[Resolvido] Como baixar fotos do iCloud para o iPhone
Ficar preocupado em perder seus dados importantes é muito comum nos dias de hoje. Com o advento dos avanços de TI, a ameaça de vírus, bugs, mau funcionamento do sistema também aumentou rapidamente. Felizmente, os diferentes sistemas operacionais forneceram seus sistemas de economia de dados na nuvem, onde você pode salvar seus arquivos, fotos e mídia importantes e restaurá-los a qualquer momento.
Para os usuários do iPhone, a Apple INC lançou o iCloud em setembro de 2011, o que nos permite economizar até 2 TB de dados nos servidores em nuvem.
Agora, muitos de nós nem sabem como acessar ou baixar esses arquivos salvos dos servidores. Por isso, criamos esta peça para preparar uma maneira de resolver todos os seus problemas de perda de dados.
Aqui está,
Como baixar fotos do iCloud no iPhone para o PC?
Todos sabemos que o processo de transferência de fotos do iPhone para um PC não é fácil como um comando copiar e colar. É um pouco complicado. Neste método, estamos dizendo para você confiar na opção Autoplay fornecida como padrão pelo iPhone. Não se preocupe, funciona no Windows XP, Vista, 7, 8/8.1 e Windows 10.
A seguir está o guia passo a passo para abordar o tema
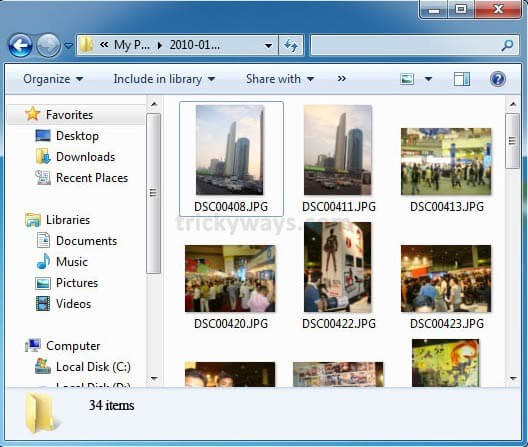
Caso-1: Se você estiver usando o sistema operacional Windows 8/8.1 ou Windows 10:
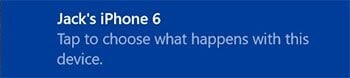
Passo 1: Antes de tudo, conecte seu iPhone ao computador usando um cabo USB. Depois de configurar a conexão, você poderá ver uma notificação com a opção ‘Confiar’ ou ‘Não confiar’ na tela do seu iPhone. Toque em ‘Confiar’ para continuar.
– Depois, você receberá uma notificação de brinde, solicitando que você ‘Toque para escolher o que acontece com este dispositivo’. Se você não o vir, certifique-se de que o recurso de reprodução automática esteja ativado no painel de controle.
– Agora, toque na notificação e escolha a opção ‘Importar fotos e vídeos’. E parabéns, todas as suas fotos serão salvas por padrão na pasta ‘Minhas imagens’.
Caso-2. Se você estiver usando o Windows Vista ou o Windows 7 em seu PC:
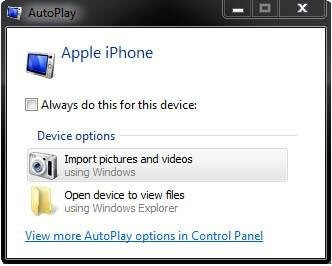
– Como de costume, conecte seu iPhone ao PC usando um cabo USB.
– Após a conexão, você verá uma janela de reprodução automática, clique em importar fotos e vídeos ou clique no botão Iniciar > Computador e vá para a seção de dispositivos portáteis. Agora, clique no ícone do seu iPhone e escolha a opção ‘Importar fotos e vídeos’.
– Depois de escolher “Importar fotos e vídeos” você pode dar um nome de tag de entrada para marcar as imagens (opcional) dê um nome e clique no botão de importação para iniciar o processo de importação de imagens do iPhone.
– Se você não precisar de imagens no seu iPhone depois de transferi-las para o seu PC, marque a caixa de seleção apagar após importar, caso contrário, deixe-a, marque a caixa de seleção Apagar após importar a caixa de seleção se você não precisar de imagens no seu iPhone depois de transferi-las para seu computador.
– Depois de baixar com sucesso todas as suas fotos, você pode acessá-las clicando no botão Iniciar > Pasta UserName > Pasta Minhas Imagens.
Como baixar fotos do iCloud no iPhone para o Mac?
Neste método, falaremos sobre como baixar fotos do iCloud no iPhone para o mac. Não há dúvida em dizer que, por várias razões, as pessoas exigem esse método para transferir suas fotos do iPhone para o PC ou Mac. Principalmente, todos nós queremos criar um backup das fotos presentes em nosso iPhone para nossos computadores. Para que possamos evitar qualquer tipo de dano ou perda de nossos dados.
É um fato que os produtos e serviços da Apple levam muito a sério sua segurança. Portanto, os usuários podem encontrar dificuldades ao baixar fotos do iPhone para transferi-las para o computador. Se você está tendo o mesmo problema, estamos compartilhando este guia passo a passo que permitirá que você importe fotos do iPhone para seus computadores de maneira muito fácil e sem complicações.
Siga o guia passo a passo abaixo para trazer de volta suas fotos perdidas, excluídas e corrompidas do seu iCloud no iPhone para o mac
Passo 1: Primeiro de tudo, abra um navegador da web e vá para iCloud.com e faça login com seu ID Apple
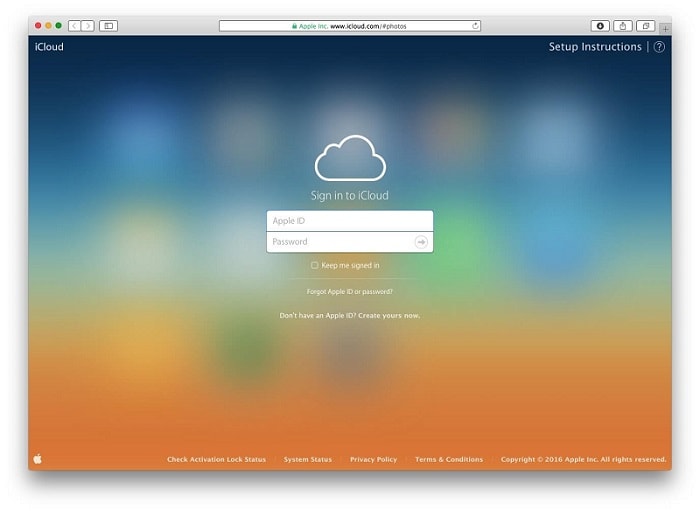
Passo 2: Uma vez que você estiver logado, clique no ícone “Fotos” como você pode na imagem abaixo.
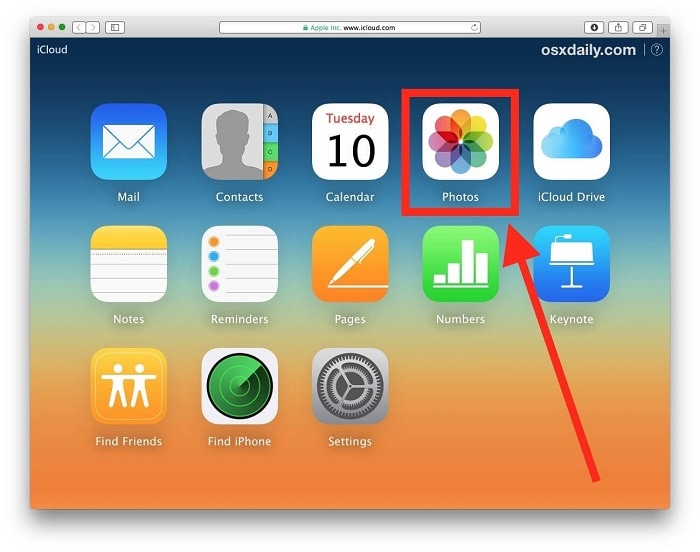
Passo 3: Nesta etapa, você selecionará as fotos que deseja baixar. Para as seleções de várias fotos, mantenha pressionada a tecla SHIFT enquanto clica para selecionar as várias fotos para download do iCloud.
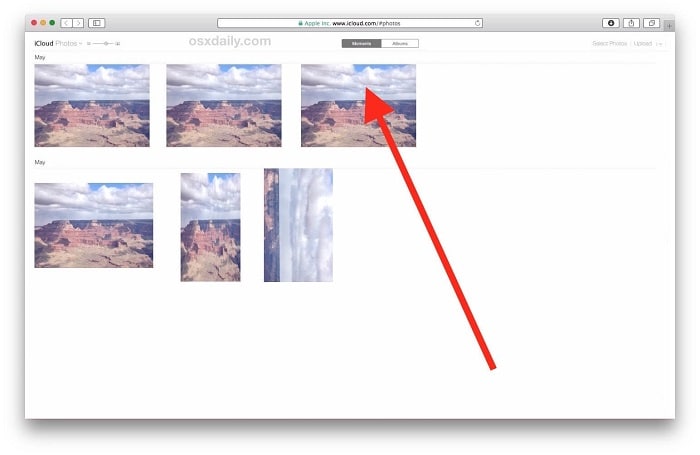
Passo 4: Depois que a imagem selecionada for carregada na tela, procure a opção de download localizada no canto superior direito da janela do navegador da web. Geralmente se parece com uma nuvem com uma flecha saindo do fundo dela. Clique nesse botão para baixar a foto do iCloud para o computador.
Passo 5: Depois de selecionar as fotos e baixá-las, você pode encontrá-las nas opções de download.
E lá você tem todas as suas fotos em sua resolução original, a mesma que você salvou.
Como transferir fotos do iCloud para o iPhone?
Quem não procura uma solução rápida e fácil para resolver problemas? Também cuidamos do seu precioso tempo. Se você já baixou as fotos do iCloud para o seu computador e deseja transferi-las para o seu iPhone, aqui recomendamos o DrFoneTool Phone Manager. Sendo uma das ferramentas de recuperação de dados mais confiáveis e amplamente utilizadas, o DrFoneTool ajuda você a recuperar o conteúdo perdido ou excluído em seu dispositivo iOS.
Além disso, quando se trata de recuperar e restaurar dados do PC, o DrFoneTool é considerado o melhor kit de ferramentas da plataforma online. Seja um Windows ou Mac, é compatível com as duas versões mais recentes do sistema operacional.
Sem perder tempo, vamos pular para o guia passo a passo de Como usar o DrFoneTool para transferir fotos do iCloud para o iPhone.
Passo 1. Baixe este software e instale-o em seu computador.

– Abra o software e conecte o dispositivo iPhone ao computador através do cabo USB.
– O software detecta automaticamente o seu iPhone.

– Clique na opção “Transferir fotos do dispositivo para o PC”.
– Na próxima janela, a mídia do armazenamento do iPhone será aberta. Escolha fotos para transferência.
– Agora clique no botão “Transferir”. A transferência de fotos levará alguns segundos.

– Após a transferência, pressione o botão “OK”.
Esperamos que você ache esses métodos e ferramentas sobre como importar fotos do iPhone úteis para transferir fotos para o seu computador de maneira rápida e sem esforço.
Assinando
Todos os três métodos mencionados são bem sucedidos. Agora, depende de você qual deles combina mais com você para baixar suas fotos do servidor iCloud. Mas você não é um idiota técnico e não quer perder seu tempo entendendo o guia passo a passo, então você pode escolher a primeira opção DrFoneTool como seu salvador. Ele permite restaurar e fazer backup de todos os arquivos de mídia que abrangem mensagens, fotos, arquivos de áudio e vídeo.
Esperamos que nossa peça tenha ajudado você a encontrar a solução do seu problema. Fique conectado a outros artigos técnicos.
Artigos Mais Recentes


