[Resolvido] Como mover fotos do iPhone para o armazenamento do iCloud
Sim, é uma benção para todos os usuários que, com a ajuda do serviço iCloud, eles possam fazer upload de suas mídias (imagens, áudio, vídeos, documentos) em seus dispositivos. E parabéns também inclui Windows PC para iCloud e acesso e compartilhamento de arquivos a qualquer hora em qualquer lugar em qualquer dispositivo compatível.
Nunca perca seus dados ativando a biblioteca de fotos do iCloud no seu PC usando o Windows 7/8/10. Sejam suas fotos/vídeos importantes, certifique-se de salvá-los em um servidor iCloud confiável e à prova de segurança. Além disso, você pode sincronizar os dados do seu telefone com o iCloud, o que economiza automaticamente até 2 TB de dados.
Para ter o privilégio do serviço iCloud você precisa saber como fazê-lo? Por isso, criamos este guia passo a passo completo que informa sobre como transferir fotos do iPhone para o iCloud.
Etapas para fazer upload de fotos do iPhone para o iCloud
Em primeiro lugar, acalme-se porque a Apple tornou o processo de upload de fotos do iPhone para o iCloud extremamente fácil.
Aqui você vai com o guia passo a passo para fazer upload de fotos do iPhone para o iCloud.
Passo 1. Inicie o aplicativo Configurações a partir do trampolim no seu iPhone.
Passo 2. Role para baixo na tela a seguir, encontre a opção que diz Fotos e Câmera e toque nela para abri-la.
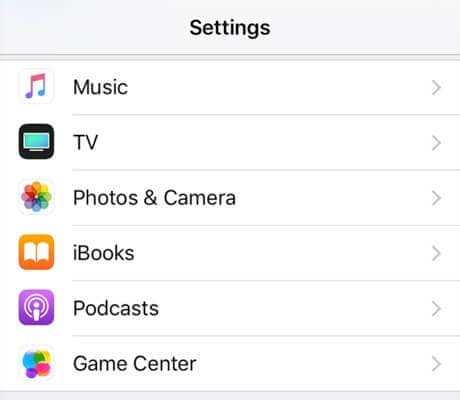
Passo 3. Na tela a seguir, você encontrará uma opção que diz iCloud Photo Library. Gire a alavanca da opção para a posição ON e ela ativará a opção.
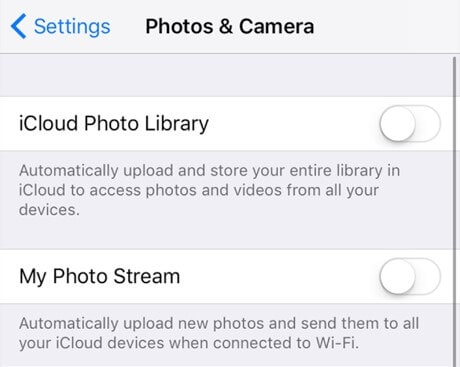
O que seu iPhone fará agora é começar a enviar suas fotos para sua conta do iCloud. É uma maneira muito fácil e rápida de fazer upload de fotos do iPhone para o iCloud.
Como fazer upload de fotos do iPhone para o iCloud no mac
Não há ciência de foguetes no upload de fotos para o seu iCloud no mac. Tudo o que você precisa fazer é ativar o Fotos do iCloud no mac. Depois de concluir o processo de sincronização automática, suas fotos serão carregadas automaticamente. Inclui todas as suas fotos clicadas, capturadas de tela e baixadas no seu iPhone
Passo 1: Abra o aplicativo Fotos
Passo 2: Clique em Fotos na barra de menu (canto superior esquerdo)
Passo 3: Selecione Preferências…
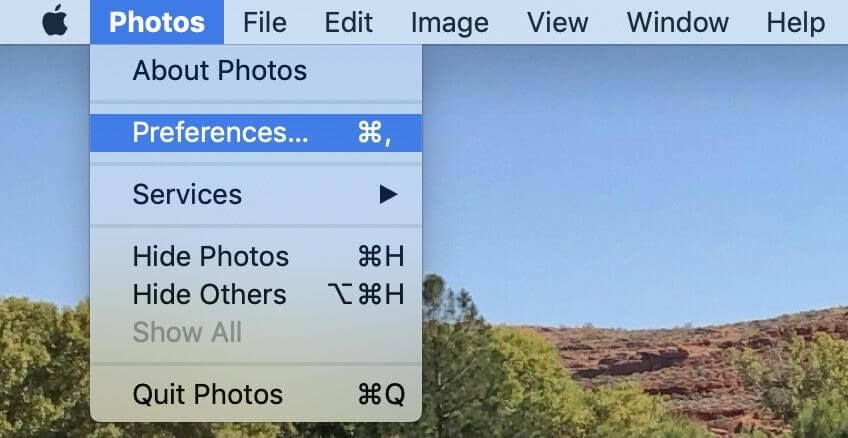
Passo 4: Clique na caixa ao lado de Fotos do iCloud
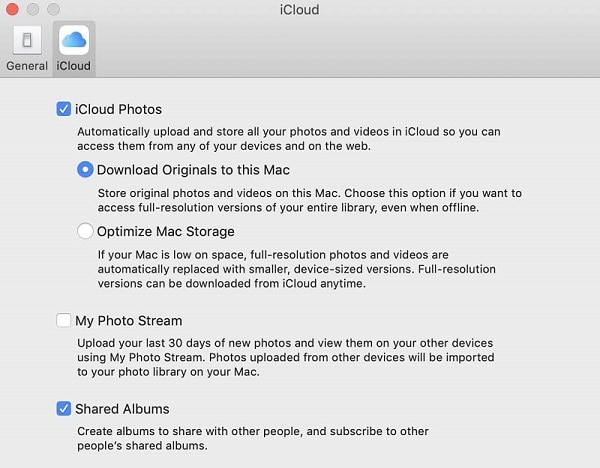
Passo 5: Escolha otimizar o armazenamento do Mac ou baixar originais para este MAC
Observação: O upload de todas as fotos e da biblioteca de vídeos para o iCloud pode levar várias horas ou, às vezes, um dia inteiro. Depende do tamanho do arquivo e da velocidade da internet. Além disso, você pode ver o status na parte inferior das fotos no seu sistema Mac nas configurações de fotos do iOS.
Como fazer upload de fotos do iPhone para o iCloud no computador
Espere, antes de explorar este guia de etapas, você precisa baixar o iCloud para Windows em https://support.apple.com/en-hk/HT204283e, em seguida, inicie sessão no iCloud no PC com o seu ID Apple.
Agora solte-se e siga os passos abaixo,
– Primeiro de tudo, abra o iCloud para Windows no seu computador.
– Agora, clique em Opções ao lado das Fotos.
– Ali mesmo, selecione a Biblioteca de Fotos do iCloud, clique em Concluído e clique em Aplicar.
– Depois, vá para Este PC> Fotos do iCloud> Carregamentos do seu PC com Windows.
– Você também pode arrastar e soltar as fotos e vídeos na pasta Uploads para fazer upload de fotos/vídeos para o iCloud do PC.
– Este passo é crucial aqui. Você ativará a Biblioteca de fotos do iCloud e seus outros dispositivos para acessar as fotos/vídeos carregados do seu PC com Windows.
- No iPhone (ou iPad): Acesse Ajustes > [seu nome] > iCloud > Fotos e ative a Fototeca do iCloud.
- No Mac: Vá para Preferências do Sistema > iCloud, escolha Opções ao lado de Fotos e clique na caixa de seleção ao lado da Fototeca do iCloud.
Além disso, além de enviar fotos para o iCloud do PC, você pode baixar diretamente as fotos do iCloud para o PC, se necessário.
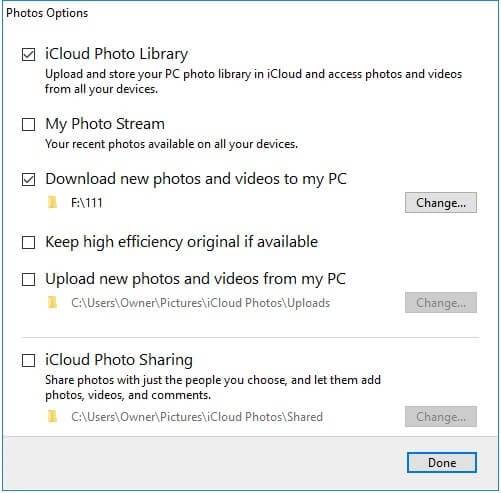
Problemas e solução ao mover fotos do iPhone para o iCloud
Problema: Um grande problema que todo usuário do iPhone enfrenta ao transferir, compartilhar e fazer upload de dados através dos métodos indicados acima é problemas de sincronização, como
- calendários do iPhone não sincronizam com o Mac após o iOS 11,
- Fotos do iPhone não sincronizando com o iCloud
- Configurações de rede desatualizadas
Geralmente é causado por fatores externos e do sistema, como a versão do iOS, espaço insuficiente, problemas de bateria fraca.
A seguir estão algumas soluções comprovadas que você pode tentar
Verifique se você tem espaço suficiente no iCloud:
Você conhece o iCloud? Ele tem apenas 5 GB de dados gratuitos em servidores iCloud. Se em algum caso você cruzou esse privilégio, precisará mudar para um serviço de armazenamento do iCloud. Você pode ter ficado sem o problema de menos armazenamento que precisa ser resolvido pagando aos serviços Apple iCloud.
Verifique se o seu iPhone não está com bateria fraca
Leva muito tempo ao sincronizar seus dados com o iCloud, especialmente quando é abundante. Problemas de bateria fraca podem atrasar e retardar o processo, o que pode eventualmente criar problemas de sincronização. Verifique se o seu iPhone tem energia suficiente.
Redefina suas configurações de rede
Se houver algo errado com suas configurações de rede, levando ao problema de sincronização, você deverá atualizar seu iCloud por meio de Wi-Fi ou uma rede celular estável. Você sempre pode consultar a redefinição das configurações de rede do iPhone para passar, o que também é uma boa maneira de resolver o GPS que não funciona no iPhone / iPad no iOS 11.
Vá para ‘Configurações’ > ‘Geral’ > ‘Redefinir’ > ‘Redefinir configurações de rede’. Essa redefinição apagará suas senhas de Wi-Fi salvas, VPN e configurações de APN no seu iPhone.
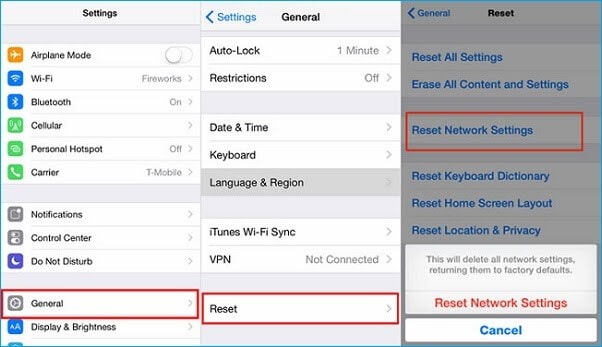
Conclusão
Embora a Apple tenha pavimentado o caminho para o Windows usar o iCloud muito eficiente de alguma forma, é difícil entender qualquer conceito da Apple colaborando com o Windows. Ambas as plataformas têm métodos diferentes para sincronizar e carregar a mídia de seus sistemas para o iCloud, conforme mencionado acima. Se você encontrar alguma dificuldade em abordar esse método, poderá baixar diretamente o DrFoneTool e deixá-lo fazer seu trabalho por conta própria.
Esperamos que nossa peça tenha ajudado você a fazer upload de suas fotos no iCloud. Não se esqueça de dar feedback abaixo na caixa de comentários.
Artigos Mais Recentes