6 soluções comprovadas para transferir fotos do iPhone para o Mac
.Pode haver muitas razões para a necessidade de transferir as fotos do seu iPhone para o Mac. Por exemplo, falta de espaço no iPhone, trocar seu iPhone por um novo, trocar ou até mesmo vendê-lo. Não importa em que situação você esteja, você precisa de um método completo para processar a transferência de fotos de um iPhone para um Mac. Você pode não querer perder nem uma única memória sua trancada nas fotos, certo? Então, aqui estamos com 6 métodos comprovados que ajudarão você a transferir fotos do iPhone para o Mac da maneira certa e sem perder nenhum dado.
- Parte 1: Transferir fotos do iPhone para o Mac usando o DrFoneTool (Mac) – Phone Manager (iOS)
- Parte 2: Importar fotos do iPhone para o Mac usando o iPhoto
- Parte 3: Transfira fotos do iPhone para o Mac usando o AirDrop
- Parte 4: Importar fotos do iPhone para o Mac usando o iCloud Photo Stream
- Parte 5: Transfira fotos do iPhone para o Mac usando a Biblioteca de Fotos do iCloud
- Parte 6: Baixe fotos do iPhone para o Mac usando o Preview
Parte 1: Transferir fotos do iPhone para o Mac usando o DrFoneTool (Mac) – Phone Manager (iOS)
Um dos melhores kits de ferramentas para iPhone disponíveis no mercado de aplicativos abertos é o DrFoneTool. Este software não é apenas uma ferramenta para copiar fotos do iPhone para o Mac. É útil para muito mais do que isso, e é como uma caixa de ferramentas do iPhone. Além do fato de que o software possui uma interface amigável e atraente, com complexidade zero para os usuários, ele também fornece o máximo controle sobre o seu iPhone. DrFoneTool pode ser usado para recuperar dados perdidos de um iPhone. Ele pode servir como uma ferramenta fácil de backup e restauração ou apagamento. Ele pode transferir fotos de um iPhone para Mac ou transferir arquivos de um iPhone antigo para um novo. Ele também é capaz de remover a tela de bloqueio em um iPhone, reparar quaisquer problemas relacionados ao sistema iOS e até mesmo fazer root no seu iPhone. DrFoneTool – Gerenciador de Telefone (iOS) também é uma ferramenta útil para transferir fotos do iPhone para o Mac sem usar o iTunes.

DrFoneTool – Gerenciador de Telefone (iOS)
Transferir fotos do iPhone/iPad para o Mac sem o iTunes
- Transfira, gerencie, exporte/importe suas músicas, fotos, vídeos, contatos, SMS, Apps, etc.
- Faça backup de suas músicas, fotos, vídeos, contatos, SMS, aplicativos, etc. para o computador e restaure-os rapidamente.
- Transfira músicas, fotos, vídeos, contatos, mensagens, etc. de um smartphone para outro.
- Transfira arquivos de mídia entre dispositivos iOS e o iTunes.
- Totalmente compatível com iOS 7 a iOS 13 e iPod.
1. Baixe a versão para Mac do software DrFoneTool. Instale o software no seu Mac e inicie-o. Em seguida, escolha ‘Gerenciador de telefone’ na interface principal.

2. Usando um cabo USB, conecte seu iPhone ao Mac. Quando o seu iPhone estiver conectado, clique em “Transferir fotos do dispositivo para o Mac” Isso pode ajudá-lo a transferir todas as fotos do seu iPhone para o Mac com um clique.

3. Existe outra maneira de transferir fotos do seu iPhone para o Mac seletivamente com o DrFoneTool. Vá para a guia Fotos na parte superior. O DrFoneTool exibirá todas as fotos do seu iPhone em pastas diferentes. Selecione as imagens desejadas e clique no botão Exportar.

4. Em seguida, escolha um caminho para salvar no seu Mac para salvar as fotos exportadas do iPhone.

Parte 2: Importar fotos do iPhone para o Mac usando o iPhoto
O iPhoto pode ser outro software que os usuários do iPhone costumam usar para copiar fotos do iPhone para o Mac alternativa para o complicado iTunes, embora esteja restrito a copiar fotos que foram realocadas na pasta do rolo da câmera do seu dispositivo. O iPhoto geralmente vem pré-instalado no Mac OS X e pode não haver necessidade de baixar e instalar o iPhoto. Abaixo estão as etapas sobre como transferir fotos do iPhone para o Mac usando o iPhoto.
1. Conecte seu iPhone ao Mac com um cabo USB, o iPhoto deve iniciar automaticamente a exibição de fotos e vídeos do dispositivo iPhone. Se o iPhoto não iniciar automaticamente, inicie-o e clique em “Preferências” no menu “iPhoto” e, em seguida, clique em “configuração geral” e altere “Conectando aberturas de câmera” para iPhoto.
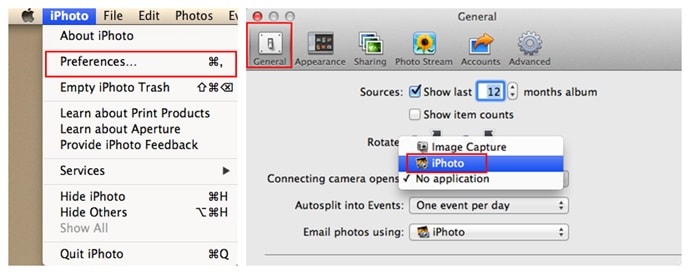
2. Depois que as fotos do seu iPhone forem exibidas, selecione as fotos a serem importadas e clique em “importar selecionadas” ou apenas importe todas.

Parte 3: Transfira fotos do iPhone para o Mac usando o AirDrop
O Airdrop é outro dos aplicativos fornecidos pela Apple que podem ser usados para transferir fotos do iPhone para o Mac. Este software ficou disponível para uso a partir da atualização do iOS 7 como um meio para os usuários compartilharem arquivos entre dispositivos iOS, inclusive para importar fotos do iPhone para o Mac.

1. No seu dispositivo iPhone, vá para Configurações e ative o Wi-Fi e o Bluetooth também. No Mac, ative o Wi-Fi clicando na barra de menu para ativar o Wi-Fi. Ligue o Bluetooth do Mac também.
2. No seu iPhone, deslize para cima para ver “Centro de controle” e clique em “Airdrop”. Selecione ‘Todos’ ou ‘Somente contatos’
3. No Mac, clique no Finder e selecione “Airdrop” na opção “Go” na barra de menu. Clique em “Permitir que eu seja descoberto” e escolha “Todos” ou “Somente contato”, conforme escolhido no iPhone a ser compartilhado.
4. Vá para onde a foto a ser copiada para o Mac está localizada no iPhone, selecione a foto ou selecione várias fotos.
5. Toque na opção Compartilhar no seu iPhone, selecione “toque para compartilhar com Airdrop” e selecione o nome do Mac para o qual será transferido. No Mac, um prompt para aceitar o arquivo enviado seria exibido, clique em aceitar.

Parte 4: Importar fotos do iPhone para o Mac usando o iCloud Photo Stream
O iCloud Photo Stream é um recurso do Apple iCloud no qual as fotos são compartilhadas em uma conta do iCloud e podem ser obtidas em outro dispositivo Apple a qualquer momento. Abaixo estão as etapas sobre como importar fotos do iPhone para o Mac usando o iCloud Photo Stream:
1. Vá para Configurações no seu iPhone e clique no seu ID Apple ou nome. Na próxima tela, toque em iCloud e marque “Meu Compartilhamento de Fotos” na opção Fotos
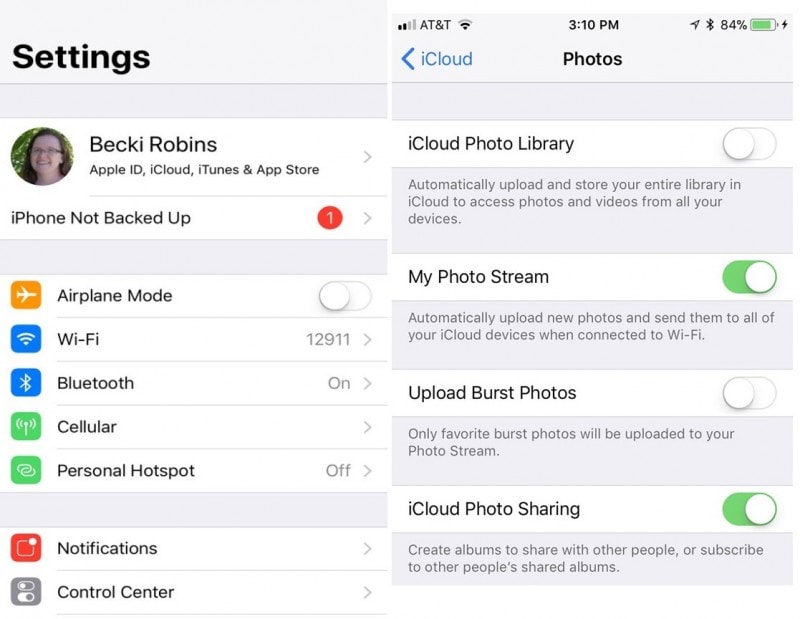
2. Crie uma pasta compartilhada no aplicativo Foto e clique em Avançar. Na pasta do álbum recém-criado, clique no sinal “+” para adicionar fotos a esse álbum e selecione “Postar”.

3. No seu Mac, abra Fotos e clique na aba “Fotos” e depois clique em “Preferências. Selecione iCloud para abrir uma janela de configurações. Certifique-se de que a opção “My Photostream” esteja marcada.
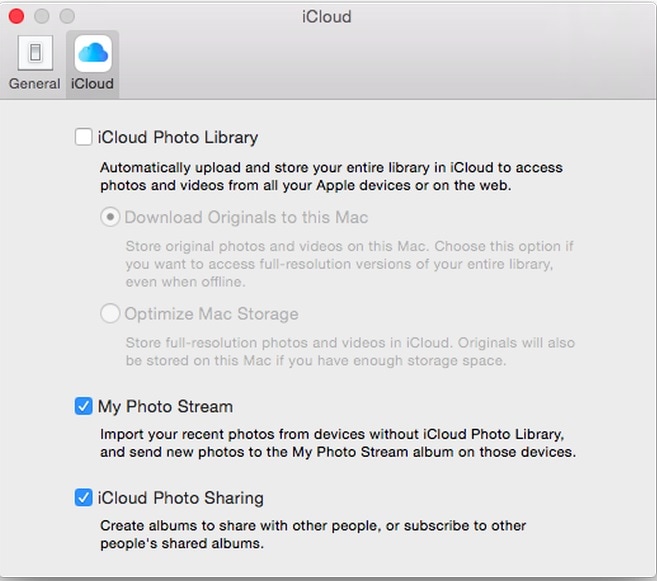
4. Na tela “My Photostream”, os álbuns que foram criados podem ser vistos e facilmente acessados e copiados para o armazenamento do Mac.

Parte 5: Transfira fotos do iPhone para o Mac usando a Biblioteca de Fotos do iCloud
O iCloud Photo Library é semelhante ao iCloud Photo Stream, e há apenas uma pequena diferença entre os dois é que o iCloud Photo Library carrega todas as fotos do seu dispositivo para o iCloud.
1. Vá para Configurações no seu iPhone, clique no seu ID Apple ou nome, clique em iCloud e marque “iCloud Photo Library”. Todas as suas fotos começariam a ser enviadas para os servidores da sua conta do iCloud.
2. No seu Mac, abra o Fotos e clique na aba de fotos. Clique nas preferências do menu Opções e selecione a opção “iCloud”.
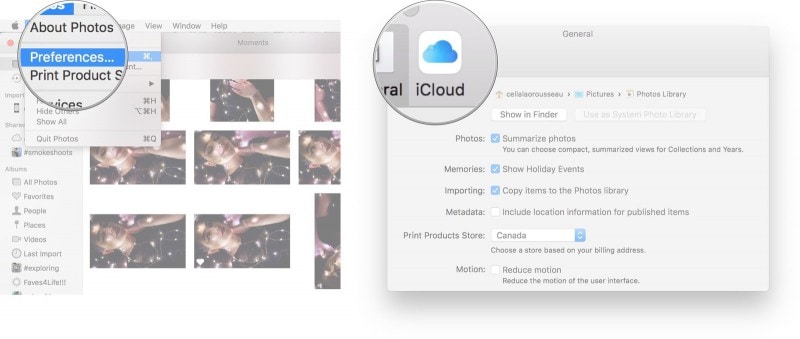
3. Na nova janela, marque a opção “iCloud Photo Library”. Agora você pode ver todas as fotos carregadas no seu Mac e escolher Baixar.
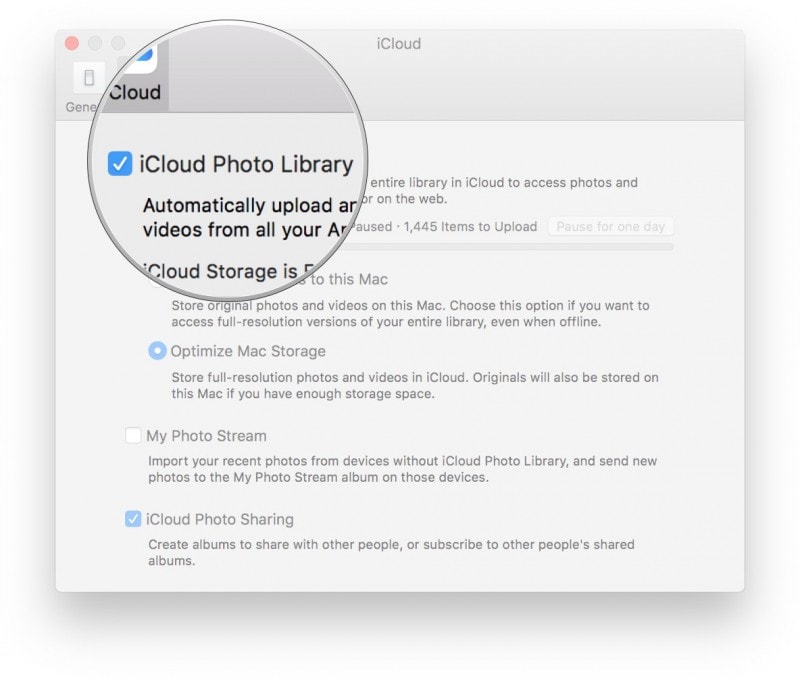
Parte 6: Baixe fotos do iPhone para o Mac usando o Preview
O Preview é outro aplicativo embutido no Mac OS que pode ser usado para importar fotos do iPhone para o Mac
1. Conecte seu iPhone ao seu Mac com um cabo USB.
2. Inicie o software Preview no Mac e selecione “Import from iPhone” no menu de arquivos.
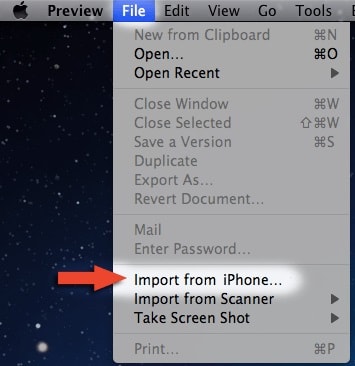
3. Todas as fotos no seu iPhone seriam exibidas para serem escolhidas ou clique em “Importar tudo”.
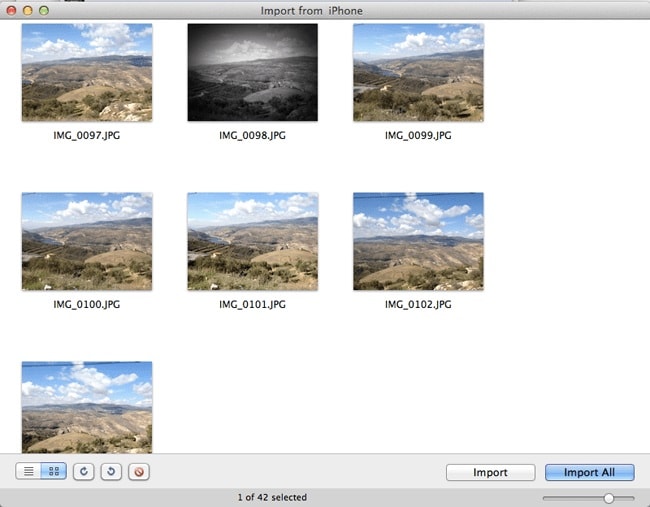
Uma nova janela pop-up solicitaria um local de destino para importar as fotos também, navegar até o local desejado e clicar em “escolher destino”. Suas imagens seriam imediatamente importadas.
Há vários métodos e maneiras de copiar fotos do iPhone para o Mac, e todos estão prontamente disponíveis. É sempre melhor fazer backup das fotos do seu dispositivo de tempos em tempos para preservar memórias pictóricas que, se perdidas, podem ser difíceis de recuperar. De todos esses métodos, o DrFoneTool – Phone Manager (iOS) é o mais recomendado por sua flexibilidade e zero restrição para transferir fotos do iPhone para o Mac.
Artigos Mais Recentes

