5 melhores maneiras de transferir arquivos do iPhone sem o iTunes
Se você está procurando maneiras de transferir seus arquivos do iPhone sem o iTunes, para que não enfrente mais os problemas gerados devido a vários recursos que não são esperados do iTunes. Tal como
- – iTunes não é fácil de usar
- – Principalmente o iTunes usa para excluir os arquivos de mídia que não são comprados na loja do iTunes ou que não são do dispositivo.
Não precisa mais se preocupar. Todos os seus problemas relacionados à transferência de arquivos do iPhone são abordados aqui, como transferir PDF para iPhone. Para que você possa acessar o arquivo do dispositivo que deseja usar, seja seu PC, outro iPhone ou qualquer outro dispositivo. Basta aprofundar o processo mencionado no artigo para resolver facilmente qualquer um dos problemas relacionados à transferência do iPhone. Siga o guia e seja o mestre do seu iPhone/dispositivo.
Parte 1: Transfira arquivos do iPhone para o computador sem o iTunes usando o DrFoneTool – Phone Manager (iOS)
Se você deseja concluir uma transferência de arquivos do iPhone sem o iTunes, deve ter o direito ferramenta de transferência do iPhone. A ferramenta certa é importante porque facilitará muito sua vida quando você precisar transferir arquivos do iPhone para o computador, ou vice-versa. O melhor programa para usar é DrFoneTool – Gerenciador de Telefone (iOS), um software acessível e rico em recursos necessário para transferir arquivos do iPhone sem esforço.
DrFoneTool é um excelente pacote de software tudo-em-um projetado para tornar o transferência de fotos e outros arquivos entre dispositivos uma experiência suave e perfeita. Sejam contatos importantes, arquivos multimídia, aplicativos e mensagens SMS, você pode transferir os dados com o DrFoneTool.

DrFoneTool – Gerenciador de Telefone (iOS)
1 Clique em Transferência de arquivos do iPhone sem iTunes
- Transfira, gerencie, exporte/importe suas músicas, fotos, vídeos, contatos, SMS, Apps, etc.
- Faça backup de suas músicas, fotos, vídeos, contatos, SMS, aplicativos, etc. para o computador e restaure-os facilmente.
- Transfira músicas, fotos, vídeos, contatos, mensagens, etc. de um smartphone para outro.
- Transfira arquivos de mídia entre dispositivos iOS e o iTunes.
- Totalmente compatível com todas as versões do iOS que rodam no iPhone, iPad ou iPod touch.
Passo 1 – Configure o DrFoneTool no seu computador e conecte seu dispositivo iOS. Aguarde até que o dispositivo seja reconhecido.

Passo 2 – Depois que o dispositivo estiver conectado, você será levado ao menu. Você pode navegar entre diferentes categorias de dados como ‘Música’, ‘Aplicativos’ e ‘Fotos’.

Passo 3 – Selecione os arquivos que deseja adicionar. Escolha entre se deseja adicioná-lo a um arquivo ou pasta.

Passo 4 – Selecione todos os arquivos para transferir e escolha a pasta para onde copiar os dados.

Em breve, seus arquivos selecionados serão transferidos para o local escolhido para estarem prontamente disponíveis quando necessário.
Parte 2: Quatro métodos para transferir arquivos do iPhone sem o iTunes
1. iCloud Drive/Online Drive
Unidades online como iCloud/Google Drive ou DropBox são um excelente sistema para compartilhar arquivos em vários dispositivos iOS. Estas são unidades de nuvem exclusivamente para dispositivos iOS. A unidade é usada para armazenar vídeos, imagens, documentos e PDF são armazenados. A unidade iCloud torna a transferência de arquivos e o backup de dados uma operação fácil e perfeita. O iCloud Drive possui uma interface de usuário acessível, fácil de organizar e visualizar informações. Você pode acessar todos os arquivos por meio de dispositivos móveis e computadores desktop. Deve-se notar que o iCloud Drive não transfere arquivos, mas fornece acesso do PC ao dispositivo iOS. A unidade oferece outros benefícios, e você pode compartilhar arquivos com outros usuários e até colaborar em projetos em tempo real.
Se você deseja transferir arquivos do seu dispositivo móvel para o seu PC, execute as seguintes etapas:
Passo 1 – Acesse o site da Apple iCloud para baixar o painel de controle do iCloud Drive.
Etapa 2 – Faça login para concluir o processo de instalação.
Passo 3 – Sua pasta do iCloud Drive deve estar no computador.
Passo 4 – Transfira os arquivos do seu dispositivo móvel para o iCloud.

Depois disso, com o PC do sistema, visite a conta do iCloud para obter acesso aos dados salvos na unidade do iCloud.
2. Transfira os arquivos/fotos do iPhone usando o iPhoto
Outra facilidade impressionante com a qual você pode facilmente e confortavelmente transfira suas fotos do iPhone para o seu computador está usando o iPhoto fornecido pela Apple (que é um recurso embutido). O iPhoto sendo um recurso prontamente disponível torna-se a primeira escolha do usuário do dispositivo Apple, além de ser fácil de usar e, com alguns passos simples, você pode transferir arquivos do seu iPhone para o sistema Mac. Vamos discutir o processo em detalhes:
Passo 1. Antes de tudo, comece fazendo uma conexão entre o iPhone e o sistema Mac com a ajuda do cabo USB> assim que você fizer uma conexão, geralmente o aplicativo iPhoto é iniciado automaticamente
Caso contrário, você pode acessar o iPhoto visitando aplicativos> e, em seguida, escolha o aplicativo iPhoto
Passo 2. Assim que todas as fotos do seu iPhone aparecerem na tela após a conexão, selecione todas ou escolha a desejada e clique em “importar selecionados”> Uma vez selecionado você pode mover diretamente os arquivos para o local desejado do seu sistema Mac usando a opção recortar ou copiar e cole-a no local escolhido no sistema Mac.
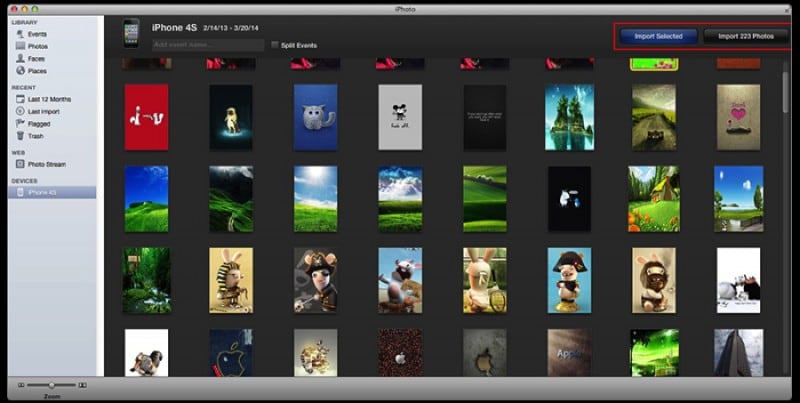
É isso, usando este aplicativo simples e embutido, o processo de transferência se torna bastante fácil. Portanto, você não precisa mais depender do iTunes para a preocupação com a transferência de arquivos.
3. Transfira usando o Preview no Mac
O próximo processo é usar o aplicativo Preview no dispositivo Mac. É uma das ferramentas poderosas, embora menos conhecida para fins de transferência no seu dispositivo Mac. Então, sente-se confortavelmente e saiba mais sobre o processo de transferência de arquivos usando o Preview no Mac.
Passo 1. Antes de tudo, você precisa fazer uma conexão entre seu dispositivo iPhone e o sistema Mac usando o cabo USB. Agora selecione para abrir a visualização.

Passo 2. Lá, visite a seção Arquivo> Escolha importar do dispositivo iPhone> Fazê-lo vai aparecer uma lista de arquivos> Agora você pode arrastar e soltar o arquivo escolhido para outro local do seu sistema Mac ou usar a função de abrir para escolher o local .

Observação: a visualização é um recurso integrado ao seu dispositivo Mac; assim você pode acessá-lo conforme sua conveniência
4. – Transfira arquivos do iPhone com e-mail
Se você não deseja instalar software ou lidar com drives, então você pode adotar uma solução simples: Emails. Você pode enviar documentos, fotos e vídeos de um dispositivo iOS para o seu PC usando e-mail. O processo é relativamente simples:
Passo 1 – Abra um aplicativo de e-mail no seu dispositivo móvel. Adicione um endereço de e-mail e anexe arquivos.
Passo 2 – Acesse o e-mail no PC e baixe os arquivos.
O processo é simples, basta verificar a conexão com a Internet durante o processo para que os arquivos sejam transferidos e, posteriormente, você possa fazer o download e acessar facilmente o seu sistema. O mais importante, você pode acessar sua conta de e-mail de qualquer lugar no dispositivo escolhido com uma conexão à Internet.
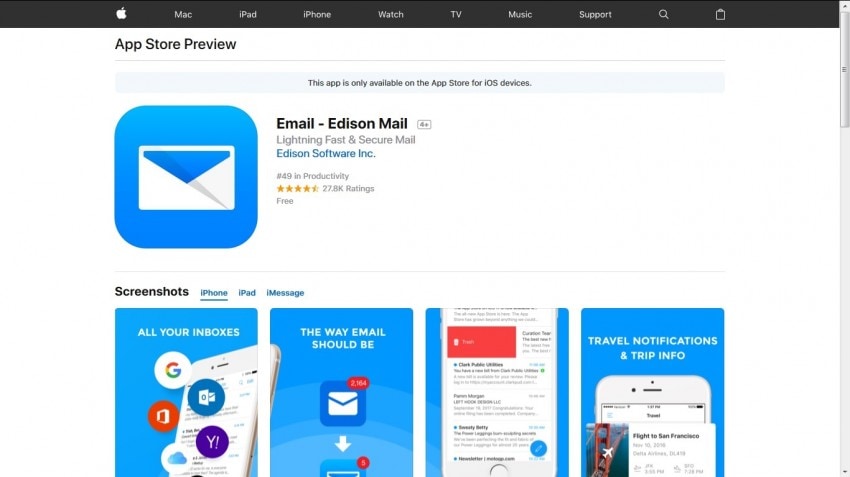
Espero que todas as suas dúvidas sobre a transferência de arquivos do iPhone sem o iTunes sejam abordadas aqui. Cada solução carrega sua importância, mesmo que a melhor opção entre elas não seja outra que DrFoneTool – kit de ferramentas Phone Manager. O kit de ferramentas DrFoneTool orienta você durante todo o processo para que você possa transferir arquivos facilmente usando sua interface amigável. Então vá e tenha uma ótima experiência de transferência.
Artigos Mais Recentes

