5 Soluções: Como fazer backup de fotos do iPhone
É impossível saber o quanto as fotos no seu iPhone significam para você até que elas desapareçam. Pode ser uma experiência devastadora saber que as fotos que você tanto amava foram perdidas e provavelmente você nunca as verá ganhar. Muitas coisas podem acontecer com o seu iPhone. Seu telefone pode ser roubado, perdido ou você pode acabar com uma tela quebrada, impossibilitando o acesso ao seu iPhone. Às vezes, uma atualização de software pode apagar suas fotos ou você pode até excluí-las acidentalmente. Essas coisas acontecem.
Lamentavelmente, muitas pessoas não fazem backup de seus iPhones porque não sabem como é simples fazer backup de fotos do iPhone. Felizmente, é fácil evitar a perda permanente de suas fotos fazendo backup dos dados do seu iPhone. Se alguma das coisas infelizes acima acontecer, você achará muito fácil recuperar seus dados depois que seu iPhone for limpo. Este artigo descreve 5 métodos que você pode usar para fazer backup de fotos do iPhone.
- Solução 1: Como fazer backup de fotos do iPhone para PC ou Mac
- Solução 2: Como fazer backup de fotos do iPhone com o iCloud
- Solução 3: Como fazer backup de fotos do iPhone com o iTunes
- Solução 4: Como fazer backup de fotos do iPhone com o Google Drive
- Solução 5: Como fazer backup de fotos do iPhone com o Dropbox
Solução 1: Como fazer backup de fotos do iPhone para PC ou Mac
A verdade é que é comum perder acidentalmente dados importantes do seu iPhone. Seja um e-mail, uma mensagem, informações de contato ou uma foto, você corre o risco de pe
perder permanentemente seus dados para sempre se você não conseguir fazer backup de fotos do iPhone. Felizmente, DrFoneTool – Backup do telefone (iOS) suporta as versões Mac e Windows pode ajudá-lo a fazer backup e restaurar suas fotos do iPhone.

DrFoneTool – Backup do telefone (iOS)
Backup e restauração de dados do iOS se tornam flexíveis.
- Um clique para fazer backup de todo o dispositivo iOS em seu computador.
- Permite visualizar, restaurar e exportar qualquer item do backup para um dispositivo.
- Nenhuma perda de dados em dispositivos durante a restauração.
- Supported iPhone 11/SE/6/6 Plus/6s/6s Plus/5s/5c/5/4/4s that run iOS 13/12/11/10/9.3/8/7/6/5/4
- Totalmente compatível com Windows 10 ou Mac 10.15.
Etapas para fazer backup e restaurar suas fotos com DrFoneTool
– Conecte seu dispositivo iPhone ao computador
Instale o programa DrFoneTool DrFoneTool – DrFoneTool – Phone Backup (iOS) no seu computador e inicie-o. Em seguida, clique em ‘Backup do telefone’.

Depois de fazer isso, conecte seu iPhone ao seu PC Mac ou Windows usando um cabo USB e aguarde o programa detectar seu dispositivo iPhone automaticamente.
– Selecione o tipo de arquivos que você deseja fazer backup
Uma vez que seu iPhone tenha sido conectado com sucesso ao computador, a ferramenta DrFoneTool Backup and Restore detectará arquivos em seu computador automaticamente de acordo com seus tipos. Escolha as fotos que você deseja fazer backup e clique na opção que diz ‘backup’.

Aguarde alguns minutos para que todo o processo de backup seja concluído. Todas as fotos em seu iPhone serão exibidas conforme mostrado abaixo.

– Exporte ou restaure as fotos de backup selecionadas
Depois que o processo de backup for concluído, você poderá visualizar individualmente todas as fotos de backup e quaisquer outros arquivos que deseja fazer backup. Selecione tudo o que você precisa e clique em ‘Restaurar no dispositivo’ para restaurar os arquivos selecionados para o seu iPhone ou exportá-los para o seu computador clicando em “Exportar para PC”. É com você.

Solução 2: Como fazer backup de fotos do iPhone com o iCloud
2.1 Introdução básica desta opção
As fotos do seu iPhone estão protegidas contra perdas inesperadas? Uma opção de backup disponível à sua disposição é o iCloud. O iCloud possui um recurso de backup de fotos conhecido como Photo Stream, onde você pode sincronizar e fazer backup de suas fotos do iPhone. A principal fraqueza do iCloud como opção de backup, no entanto, é que você não pode confiar completamente nele para gerenciar suas memórias importantes, pois ele não executa backup de fotos a longo prazo.
2.2 Passos para fazer backup de fotos do iPhone com o iCloud
– Conecte seu iPhone à Internet
Para acessar o iCloud e fazer backup das fotos do seu iPhone, você deve estar conectado à Internet via 4G (conexão celular) ou via Wi-Fi.
– Vá para o aplicativo iCloud no seu iPhone
No seu iPhone, toque em ‘configurações’. Role para baixo até encontrar o aplicativo iCloud, conforme mostrado abaixo.

– Ative o backup do iCloud
Toque no aplicativo iCloud e role para baixo. Selecione ‘backup’ e escolha ‘iCloud Backup’. Verifique se o ‘Backup do iCloud’ está ativado
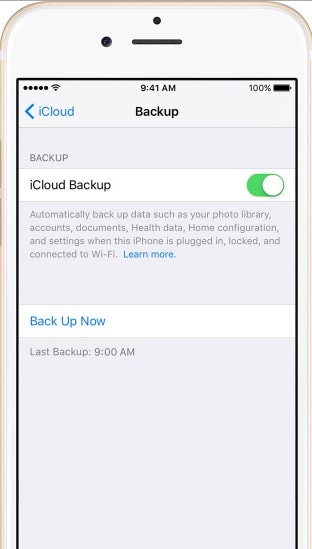
Fique conectado até que o processo seja concluído. O iCloud fará backup automático de suas fotos todos os dias em que você estiver conectado à Internet e a opção de backup do iCloud estiver ativada.
Para verificar se você fez backup do seu iPhone, toque em ‘Configurações’, toque no ícone do aplicativo ‘iCloud’, vá para ‘Armazenamento’ e toque no botão ‘Gerenciar armazenamento’. Selecione seu dispositivo e veja os detalhes do backup.
2.3 Prós e contras do backup do iCloud
Prós
- O iCloud como opção de backup é fácil de usar. Não há software complicado para instalar e usar. A única coisa que você precisa fazer é ficar conectado à internet e começar a fazer backup de suas fotos em segundos.
- Outra vantagem do iCloud é que ele é gratuito. Não há necessidade de comprar nenhum software para fazer backup de suas fotos.
Contras
Como já mencionamos, uma limitação com essa opção de backup é que é limitada no tempo. De acordo com a Apple, suas fotos serão excluídas automaticamente após 30 dias. Você só pode fazer backup de até 1000 fotos mais recentes. portanto, se você tiver mais de 1000 fotos das quais deseja fazer backup, talvez não consiga. Além disso, o iCloud oferece apenas 5 GB de espaço de armazenamento gratuito. Isso pode ser muito limitante para quem tem muitos dados para fazer backup. O iCloud não pode visualizar arquivos antes de fazer backup deles, ao contrário do DrFoneTool – ferramenta iOS Backup & Recovery que oferece a opção de visualizar arquivos antes de começar a fazer o backup. E você também pode fazer backup seletivo dessas fotos do iPhone de acordo com a introdução na parte acima.
Solução 3: Como fazer backup de fotos do iPhone com o iTunes
3.1 Fraqueza básica desta opção
Você também pode fazer backup de suas fotos do iPhone com o iTunes. No entanto, para muitas pessoas, essa opção é extremamente complicada e difícil de entender. Entre as opções de backup de dados da Apple, é a mais difícil.
3.2 Passos para fazer backup de fotos do iPhone com o iTunes
Aqui estão as instruções sobre como fazer backup do seu iPhone usando o iTunes.
– Inicie o iTunes a partir do seu dock
– Conecte seu iPhone ao computador
Conecte seu dispositivo iOS ao PC por meio de um cabo USB. Quando a conexão estiver concluída, selecione iPhone na seção superior direita da tela, conforme mostrado abaixo. Certifique-se de que instalou a versão mais recente do iTunes.

Depois de selecionar o dispositivo iPhone, você pode clicar com o botão direito do mouse no dispositivo e selecionar ‘Fazer backup’
– Vá para a torneira de resumo
Certifique-se de acessar a guia Resumo e clicar no botão grande Fazer backup agora, conforme mostrado abaixo. Em seguida, clique no botão Sincronizar na parte inferior da tela.
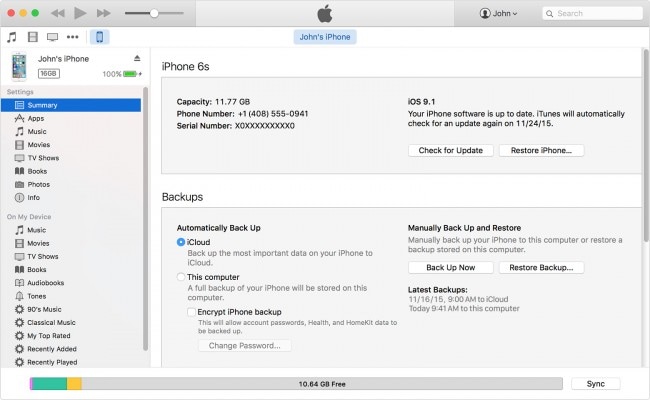
– Observe a barra de progresso
O progresso do seu backup começará imediatamente e você poderá observar a barra de progresso conforme mostrado abaixo

Uma vez concluído, seu backup será concluído e a hora da última atualização será indicada. Se você quiser ver a lista de seus backups, você pode ir em ‘Preferências’ e selecionar ‘dispositivos’
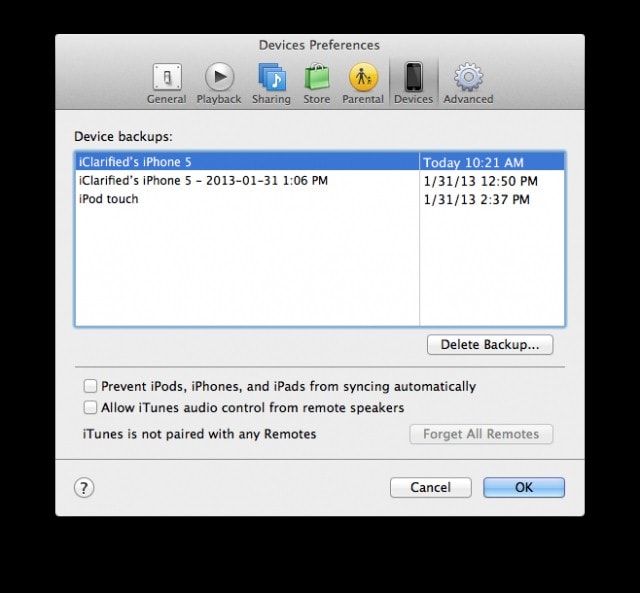
3.3 Prós e contras
Prós
O backup do iTunes é fácil e direto. Tudo o que é copiado é copiado automaticamente para o iCloud, o que facilita a restauração dos dados de backup. Além disso, o iTunes permite a criptografia de dados para proteger sua privacidade. Além disso, todas as suas senhas são copiadas.
Contras
Assim como o iCloud, o iTunes também possui limitações de espaço. Além disso, não há opção de visualizar seus arquivos para que você não tenha escolha de quais arquivos fazer backup e quais você deve deixar de fora. Considerando a restrição de espaço, esta é uma grande limitação. E você não pode visualizar seus arquivos de backup em seu computador por causa do problema de formato. Se você não suporta essas fraquezas do backup do iTunes, você pode voltar para a ‘Solução 1’, o DrFoneTool pode resolver perfeitamente esses problemas.
Solução 4: Como fazer backup de fotos do iPhone com o Google Drive
4.1 Conhecimento básico deste método
O Google Drive é o serviço de armazenamento coletivo do Google que pode ser usado para armazenar documentos importantes, incluindo fotos. Com o espaço livre de 5 GB, isso é suficiente para armazenar as fotos do seu iPhone para se proteger contra perdê-las. No entanto, você pode atualizar seus 5 GB gratuitos para uma assinatura paga para obter mais espaço. O bom do Google Drive é que ele funciona com qualquer plataforma, incluindo iOS. Vamos aprender como fazer backup de fotos no iPhone.
4.2 Passos para fotos de backup do iPhone
O backup de suas fotos do iPhone no Google Drive leva apenas algumas etapas para ser concluído
– Faça login no Google Drive
Baixe o Google Drive e instale no seu celular. Em seguida, faça login com seu Gmail. Verifique se o seu iPhone está conectado à Internet.

– Vá para as configurações do Google Drive do seu iPhone e selecione fotos
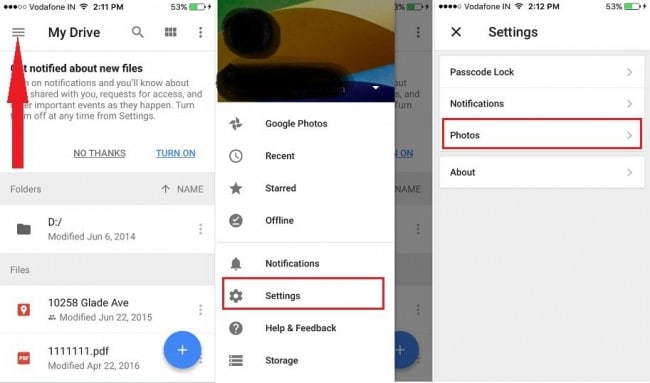
– Faça backup automático
Em seguida, selecione as fotos e vá para ‘Backup automático’ e ative-o.
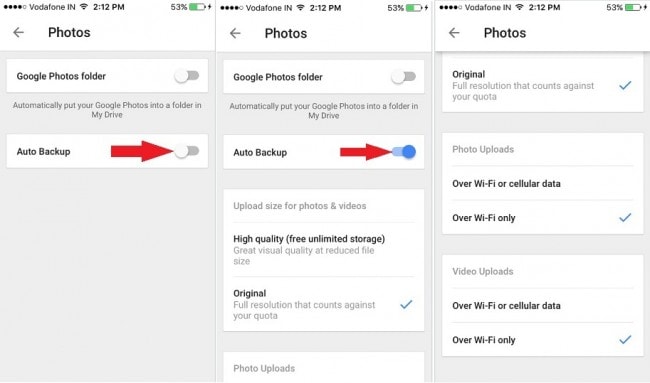
– : Dê permissão ao Google Drive para fazer backup automático de suas fotos
A próxima coisa é dar permissão ao Google Drive para fazer backup automático de suas fotos. Vá para configurações, selecione o aplicativo ‘Drive’, clique em ‘Fotos’ e ative-o conforme mostrado abaixo

Agora retorne ao Google Drive e atualize o aplicativo para que ele possa fazer upload de suas fotos automaticamente.
4.3 prós e contras
Prós
Como você pode ver, o Google Drive é gratuito e você não precisa ter seu iPhone com você para acessar suas fotos depois de fazer backup delas. É gratuito e conveniente.
Contras
O Google Drive tem um limite de espaço livre de 5 GB. Portanto, se você tiver muitas fotos para fazer backup, precisará expandir o espaço assinando. O processo de download, instalação e inscrição e, eventualmente, backup de fotos é um pouco complicado.
Solução 5: Como fazer backup de fotos do iPhone com o Dropbox
5.1 Conhecimento básico de backup de fotos do iPhone com Dropbox
O Dropbox é uma opção popular de backup em nuvem amada por muitos. O espaço de armazenamento gratuito básico é de 2 GB, mas você pode obter mais espaço optando por uma assinatura mensal que oferece 1 TB de espaço. Se você deseja fazer backup de suas fotos com seu Dropbox, existe um aplicativo do Dropbox para iOS que é muito simples.
5.2 Como fazer backup de fotos no iPhone com o Dropbox
– Baixe e instale o aplicativo Dropbox
Acesse o site oficial do Dropbox e inscreva-se para uma conta do Dropbox, caso não tenha uma. Baixe uma versão iOS do dropbox e instale no seu iPhone.
– Lançar o Dropbox
Em seguida, você precisa iniciar o Dropbox no iPhone e fazer login na sua conta
– Iniciar upload
Para ‘Carregar Câmera’ e selecione “Somente Wi-Fi” e depois toque em “Ativar”. Isso fornece ao seu Dropbox acesso ao seu iPhone e ele começará a carregar fotos para armazenamento em seu Dropbox. Se você estiver usando dados móveis, selecione ‘Wi-Fi + Cell’

Dependendo da velocidade da sua internet e do tamanho das suas fotos, o processo deve levar entre alguns minutos e vários minutos.
5.3 prós e contras
Prós
O Dropbox é muito fácil e direto. Se você não tiver muitas fotos para fazer backup, é gratuito. Você também pode acessar seus dados de backup de qualquer computador fazendo login usando os mesmos detalhes de login.
Contras
Fazer backup de fotos do iPhone com o Dropbox pode ser caro se você tiver muitas fotos para fazer backup. Isso pode não ser acessível para muitas pessoas
Nem todas as opções de backup são criadas iguais. O tipo de opção de backup que você escolhe depende de suas necessidades, orçamento e tamanho de suas fotos. Escolha a melhor opção com a qual você se sente confortável. A maioria das pessoas optaria por opções gratuitas, mas se você estiver procurando por uma opção de backup estável sem limites de tempo ou espaço, o DrFoneTool – iOS Backup and Recovery pode ser a melhor opção. Outra coisa importante a notar é que a ferramenta de backup e recuperação DrFoneTool oferece a oportunidade de visualizar e selecionar os arquivos específicos que você precisa fazer backup, ao contrário do iCloud, Dropbox e iTunes, onde você não tem a opção de visualizar os arquivos que deseja fazer backup.

