Resolvido: Como corrigir o Airdrop não está funcionando? [2022]
Airdrop é um dos métodos mais úteis para trocar ou transferir arquivos entre dois dispositivos. Esta criação da Apple viu a luz do dia em 2022, quando foi introduzida no Mac. Assim que o iOS 7 chegou ao mercado, os serviços Airdrop foram estendidos para outros dispositivos da Apple. E isso tornou o compartilhamento de dados, arquivos e informações de um dispositivo tecnológico para outro mais fácil e rápido.
É fácil usar o Airdrop e você precisa começar habilitando o Bluetooth para conectividade e, em seguida, o WiFi é usado para transferir os dados. Dependendo do tamanho dos arquivos, a transferência ocorre de forma eficaz, levando o mínimo de tempo possível. No entanto, todas as coisas boas têm um lado sombrio, e o Airdrop também. As vezes, airdrop não está funcionando torna-se um grande problema, e pode ser um pouco desafiador trazê-lo de volta à ação. Pode haver várias razões para isso, e os problemas mais comumente observados estão listados aqui e, sim, todos são solucionáveis.
Parte 1: No início: verifique se seu dispositivo é compatível com AirDrop
Para iPhone e iPad: O AirDrop está disponível no iPhone 5 ou posterior, iPad 4 ou posterior, iPad mini ou iPod touch de quinta geração.
Para Mac: Selecione ‘Ir’ na barra de menus para ver se o AirDrop está listado aqui. Se você não vir o AirDrop como uma opção, isso significa que o seu Mac não é compatível com o AirDrop.

Parte 2: Por que meu Airdrop não funciona no iPhone e como corrigi-lo?
Depois de confirmar que seu dispositivo é compatível com o Airdrop, mas seu airdrop não está funcionando, é hora de solucionar mais problemas. Aqui está:
1. Ajuste o Airdrop e redefina as configurações de rede

Uma das razões pelas quais o airdrop do iPhone não está funcionando é porque as pessoas não ajustam as configurações gerais corretamente ou as permissões não são concedidas para aceitar arquivos de e para outros dispositivos Apple. As preferências de transferência de dados precisam ser alteradas se você não conseguir trabalhar com o Airdrop apesar de ter uma boa conectividade Bluetooth e uma rede Wi-Fi.
- Vá para a opção ‘Configurações’ no seu dispositivo, escolha as configurações ‘Geral’ e clique em ‘Airdrop’ quando encontrá-lo.
- Para abrir o Centro de Controle, deslize para baixo no canto superior direito e várias opções de configuração administrativa serão exibidas. É assim que você faz isso no iPhone X e na versão mais recente do Mac.
- No entanto, se você estiver usando iPhones mais antigos, como o iPhone 8 ou anterior, precisará deslizar de baixo para cima para revelar as configurações.
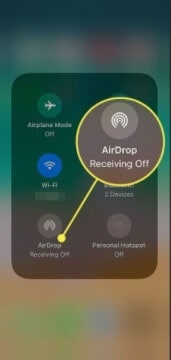
Agora toque e segure as opções de configurações de rede e faça o mesmo quando a opção Airdrop for exibida.
Você pode alterar três opções aqui – O recebimento pode ser ativado ou desativado – Isso determinará se você receberá arquivos de outros dispositivos.
Você pode alterar as configurações para receber ou enviar arquivos apenas para os dispositivos que fazem parte de seus contatos. Isso é útil para aqueles que têm um olho afiado para a privacidade cibernética.

Você pode alterar a visibilidade do seu dispositivo. De preferência, tem que ser todos para que qualquer dispositivo possa localizá-lo durante o envio de arquivos. Obviamente, a decisão de receber ou enviar arquivos para esses dispositivos está inteiramente em suas mãos.
2. Wi-Fi e Bluetooth
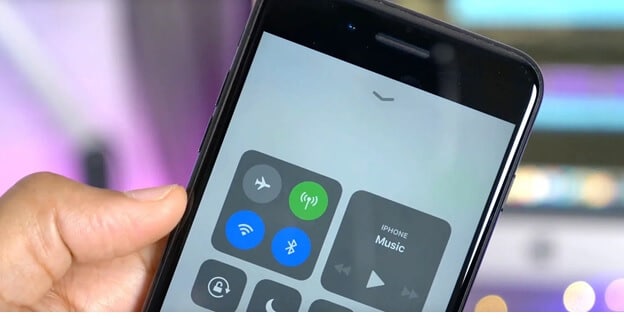
A conectividade também é um motivo persistente para o airdrop não aparecer em outros dispositivos, e haverá problemas ao transferir os arquivos e dados. Ajudaria se você tivesse certeza de que o Bluetooth está ligado em ambos os dispositivos e a velocidade do Wi-Fi está no nível ideal para suportar o trabalho árduo de pegar conteúdo de um dispositivo e entregar para o outro.
Se você não tiver certeza sobre sua conectividade, desligue o Bluetooth e o Wi-Fi e reinicie-os. Saia da sua conta Wi-Fi e faça login novamente. Isso ajudará a atualizar seu desempenho e o Airdrop será detectado facilmente.
3. Visibilidade e desbloqueio – Reinicie

Defina a visibilidade do iPhone corretamente e vários problemas serão resolvidos. Vá para o Centro de Controle através das Configurações Gerais do seu dispositivo iPhone e altere a visibilidade para ‘Todos’.
E aproxime seu iPhone/iPad do outro. Se a rede Wi-Fi compartilhada não estiver disponível, o AirDrop conta com o Bluetooth para encontrar dispositivos e transferir arquivos. Mas o alcance do Bluetooth é de cerca de 10 metros, por isso é importante garantir que os dois dispositivos entre os quais você deseja usar o AirDrop estejam dentro desse alcance. Dessa forma, seu airdrop será detectado por outros dispositivos.
Se o seu airdrop não estiver funcionando mesmo depois disso, pode ser porque seu telefone está dormindo, e aplicativos como Bluetooth e Wi-Fi não podem funcionar bem por causa disso. Desbloqueie o telefone e mantenha-o acordado enquanto tenta trocar arquivos usando o airdrop. Seria ainda melhor se você pudesse reiniciar seu telefone desligando-o completamente, dando 2 minutos para desligar todos os processos de hardware e software em execução e ligá-lo novamente. Isso ajudará a atualizar tudo, e ativar o Bluetooth e a postagem de Wi-Fi ajudará a estabelecer uma melhor conexão e detecção.
4. Reinicialização completa
Hard reset é outra opção que você pode escolher. Segure o botão Sleep/Wake na lateral/superior e o botão Home na frente. Pressione os dois juntos até obter o logotipo da maçã na tela e o hard reset acontecerá. Isso é possível no iPhone 6s ou iPhone SE (1ª geração).
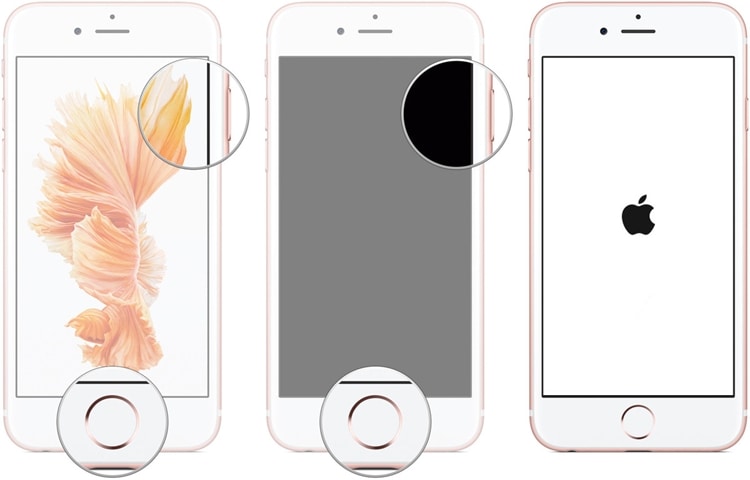
Para forçar a reinicialização do iPhone 7, você precisa pressionar e segurar o botão de diminuir volume e o botão Sleep/Wake ao mesmo tempo. é hora de soltar os dois botões quando vir o logotipo da Apple.
O processo é um pouco diferente para as versões mais recentes do iPhone, como o iPhone 13. Clique e solte o botão de aumentar e diminuir o volume um após o outro. Em seguida, pressione e segure o botão acordar/dormir e continue pressionando o botão de desligar mesmo depois que a tela ficar em branco.

Uma reinicialização a frio deve ser feita nos casos em que o dispositivo é muito teimoso e uma reinicialização normal não está fazendo o trabalho de ativar o airdrop para o funcionamento adequado.
5. Desative certas configurações
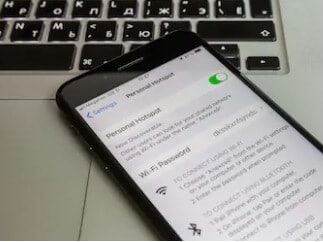
Quando você ativa configurações como Não perturbe, Silenciando seu dispositivo ou usando o Acesso Pessoal, há grandes chances de você apresentar a reclamação ‘meu airdrop não está funcionando‘. Quando o Não perturbe está ativado, isso pode afetar significativamente o funcionamento do Bluetooth. Certifique-se de desabilitar isso quando estiver usando um airdrop. Além disso, habilitar um ponto de acesso pessoal significa que você está compartilhando seu Wi-Fi ou dividindo. É melhor ter toda a velocidade e eficiência focadas no compartilhamento dos arquivos de lançamento aéreo e, dessa forma, não haverá paradas repentinas ou problemas de início.
Ativar a opção Não perturbe também diminui a velocidade dos aplicativos do telefone, que é uma maneira de manter as distrações longe de você conforme você ordenou. Mas esse cenário não se adequa à função de airdrop, e isso também pode prejudicar o desempenho do Wi-Fi. Também reduz a visibilidade do dispositivo Apple, pois estar ‘disponível’ significa atrair distúrbios. Os dois comandos não funcionam de mãos dadas.
6. Faça login novamente no iCloud
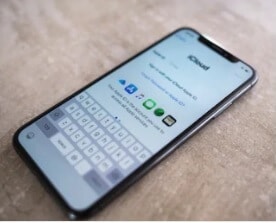
iCloud é a plataforma onde todos os seus arquivos, vídeos, imagens, contatos e notas são salvos. Quando você não pode compartilhar dados apesar dos dispositivos detectarem e se conectarem, você pode tentar sair do iCloud e entrar novamente.
7. Atualize seu iOS para a versão mais recente
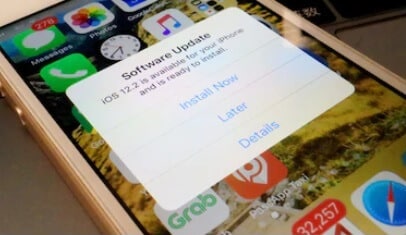
É sempre melhor estar no topo do jogo, e atualizar seu dispositivo é a melhor maneira de fazer isso. Atualizações mais recentes tendem a corrigir vários bugs que prejudicam o desempenho do dispositivo; eles respondem a problemas de compatibilidade e problemas de conectividade, aumentam o desempenho e sincronizam o funcionamento dos aplicativos. Isso é muito útil quando o airdrop não aparece no telefone.
Nas configurações gerais, verifique as atualizações de software e, se houver uma atualização, instale-a e reinicie o telefone.
Você também pode usar aplicativos de terceiros para atualizar seu iPhone ou iniciar a recuperação e o reparo do sistema para subir para as versões recentes. O software de reparo e recuperação do sistema Wondershare DrFoneTool é benéfico para corrigir bugs e problemas sem perder os dados do telefone. É compatível com iPad, iPod, iPhone e até iOS 15. Qualquer loop de inicialização, quando a tela está travada, há um problema de reinicialização constante ou a versão operacional existente não consegue iniciar determinados aplicativos ou funções, DrFoneTool – reparo do sistema tenderá a todos os problemas que também em poucos cliques.

DrFoneTool – Reparo do sistema
Atualize seu iPhone para corrigir o Airdrop que não funciona.
- Atualize o iOS sem problemas.
- Corrigir vários problemas do sistema iOS preso no modo de recuperação, logotipo branco da Apple, tela preta, loop no início, etc.
- Corrija todos os problemas do sistema iOS em apenas alguns cliques.
- Funciona com todos os modelos de iPhone, iPad e iPod touch.
- Totalmente compatível com a versão mais recente do iOS.

Passo 1. Clique no botão ‘Iniciar Download’ acima para baixar e instalar o DrFoneTool System Repair no seu computador (Win ou Mac) e clique em ‘System Repair’.

Passo 2. Conecte o dispositivo em questão e vá para a opção ‘Modo padrão’ na tela.

Passo 3. Depois que o celular for detectado corretamente, preencha os detalhes sobre o modelo do seu telefone. Preencha-os e prossiga com ‘Iniciar’.

Passo 4. O reparo automático ocorrerá, mas se isso não acontecer, siga as instruções exibidas na tela para entrar no modo DFU. O reparo do firmware acontece e é seguido por uma página de ‘conclusão’.

Tente consertar o Airdrop não está funcionando!
Outra ferramenta de transferência de telefone para telefone

Se você está com pressa e deseja que seus arquivos sejam transferidos o mais rápido possível, pode optar por aplicativos de terceiros que também funcionam para dispositivos iOS. Wondershare DrFoneTool – Transferência de telefone ajuda a transferir arquivos, documentos, contatos, imagens, vídeos e outros documentos entre qualquer dispositivo iOS.
Você precisa transferir arquivos do dispositivo iOS para o outro dispositivo iOS com um clique.
Conecte os dois iPhones ao computador – clique em Transferência de telefone – Selecione o tipo de dados que deseja transferir, como contatos, arquivos e imagens -Inicie a transferência e o processo será realizado.
Aguarde a conclusão do processo de transferência, todos os dados serão transferidos para o outro iPhone!
Um clique para transferir dados de um dispositivo para outro!
Parte 3: Por que o Airdrop não está funcionando no Mac e como corrigi-lo?
1. Abra o Airdrop no Finder
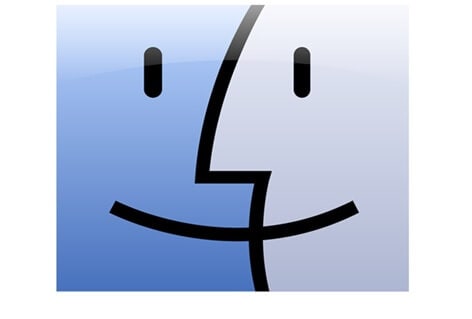
As pessoas vêm com a questão ‘meu airdrop não está funcionando‘ porque eles colocam os dispositivos envolvidos tão longe um do outro que o Bluetooth não pode detectá-los. Essa é uma das muitas razões pelas quais o airdrop não funciona no Mac. Mantenha sempre os dispositivos próximos.
Além disso, abra o Airdrop usando o aplicativo ‘Finder’. No aplicativo, você encontrará a opção ‘Airdrop’ no lado esquerdo da janela. Você também pode configurar a opção de descoberta que melhor se adapta às suas necessidades – ‘Todos’ será ideal se você tiver problemas para se conectar a outros dispositivos Apple.
2. Conecte-se à mesma rede Wi-Fi
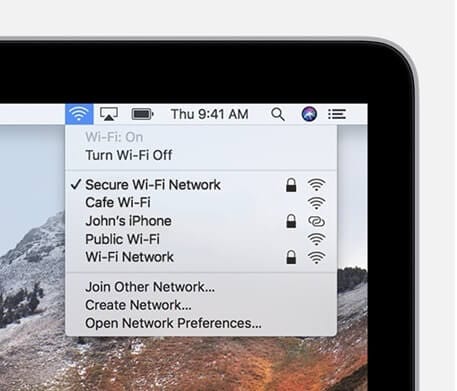
Depois de garantir que o dispositivo com o qual você está trocando arquivos esteja próximo ao seu Mac, é aconselhável conectar-se à mesma fonte de Wi-Fi ou Internet. Isso ajudará no fluxo fácil de dados de um dispositivo para outro sem interrupções. Isso aumentará as chances de descoberta do outro dispositivo também.
3. Atualize o Mac OS
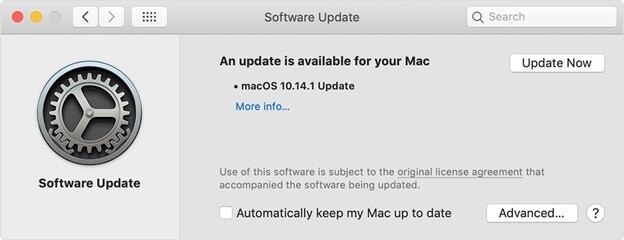
Lidar com hardware antigo ou sistema operacional desatualizado também alterará o desempenho do airdrop. O dispositivo não poderá notar outros dispositivos iOS devido ao baixo desempenho.
No menu Apple, escolha Preferências do Sistema e selecione Atualização de software. Se não houver atualizações de software, tudo bem, mas se houver atualizações autônomas, instale-as rapidamente para corrigir bugs, incompatibilidades ou problemas.
4. Visibilidade e certas configurações
Depois de alterar a visibilidade para ‘todos’ nas preferências ao abrir o Airdrop no Finder, você também deve verificar se determinadas configurações estão interrompendo a ação do airdrop. Por exemplo, a configuração em que você bloqueou todas as conexões de entrada pode interromper a ação de lançamento aéreo. Vá para o menu Apple e escolha Preferências do sistema. Então vá para segurança e privacidade. Clique na opção Firewall e você encontrará um ícone de cadeado. Escolha isso e digite a senha do administrador. Se a opção ‘Bloquear todas as conexões de entrada’ estiver marcada, desmarque ou desmarque e salve as configurações.
Feito isso, desligue manualmente o Bluetooth e o Wi-Fi e ligue novamente. Isso os atualizará e novos dispositivos se conectarão ao Wi-Fi, e o Bluetooth poderá emparelhar com dispositivos próximos.
5. Mate o Bluetooth com o comando do terminal
Se você tiver vários emparelhamentos em seu dispositivo Mac, desligue o Bluetooth usando o comando terminal. Você terá que instalar o Blueutil e, em seguida, inserir comandos físicos. Isso ajudará na fácil conexão e desconexão de dispositivos Bluetooth.
Você pode usar comandos como – blueutil –disconnect (endereço físico do dispositivo). Isso reiniciará o Bluetooth sem problemas e sem perturbar os dispositivos emparelhados/conectados.
6. Redefinir conexões Bluetooth
Você pode redefinir facilmente todos os dispositivos Bluetooth na barra de menus para melhorar a conectividade. Clique em Shift e alt no momento em que selecionar a opção Bluetooth. Em seguida, clique em depurar e remova todos os dispositivos das configurações. Em seguida, abra as opções do menu novamente e clique em depurar. Isso irá redefinir todo o módulo Bluetooth.
7. Reinicie o Mac
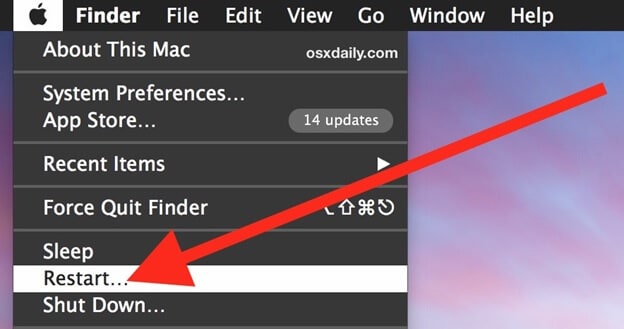
Você pode reiniciar seu Mac para iniciar todos os aplicativos novamente, e esta será uma maneira adequada de encerrar todos os processos e começar de novo. Vá para o menu Apple e escolha reiniciar. Caso você não queira que os aplicativos atualmente em execução abram suas janelas após a reinicialização, desmarque a opção “Reabrir janelas ao fazer login novamente”. Isso ajudará você a usar um airdrop sem interferência de outros processos.
Ferramenta de transferência de telefone/computador de terceiros

Se o seu airdrop está apresentando um problema contínuo e você realmente precisa de uma solução para o airdrop do iPhone para o Mac que não está funcionando, aproxime-se das ferramentas de transferência de terceiros. Embora os dispositivos Apple não funcionem com todos os softwares do mercado, Wondershare DrFoneTool – Gerenciador de Telefone faz maravilhas no Mac.
Você pode conectar o dispositivo móvel ao PC, transferir arquivos para o PC – conectar o outro dispositivo e importar arquivos do PC. Você pode gerenciar os dados nos dispositivos sem excluí-los ou alterá-los.
Conclusão
Até a Apple está ciente dos problemas de conectividade e dos obstáculos à transferência de dados que testam a paciência dos usuários. É por isso que há um lançamento de atualizações adequadas que corrigem esses problemas. É importante manter-se atualizado, e essa é a primeira e mais importante coisa que pode resolver o problema do airdrop não funcionar. Seguir as dicas acima mencionadas pode dar a você um avanço em suas tentativas de fazer o airdrop funcionar.
Artigos Mais Recentes

