Corrigir o Apple CarPlay não conectando após a atualização do iOS 14/13.7
O CarPlay é uma das formas mais inteligentes de acessar o iPhone com segurança enquanto dirige. Muitas coisas podem ser aproveitadas com ele, como receber mensagens e chamadas, acessar aplicativos ou ouvir música. É fácil comandar o CarPlay durante a condução, pois utiliza o controle de voz Siri. No entanto, qualquer um dos aparelhos eletrônicos não está livre de falhas e problemas. Sem falar que o iOS 14/13.7 é o principal destaque nos dias de hoje. Existem muitos usuários que ficaram preocupados com o CarPlay não se conectar após a atualização do iOS 14/13.7. Sabemos como isso pode ser desesperador e trabalhoso. Mas você sabe o que? Você mesmo pode corrigir os problemas do iOS 14/13.7 CarPlay. Vamos orientá-lo completamente com algumas soluções úteis. Desenterre-os abaixo.
Parte 1: Verifique se você configurou o Apple CarPlay corretamente
Desde que você atualizou para o iOS 14/13.7, os problemas do CarPlay estão atormentando, certo? Bem, até certo ponto, novas atualizações podem às vezes atrapalhar o funcionamento normal do seu telefone, recursos e configurações. Mas é importante verificar se configuramos o Apple CarPlay corretamente. Pode ser verdade que não tenhamos conectado corretamente o CarPlay que não está funcionando. Portanto, antes de culpar o iOS 14/13.7 imediatamente, é uma boa ideia garantir a configuração do CarPlay. Aqui estão algumas maneiras de garantir uma conexão suave e estável com o Apple CarPlay.
Certifique-se de que está perto da área do CarPlay e que o seu carro é totalmente compatível com o CarPlay.
Tente ligar o carro e veja se o Siri está ativado (caso contrário, o CarPlay pode dar problemas).
Estabeleça a conexão do seu iPhone com o carro:
- Usando um cabo USB genuíno, conecte o iPhone à porta USB do seu carro. A porta USB seria vista com um ícone CarPlay ou o ícone Smartphone.
- Para conexão sem fio, basta pressionar e segurar o botão de comando de voz disponível no volante. Além disso, verifique se o estéreo está no modo Bluetooth e sem fio. Do iPhone seu agora, acesse “Configurações”, vá em “Geral” e veja a opção “CarPlay”. Selecione seu carro lá.
Para qualquer outra assistência, consulte o manual para obter mais assistência.
Parte 2: Verifique se o Apple CarPlay está bloqueado
Diferentes veículos conectados ao CarPlay podem ter maneiras distintas de manusear o dispositivo. Por exemplo, enquanto você tenta conectar o iPhone à porta USB, alguns veículos podem não permitir que o CarPlay funcione. Nesses casos, você deve verificar se há algum tipo de restrição ao seu iPhone. Aqui está como você pode determiná-lo e desativá-lo, se necessário:
- Inicie “Configurações”, procure “Tempo de tela” e opte por “Restrições de privacidade e conteúdo”.
- Para versões anteriores, vá para “Geral” e selecione “Restrições” seguido de digitar a senha.
- Role até ele e verifique se o Carplay está lá. (Se sim, desligue-o).
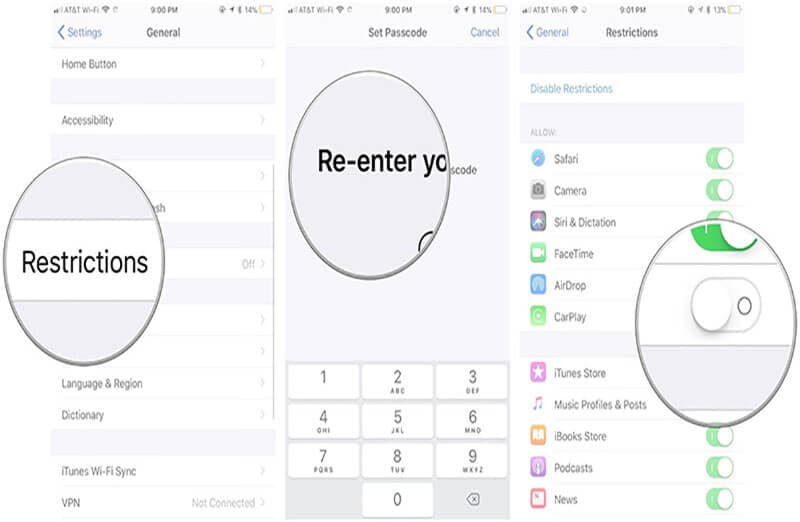
Parte 3: 5 soluções para corrigir o Apple CarPlay não conectando
3.1 Reinicie o iPhone e o sistema do carro
Repetidamente, se você perceber que o Apple CarPlay não está se conectando no iPhone atualizado para iOS 14 / 13.7, a melhor maneira de lidar é dando uma reinicialização rápida ao seu iPhone. Isso ajudará a atualizar as atividades anteriores em seu telefone que podem estar interferindo no funcionamento normal do telefone. Para reiniciar os modelos de iPhone desejados, aqui estão as etapas:
- Para iPhone 6/6s e versões anteriores:
Pressione as teclas ‘Home’ e “Sleep/Wake” até que o “logo da Apple” não apareça na tela. Solte os botões e seu dispositivo será inicializado.
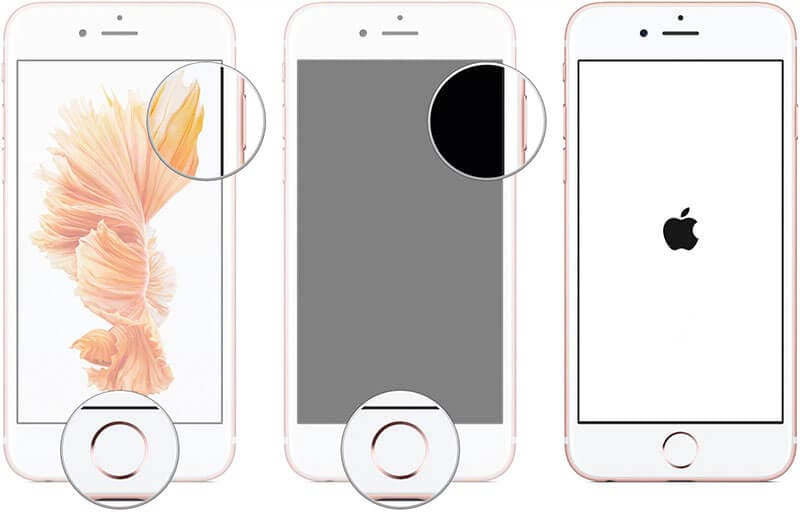
- Para iPhone 7 Plus:
Segure o botão “Sleep/Wake” e “Volume Down” até que o logotipo da Apple brilhe no seu iPhone. Mantenha os dedos afastados quando vir o logotipo.

- Para iPhone 8/8 Plus/X/XS/XR/XS Max/11:
Como os modelos mais recentes não possuem botões home, a reinicialização é bem diferente dos modelos mencionados. Simplesmente, pressione o botão “Aumentar volume” e solte-o. Em seguida, pressione e solte a tecla “Diminuir volume”. Em seguida, pressione a tecla “Sleep/Wake” até que o logotipo da Apple apareça na tela.
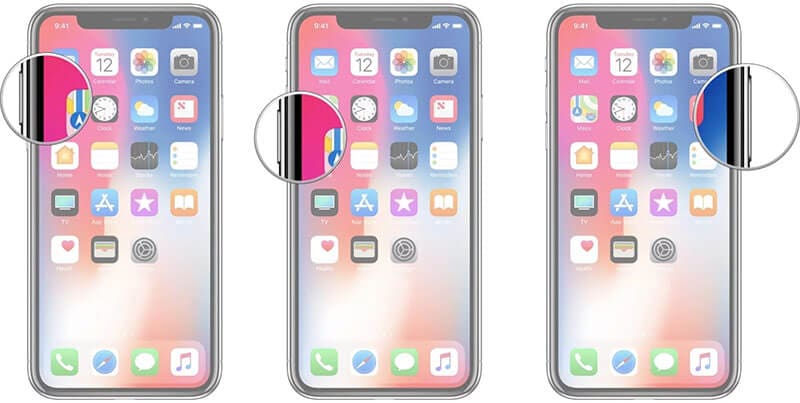
Depois de reiniciar o seu iPhone, certifique-se de reiniciar o sistema de infoentretenimento do seu carro. Ou você pode desligá-lo e depois ligá-lo. Agora, verifique se o seu iOS 14/13.7 CarPlay ainda apresenta problemas.
3.2 Emparelhe o iPhone com seu carro novamente
Se o Apple CarPlay ainda não estiver se conectando após a reinicialização, tentar emparelhar novamente o iPhone com o carro nunca é uma má ideia. Isso pode ser feito desemparelhando seu telefone e o carro, ou seja, tentando estabelecer a conexão do telefone e do atendimento via Bluetooth. Aqui está como você faz isso:
- Carregue o menu “Configurações” e opte pela opção “Bluetooth”.
- Ative o Bluetooth e selecione o Bluetooth do seu carro. Toque no ícone “i” ao lado do Bluetooth selecionado.
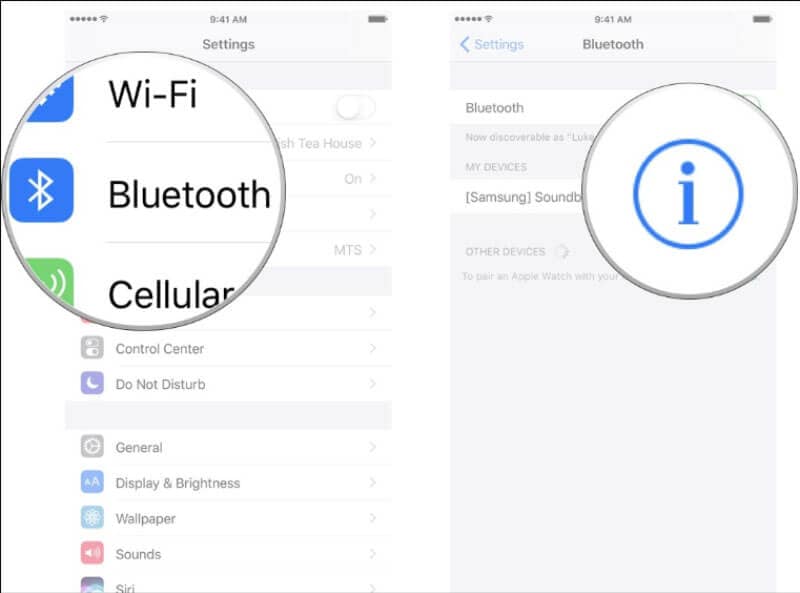
- Em seguida, escolha “Esquecer este dispositivo” seguindo as instruções na tela para desemparelhar.
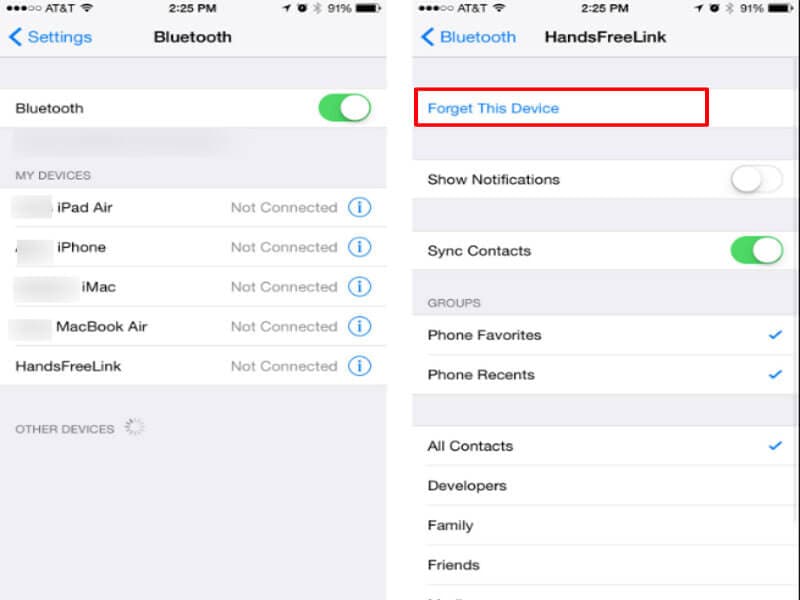
Depois de terminar o desemparelhamento, basta reiniciar o telefone e emparelhar novamente o sistema do carro com o Bluetooth. Veja novamente se o Apple CarPlay está funcionando ou não.
3.3 Verifique as configurações de restrição no seu iPhone
Os possíveis motivos pelos quais o Apple CarPlay não se conecta ao iPhone podem ser devido a configurações de restrição. É um recurso de segurança que bloqueia qualquer método existente ou baseado no futuro que desativa a conexão de dados USB após um determinado período de tempo. Para proteger a senha do iPhone que pode ser invadida por meio de portas relâmpago. Caso essas configurações estejam habilitadas no seu iOS 14/13.7, os problemas do CarPlay provavelmente acontecerão. Use as etapas a seguir para desativar as configurações de restrição no seu iPhone.
- Inicie ‘Configurações’ na gaveta de aplicativos ou na tela inicial.
- Procure ‘Touch ID & Passcode’ ou o recurso ‘Face ID & Passcode’.
- Se solicitado, digite a senha para prosseguir.
- Procure e selecione a seção ‘Permitir acesso quando bloqueado’.
- Opte por ‘Acessórios USB’. Se esta opção estiver desativada, é indicativo de que o ‘Modo Restrito USB’ está ativado.
- Basta ativar ‘Acessórios USB’ para desativar completamente o ‘Modo restrito USB’.
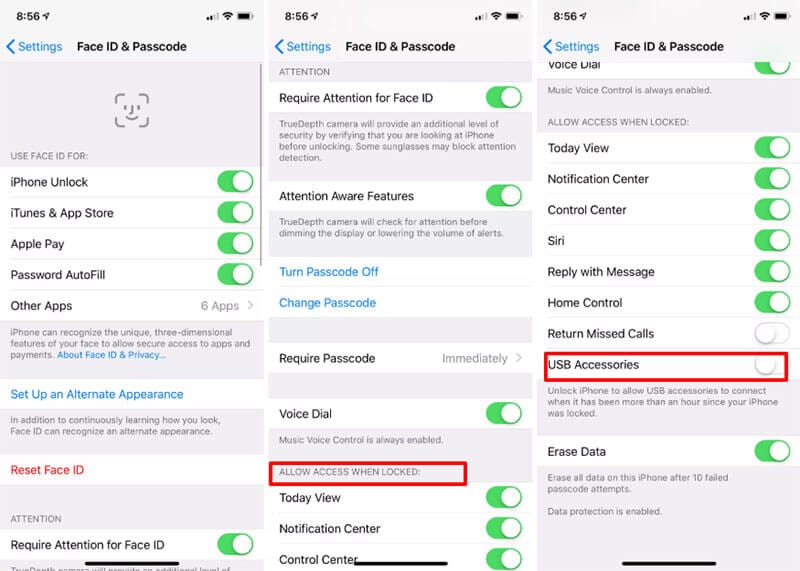
3.4 Verifique a compatibilidade do cabo se você conectar com um cabo
Um meio corrompido ou defeituoso pode ser um grande culpado e um dos motivos dos problemas do iOS 14/13.7 CarPlay. Se você estiver tendo uma falha de conexão, você deve verificar se o cabo que você está tentando estabelecer a conexão não está quebrado ou não tem falhas atribuídas a falhas. Além disso, certifique-se de usar um cabo genuíno, ou seja, o cabo que você adquiriu da Apple ou com o dispositivo quando o comprou.
3.5 Faça o downgrade do seu iPhone para iOS 13.7
Quando os métodos acima não conseguem corrigir os problemas do Apple CarPlay e o CarPlay ainda se recusa a funcionar corretamente, calculamos que pode haver problemas no sistema junto com o iOS 14 que estão incomodando você. Nesse caso, é melhor você fazer o downgrade do seu iPhone para a versão anterior. Para fazer o downgrade da versão iOS, você pode obter a ajuda do DrFoneTool – System Repair (iOS) e continuar seu trabalho com tranquilidade! Veja como fazer o downgrade para o iOS 13.7.
Antes de prosseguirmos, é extremamente importante fazer o downgrade do arquivo IPSW para a versão iOS. Por esta:
- Visite a https://ipsw.me/ e opte por “iPhone” nas abas.
- Opte pelo modelo do iPhone.
- Selecione a versão iOS 13.7 para fazer o downgrade e clique na opção “Download”.
- O arquivo será baixado. Agora, use o DrFoneTool Repair para fazer o flash do arquivo IPSW no iPhone.
Aqui estão os passos para usar DrFoneTool – Reparo do Sistema (iOS):
Passo 1: Inicie o DrFoneTool – System Repair (iOS) no PC
Baixe o software em seu PC/Mac. Instale-o e carregue a ferramenta. Vá mais longe tocando na guia ‘Reparo do sistema’ para começar.

Etapa 2: estabelecer conexão
Através de um cabo relâmpago autêntico, conecte o dispositivo ao PC. Após a conexão bem-sucedida, opte pelo “Modo Padrão” entre os modos disponíveis.

Etapa 3: selecione o iOS desejado
O iPhone conectado refletirá sobre o programa. Verifique as informações e faça as alterações de acordo com suas necessidades. Em seguida, clique no botão “Selecionar” para carregar o arquivo IPSW para programar. Na janela do navegador, procure seu arquivo IPSW e selecione-o.

Etapa 4: Carregue o firmware e corrija!
O programa baixará o pacote de firmware desejado no PC. Clique em “Fix Now” como o último passo. E lá vai!

Assim que o firmware for baixado, basta clicar em “Fix Now” para reparar o IPSW. Agora seu telefone será rebaixado para o iOS 13.7.

Artigos Mais Recentes