7 maneiras: corrigir aplicativos desaparecidos do iPhone
Há algum tempo, atualizei meu iPhone X para o iOS 14 mais recente, o que causou um problema muito bobo no meu dispositivo. Para minha surpresa, meus aplicativos desapareceram do meu iPhone, embora já estivessem instalados. Isso me levou a aprofundar o tópico e encontrei problemas como a App Store ausente no iPhone ou o ícone do telefone desaparecendo no iPhone, que foram enfrentados por outros usuários. Portanto, para corrigir o problema dos aplicativos desaparecerem da tela inicial do seu iPhone, criei este guia definitivo que você deve ler.
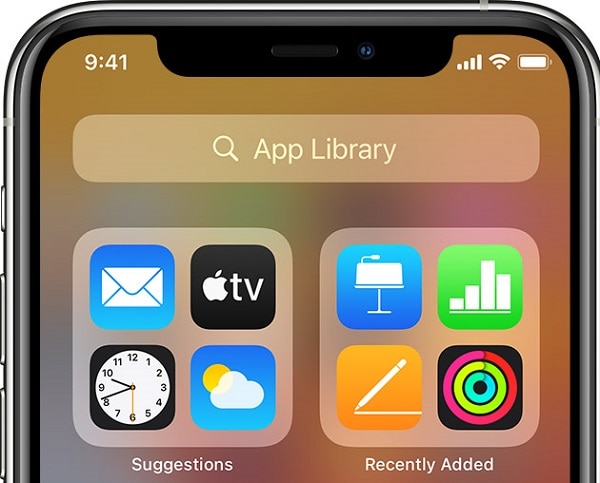
- Solução 1: reinicie seu dispositivo iOS
- Solução 2: procure aplicativos ausentes via Spotlight
- Solução 3: atualize ou instale os aplicativos ausentes no seu iPhone
- Solução 4: encontre os aplicativos ausentes via Siri
- Solução 5: desative o descarregamento automático de aplicativos
- Solução 6: redefina todas as configurações no seu iPhone
- Solução 7: Use DrFoneTool – Reparo do sistema para corrigir qualquer problema de software com o iPhone
Solução 1: reinicie seu dispositivo iOS
Antes de tomar medidas drásticas, recomendo reiniciar o iPhone. Isso ocorre porque uma reinicialização simples redefiniria automaticamente o ciclo de energia do seu iPhone. Dessa forma, se os aplicativos do seu iPhone estiverem ausentes, eles poderão voltar depois.
Para reiniciar um dispositivo antigo, basta pressionar longamente a tecla Power na lateral para obter o controle deslizante Power. Por outro lado, você deve pressionar a tecla Lateral e a tecla Diminuir volume ao mesmo tempo para novos modelos de iPhone.
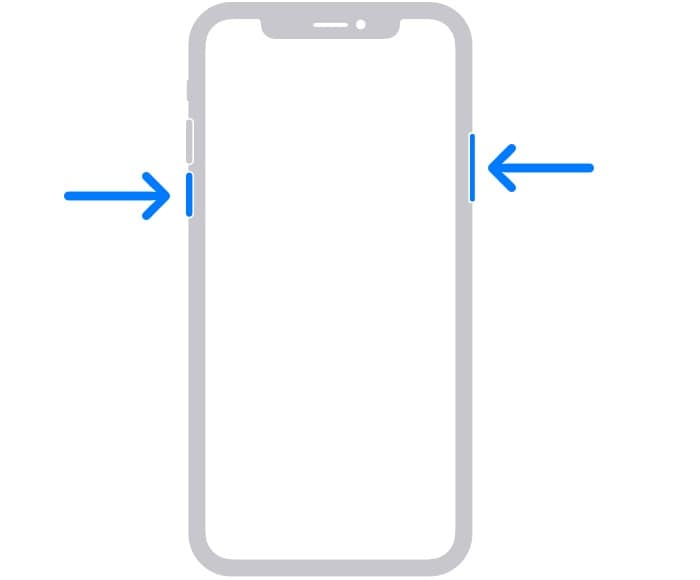
Depois de obter o controle deslizante de energia, basta deslizar e esperar enquanto ele desliga o dispositivo. Depois disso, você pode esperar pelo menos um minuto e pressionar longamente a tecla Power/Side novamente para reiniciar o dispositivo. Depois que o dispositivo for reiniciado, verifique se seus aplicativos ainda estão faltando no seu iPhone ou não.
Solução 2: procure aplicativos ausentes via Spotlight
Para todos aqueles que atualizaram seu dispositivo para o iOS 14, eles podem acessar a Biblioteca de Aplicativos para gerenciar seus aplicativos. No entanto, pode fazê-los sentir que os ícones do aplicativo do iPhone estão faltando no início.
Não se preocupe, você pode corrigir facilmente o problema de desaparecimento do ícone do iPhone procurando qualquer aplicativo por meio da pesquisa do Spotlight. Para solucionar o problema, basta desbloquear o iPhone, ir para a página inicial e deslizar para a esquerda para verificar a Biblioteca de aplicativos. Vá para o Spotlight (Barra de Pesquisa) na parte superior e digite o nome do aplicativo que você acha que está faltando.
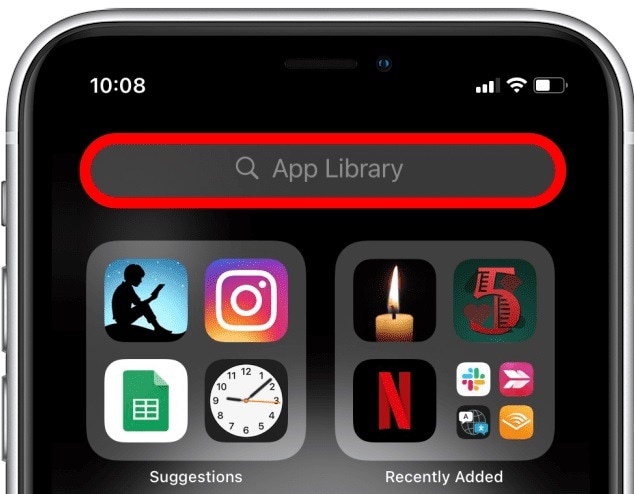
Se o aplicativo já estiver instalado no seu iPhone, ele aparecerá automaticamente aqui. Você pode tocar no ícone do aplicativo para iniciá-lo ou tocar longamente nele para obter a opção de adicioná-lo na tela inicial do seu iPhone. Isso permitirá que você corrija facilmente os aplicativos que estão desaparecendo da tela inicial do seu iPhone permanentemente.
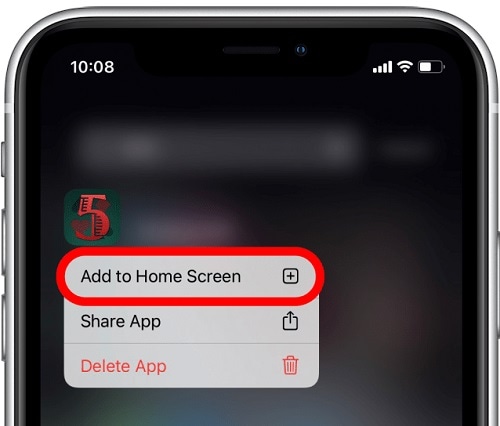
Solução 3: atualize ou instale os aplicativos ausentes no seu iPhone
É provável que seus aplicativos do iPhone estejam ausentes, pois não estão mais instalados ou atualizados no seu dispositivo. Felizmente, se os aplicativos do iPhone estiverem ausentes da tela inicial devido a isso, você poderá recuperá-los facilmente.
Primeiro, basta acessar a App Store no seu iPhone e visitar a seção “Atualizações” no painel inferior. Aqui, você pode ver os aplicativos que têm versões mais recentes e basta tocar no botão “Atualizar” para atualizá-los.
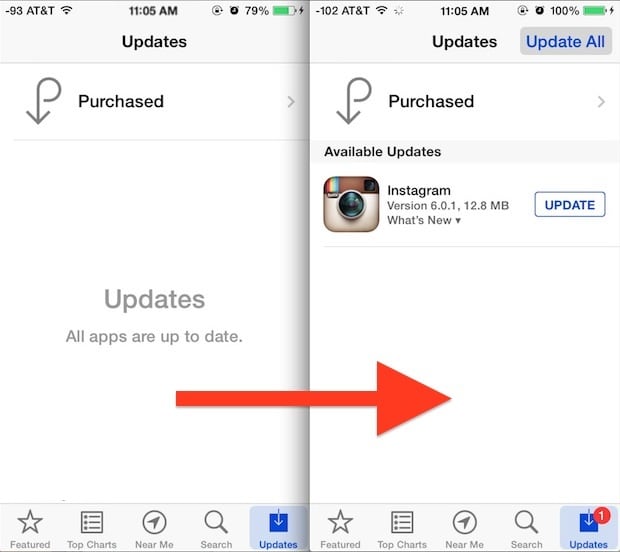
Além disso, se você desinstalou o aplicativo por engano, também poderá recuperá-lo. Basta tocar no ícone de pesquisa na App Store ou visitar suas Recomendações para procurar qualquer aplicativo. Depois de encontrar o aplicativo de sua escolha, basta tocar no botão “Obter” para instalá-lo com sucesso no seu iPhone novamente.
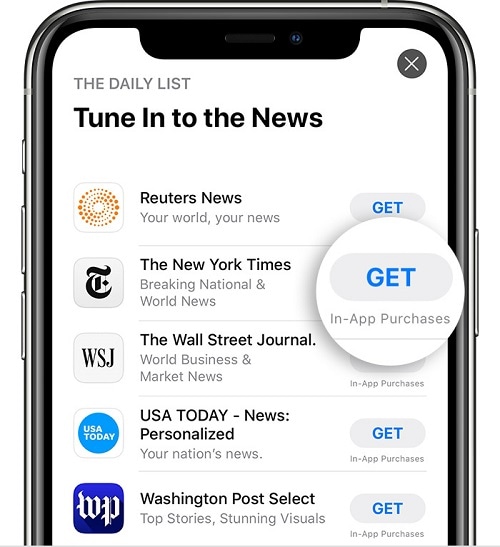
Solução 4: encontre os aplicativos ausentes via Siri
Assim como o Spotlight, você também pode contar com a ajuda da Siri para encontrar qualquer aplicativo ausente no seu iPhone. Se o seu dispositivo estiver bloqueado, basta tocar longamente no ícone Início para obter a assistência da Siri. Aqui, você pode pedir à Siri para iniciar qualquer aplicativo e depois desbloquear seu dispositivo para carregá-lo diretamente.
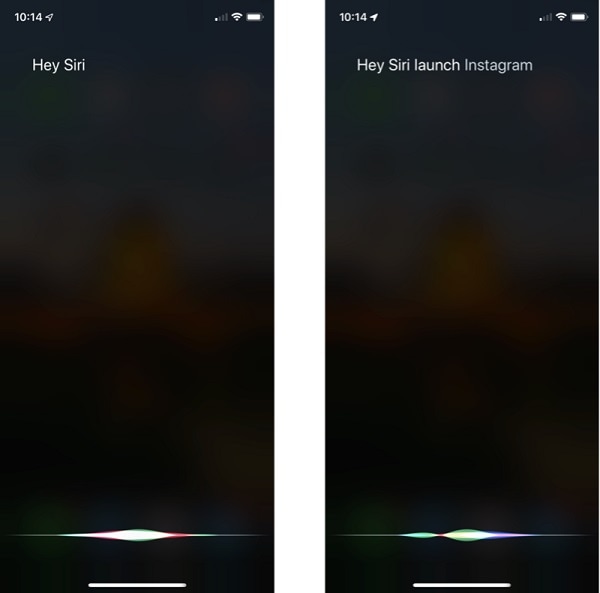
Além disso, você também pode desbloquear seu dispositivo primeiro e deslizar para cima para obter a opção de pesquisa da Siri. Se os aplicativos estiverem desaparecendo do iPhone, basta digitar o nome do aplicativo que está faltando. Ele simplesmente exibirá o ícone do aplicativo no qual você pode tocar para iniciá-lo diretamente no seu dispositivo.
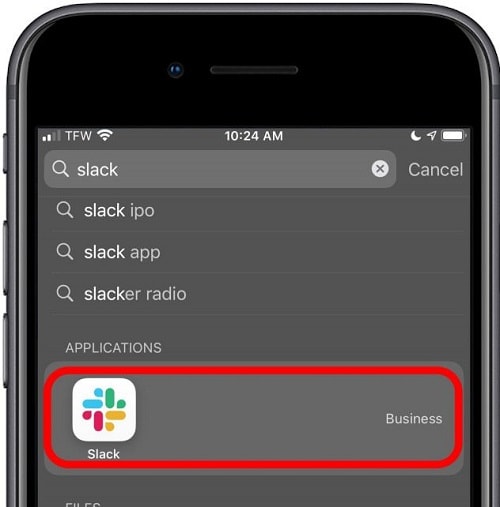
Solução 5: desative o descarregamento automático de aplicativos
Muitas pessoas não sabem disso, mas os dispositivos iOS têm uma opção embutida que pode descarregar aplicativos não utilizados em segundo plano. Portanto, se você ativou essa opção, também poderá encontrar problemas como aplicativos ausentes no seu iPhone.
A boa notícia é que esse problema pode ser facilmente corrigido visitando a página Configurações > iTunes e App Store do seu iPhone. Aqui, basta procurar a opção “Descarregar aplicativos não usados” e desativá-la manualmente.
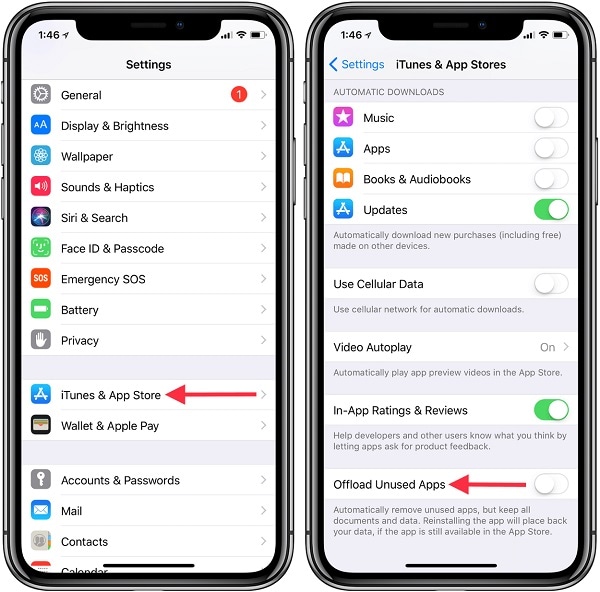
Depois de desativar as opções de descarregamento automático para aplicativos, recomendo reiniciar o dispositivo para solucionar com êxito o problema de aplicativos ausentes do iPhone.
Solução 6: redefina todas as configurações no seu iPhone
Às vezes, uma alteração inesperada nas configurações do dispositivo também pode causar problemas como a App Store ausente no iPhone. Portanto, se os aplicativos estiverem desaparecendo do iPhone, mas ainda instalados após algumas configurações alteradas, considere esta opção.
Observe que isso apagaria todas as configurações salvas (como configurações, configurações de rede, senhas de WiFi, etc.) do seu iPhone, mas seus dados permaneceriam intactos. Para corrigir o erro de desaparecimento do ícone do iPhone, basta desbloquear o dispositivo e ir para Configurações> Geral> Redefinir. Agora, basta tocar na opção “Redefinir todas as configurações” e digitar a senha do seu dispositivo para confirmar sua escolha.
fix-apps-disappered-from-iphone-10
É isso! Agora você pode esperar um pouco enquanto seu iPhone seria reiniciado com as configurações de fábrica. Você pode desbloquear seu dispositivo, baixar seus aplicativos novamente ou verificar se eles ainda estão faltando ou não.
Solução 7: Use DrFoneTool – Reparo do sistema para corrigir qualquer problema de software com o iPhone
Se mesmo depois de tentar as soluções listadas acima, seus aplicativos para iPhone ainda estiverem ausentes na tela inicial, você deve seguir uma abordagem mais drástica. Por exemplo, eu recomendaria usar o DrFoneTool – System Repair, que é uma ferramenta de reparo do sistema iOS profissional e fácil de usar.
Parte do kit de ferramentas DrFoneTool, a ferramenta de reparo do iPhone suporta totalmente todos os dispositivos iOS e não precisará de acesso ao jailbreak. Sem perder seus dados, isso ajudaria você a corrigir todos os tipos de problemas com seu telefone. Além dos aplicativos desaparecerem do iPhone, mas ainda instalados, você pode corrigir outros problemas, como um dispositivo que não responde, uma tela preta da morte, erro do iTunes e muito mais. Para saber como corrigir o desaparecimento do aplicativo de telefone do iPhone, siga estas etapas:

DrFoneTool – Reparo do sistema
A solução mais fácil de downgrade para iOS. Não é necessário iTunes.
- Faça o downgrade do iOS sem perda de dados.
- Corrigir vários problemas do sistema iOS preso no modo de recuperação, logotipo branco da Apple, tela preta, loop no início, etc.
- Corrija todos os problemas do sistema iOS em apenas alguns cliques.
- Funciona com todos os modelos de iPhone, iPad e iPod touch.
- Totalmente compatível com o mais recente iOS 14.

Passo 1: Conecte seu iPhone e escolha um modo de reparo
Para começar, você pode simplesmente conectar seu iPhone de onde seus aplicativos desapareceram ao seu sistema. Agora, inicie o kit de ferramentas DrFoneTool para iOS no sistema e abra o módulo “Recuperação de Dados” em sua casa.

Depois, você pode acessar o recurso “iOS Repair” na barra lateral e escolher entre o modo padrão e o modo avançado. Embora o Modo Padrão retenha seus dados, o Modo Avançado acabará excluindo seus arquivos. Como a ausência da App Store no iPhone é um problema menor, você pode escolher primeiro o modo padrão.

Etapa 2: baixe a atualização de firmware para o seu iPhone
Agora, você só precisa inserir os detalhes relevantes de seus dispositivos iOS no aplicativo, como o modelo do dispositivo e a versão de firmware preferida. Antes de clicar no botão “Iniciar”, verifique se a versão do firmware é compatível com o seu iPhone.

Ao clicar no botão “Iniciar”, o aplicativo baixará a atualização de firmware relevante para o seu iPhone. Evite fechar o aplicativo no meio e tente manter uma conexão de internet estável para acelerar o processo.

Depois que a atualização do firmware for baixada, o aplicativo a verificará automaticamente com o seu dispositivo para evitar conflitos.

Etapa 3: Repare o iPhone conectado automaticamente
Depois que a atualização do firmware for baixada e verificada com sucesso, o aplicativo informará você. Agora, você pode simplesmente clicar no botão “Corrigir agora” para iniciar o processo de atualização e reparo.

Sente-se e espere enquanto o aplicativo repara seu dispositivo e certifique-se de que seu iPhone permaneça conectado ao sistema. Por fim, seu iPhone seria reiniciado normalmente e agora você pode removê-lo com segurança do sistema para acessar seus aplicativos.

Conclusão
Agora, quando você sabe o que fazer se os aplicativos estiverem desaparecendo da tela inicial do iPhone, poderá corrigir esse problema facilmente. Além das soluções nativas para corrigir os ícones do iPhone ausentes, também listei uma solução completa de reparo do iOS. Ou seja, se você estiver encontrando qualquer outro problema com o seu iPhone, basta usar o DrFoneTool – System Repair. O aplicativo é extremamente fácil de usar e pode corrigir instantaneamente todos os tipos de problemas relacionados a software e firmware em seu iPhone, mantendo seus dados.
Artigos Mais Recentes

