Como fazer o downgrade do iOS 15 para o iOS 14 sem perda de dados
Muitas vezes notamos que muitos usuários podem querer fazer o downgrade para o iOS 14 por vários motivos quando atualizados para o iOS 15. Por exemplo, os aplicativos param de funcionar, o Wi-Fi quebra ou a bateria tem pouca duração. Isso me causa muitas dificuldades.
Alguns dos efeitos negativos do iOS 15 são problemas de câmera, o localizador pode não ser responsável, pode haver problemas com a conectividade do carro, os arquivos podem ser encerrados inesperadamente. Pode haver problemas para encontrar a rede, pode haver problemas com o widget da tela inicial e a mensagem do SharePlay pode não estar disponível.
Mas neste artigo, vamos ajudá-lo a resolver todos os problemas acima facilmente. Nós vamos te mostrar como downgrade do iOS 15 para o iOS 14 com sucesso. Então vamos começar.
Parte 1: O que devemos fazer antes de fazer o downgrade?
1. Carregue seu iPhone
Certifique-se de que seu iPhone esteja totalmente carregado antes de fazer o downgrade, pois esse processo pode levar algum tempo e seu telefone pode ser descarregado.

2. Verifique o espaço de armazenamento disponível do seu iPhone
Como todos sabemos, fazer downgrade ou atualizar o iOS requer armazenamento suficiente. Ajudaria se você tivesse armazenamento gratuito suficiente para baixar recursos diferentes.
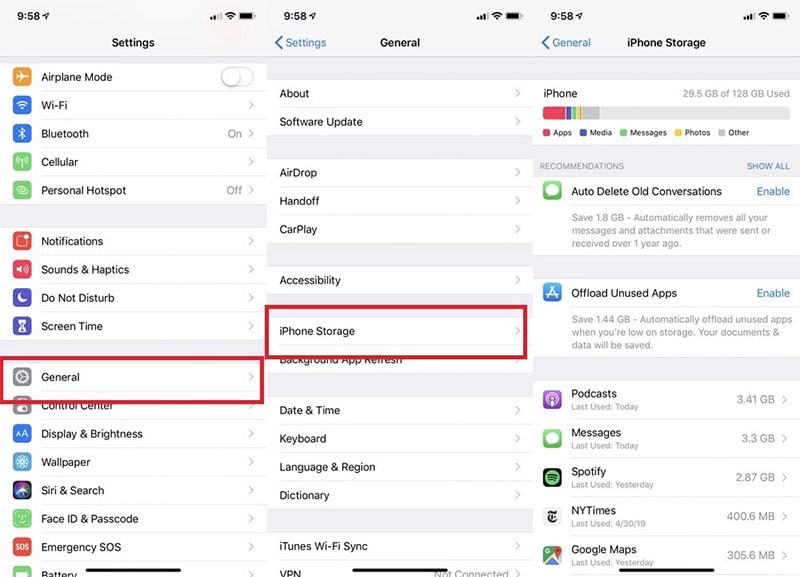
3. Faça backup de seus dados
É importante faça backup dos seus dados para evitar a perda de dados cruciais durante o processo, lembre-se de fazer backup dos dados do seu iPhone ou iPad com o iTunes ou iCloud. Claro, você também pode pedir ajuda de um programa de terceiros. E se você está cansado de encontrar a melhor solução para fazer backup de seus dados, DrFoneTool – Phone Backup (iOS) certamente pode ajudar por sua natureza flexível. É compatível e oferece opções seletivas de backup e restauração.

Parte 2: Como fazer o downgrade do iOS 15 para o iOS 14?
Aqui estão os passos, juntamente com vantagens e desvantagens:
1. Faça o downgrade do iOS 15 com o iTunes
Você pode facilmente faça o downgrade do seu iOS 15 com o iTunes. Como com o uso do aplicativo iTunes, você pode instalar arquivos de firmware baixados em seus dispositivos, portanto, esse recurso permite que você instale uma versão mais antiga do firmware iOS em seu telefone. Assim, você pode fazer o downgrade do seu telefone para sua versão preferida. Se você quer saber como fazer o downgrade do iOS 15 com o iTunes, encontrará todas as informações aqui.
Aqui estão os passos:
Passo 1: Antes de mais nada, você precisa visitar o Site da IPSW para procurar o firmware que melhor corresponde ao modelo do seu dispositivo iOS. Por favor, selecione a versão de firmware que você deseja que seu dispositivo seja rebaixado. Baixe agora.
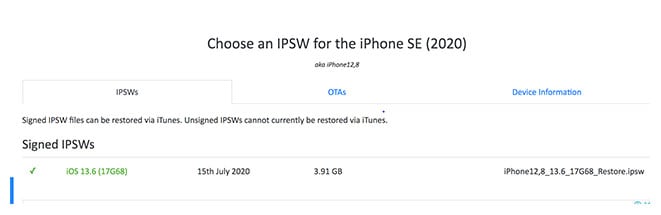
Passo 2: No seu PC agora, abra o aplicativo ‘iTunes’. Depois disso, pegue seu dispositivo iOS e, usando o cabo relâmpago, conecte-o ao PC.
Passo 3: Agora, na interface do iTunes, basta clicar no botão ‘restaurar iPhone‘ e segure o botão shift do seu teclado. Para usuários de Mac, você precisa usar a tecla Option para mantê-la pressionada enquanto clica no botão ‘Restaurar iPhone’.

Passo 4: Por fim, navegue até o local onde você baixou o Firmware IPSW e escolhê-lo. Está pronto para ser instalado no seu dispositivo. Quando você vir que o firmware está instalado, seu dispositivo iOS será rebaixado.
Mas a desvantagem de fazer o downgrade do iOS 15 com o iTunes é que todos os seus dados armazenados no seu dispositivo serão excluídos. Além disso, o firmware que você deseja instalar deve ser assinado pela Apple. Não é possível instalar firmware não assinado em seu iPad ou iPhone.
Portanto, se você está se perguntando como fazer o downgrade do iOS 15 sem o iTunes, aqui estão as etapas:
2. Faça o downgrade do iOS 15 para o iOS 14 sem o iTunes
Etapa 1: Desative ‘Find My iPhone’
Para isso, você só precisa ir para o iPhone ‘Configurações‘ seguido pelo nome na parte superior da tela. Procure a opção ‘Find My’ e selecione ‘Find My iPhone’. Digite o ID Apple e a senha quando solicitado e desative o recurso Find My iPhone.

Etapa 2: baixe a imagem de restauração correta
Você pode baixar a imagem de restauração correta para a versão mais antiga para a qual deseja fazer o downgrade e para o modelo do seu telefone.
Etapa 3: conecte seu dispositivo iOS ao computador
Após a conclusão do download, conecte seu dispositivo iOS ao seu PC por meio de um cabo USB.

Etapa 4: abra o localizador agora
Suponha que você esteja usando MacOS10.15 ou posterior ou macOs Big Sur 11.0 ou mais tarde. Se ele não abrir automaticamente no seu dispositivo iOS, você pode abrir o aplicativo localizador. Agora, no nome do seu dispositivo iOS em ‘Locais’, que está na barra lateral.
Passo 5: O próximo passo é confiar no computador
Depois de clicar no seu dispositivo iOS, você precisa Confie no seu computador. Para isso, você verá um pop-up no seu iPhone pedindo para você confiar. Toque em ‘Confiar’ e digite a senha. Este passo é importante. Caso contrário, você não será capaz de fazer as coisas direito.
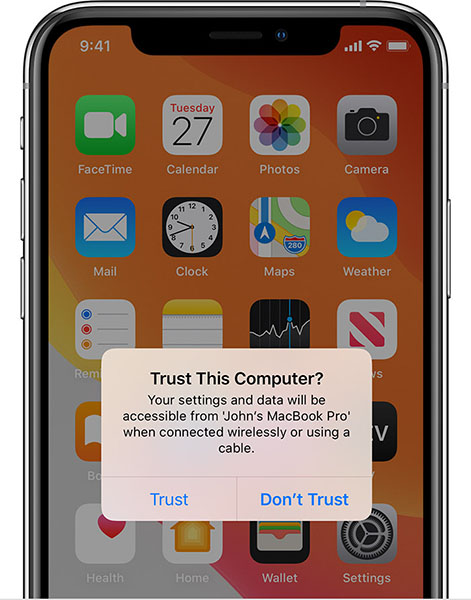
Etapa 6: instale a versão mais antiga do iOS.
Antes de fazer o downgrade, você precisa ter certeza se está no ‘Geral‘ tela. Agora, basta manter pressionada a tecla ‘Option’/’Shift’ e selecionar ‘Check for Update’ ou ‘Restore iPhone.’
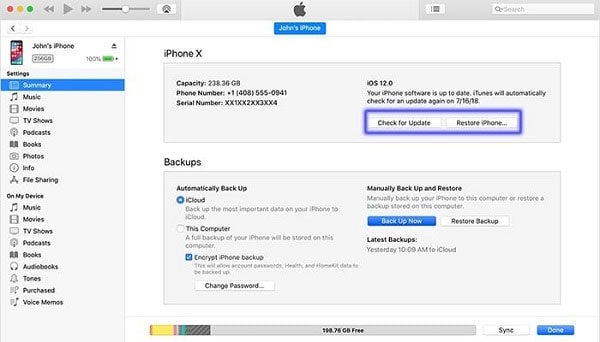
Observe:
- Se você escolher a primeira opção, ou seja, ‘Verifique atualizações,’ não haverá impacto em seus dados durante o processo de downgrade. No entanto, os problemas podem ocorrer mais tarde, pois a versão rebaixada pode apresentar alguma complexidade com os recursos do iPhone.
- Se você escolher a última opção, isso iniciará o processo de downgrade do zero. Você precisará restaurar seu dispositivo com o backup do iCloud posteriormente.
Depois de decidir qual opção escolher, você receberá um pop-up. Aqui, clique na imagem de restauração para concluir o processo.
Se você está pensando em fazer downgrade do iOS 15 sem perder dados, aqui está a solução.
3. Use o Wondershare DrFoneTool-Sysem Repair para fazer o downgrade em apenas alguns cliques
Outra maneira conveniente de fazer o downgrade do seu dispositivo em apenas alguns cliques é usar o Wondershare Dr. Fone – System Repair. Esta ferramenta pode corrigir uma ampla gama de problemas, como tela branca, restaurar o iPhone no modo de recuperação, corrigindo outros problemas do iOS; ele não apagará nenhum dado enquanto repara os problemas do sistema iOS. Os vários benefícios dele são:
- Ele corrige seu iOS de volta ao normal em etapas simples.
- Não há necessidade de usar o iTunes se você quiser fazer o downgrade da versão do iOS.
- Grande compatibilidade com todos os modelos e versões do iOS.
- Corrige todos os problemas principais e menores do iOS, como preso no logotipo da Apple, tela preta ou branca da morte, etc.
É assim que você pode usar o DrFoneTool – System Repair (iOS) para fazer o downgrade do iOS 15 para 14.
Observação: Por favor, verifique https://ipsw.me/product/iPhone para certificar-se de que o firmware compatível está disponível antes de fazer o downgrade.
Etapa 1: instalar e iniciar
Em primeiro lugar, baixe a ferramenta de seu site oficial e inicie-a uma vez instalada completamente. Agora, escolha ‘Reparo do Sistema’ na janela principal.

Etapa 2: conectar o dispositivo
Depois disso, conecte seu iPhone, iPad ou iPod touch ao computador com o cabo Lightning. Quando o Dr. Fone percebe seu dispositivo iOS, você pode ver duas opções: Modo Padrão e Modo Avançado.
O modo padrão ajuda você a resolver vários problemas do iOS com facilidade, sem o medo de perda de dados. No entanto, com o Modo Avançado, problemas graves podem ser corrigidos. Para fazer o downgrade, optaremos pelo modo padrão.

Etapa 3: iniciar o processo
Você verá as informações do dispositivo na tela do PC. Basta verificá-lo e clicar no botão ‘Iniciar’ para avançar.

Etapa 4: comece a baixar o firmware do iOS
A ferramenta começa a verificar o firmware do iOS que seu dispositivo precisa. Para fazer o downgrade do iOS do seu dispositivo de 15 para 14, você precisa selecionar a versão do pacote de firmware desejada no botão ‘Selecionar’. Em pouco tempo, ele começará a baixar o pacote de firmware que você selecionou. Por favor, mantenha o dispositivo conectado durante todo o processo.

Etapa 5: verificação de firmware
Agora o programa começará a verificar o firmware.

Depois de verificado, clique em ‘Corrigir agora’. Dessa forma, juntamente com o downgrade do iOS, a ferramenta corrigirá as falhas, se houver, tornando seu dispositivo melhor do que antes.

Parte 3: Downgrade ou upgrade?
Sabemos o nível de entusiasmo sobre o firmware iOS mais recente que você possui. No entanto, há chances de que a versão mais recente do iOS não seja tão estável quanto o iOS 14. E, aparentemente, o dilema de fazer o downgrade ou a atualização está consumindo você. Então, aqui está uma lista de prós e contras para fazer o downgrade do seu iOS 15 para iOS 14.
Prós:
- O iOS 14 é definitivamente mais estável que o mais recente.
- Você não terá que experimentar nenhuma falha de software que possa ocorrer no iOS mais recente.
Contras:
- Você pode perder dados se o backup do seu dispositivo não for feito.
- Você não poderá usar os recursos mais recentes do iOS 15.
- Usar uma versão mais antiga do iOS nem sempre é divertido.
- Acostumar-se à nova interface do iOS 15 pode ser um pouco desconfortável.
Concluindo!
Portanto, podemos concluir que existem várias ferramentas e maneiras pelas quais você pode fazer o downgrade do seu iOS 15 para o iOS 14. Mas alguns métodos são complicados de usar para qualquer pessoa não técnica. Ao mesmo tempo, existem prós e contras de fazer o downgrade do iOS 15 com ou sem o iTunes. Por exemplo, pode haver perda de dados ou seu dispositivo pode ser incompatível com muitos recursos.
Se você deseja fazer o downgrade do seu dispositivo sem problemas e com cliques simples, o Wondershare Dr. Fone – System Repair é altamente recomendado, onde você pode fazer o downgrade do seu iOS 15 com apenas alguns cliques. Além disso, ele pode corrigir problemas no modo padrão, modo avançado, com muitos outros benefícios.
Artigos Mais Recentes