Correções para o iMessage não sincronizar entre o Mac e o iPhone 13
Não é tão frustrante quando seu iMessage no Mac não sincroniza com o iPhone 13? A Apple tem um serviço de mensagens instantâneas eficiente como o iMessage, mas vários motivos podem causar erros de sincronização para o mesmo. As coisas se tornam mais difíceis quando há uma necessidade urgente e você enfrenta esses problemas.
A razão por trás desses problemas pode ser algo tão básico quanto problemas de conectividade ou relativamente técnico, como configuração de configurações. Felizmente, existem maneiras de corrigi-lo! Portanto, se você está lidando com mensagens de erro de sincronização do iMessage ultimamente, leia com antecedência:
(Observação: A lista de solução de problemas mencionada abaixo abrange todos os métodos, do básico ao avançado. Se os métodos primários não funcionarem para você, tente o próximo.)

Parte 1: 9 métodos para corrigir ‘iMessage no Mac não sincronizando com o iPhone 13’
É comum enfrentar erros em que seu iMessage não está sincronizando entre o mac e o iPhone 13. Certifique-se de começar do zero ao lidar com problemas. Você pode tentar a seguinte sequência ou tentar qualquer uma das técnicas de solução de problemas mencionadas abaixo:
Desligue e ligue seu iPhone 13
Um rápido desligar e ligar o iPhone 13 pode resolver o problema do iMessage para você. Principalmente, esses erros ocorrem devido a falhas técnicas ou bugs. Para esses cenários, esta etapa pode funcionar como um encanto e restaurar o funcionamento normal.
Desligar/ligar o iPhone 13
- Pressione e solte primeiro o botão Aumentar volume e depois mude para o botão diminuir.
- Depois disso, pressione e segure o botão lateral. Ao fazer isso, você terá a opção de desligar o iPhone. Certifique-se de deslizar o prompt.
- Para ligar o dispositivo novamente, pressione e segure o botão lateral.

Desligue o seu iPhone através do menu de configurações
Você também pode desligar seu iPhone através do menu Configurações. Para isso, tente estes passos:
- Vá para Configurações e depois Geral.
- A partir daí, selecione a opção Desligar.
- Depois que o dispositivo desligar, aguarde algum tempo.
- Em seguida, ligue o dispositivo seguindo as mesmas etapas mencionadas anteriormente.
Ativar e desativar a alternância do iMessage
Outra maneira simples de corrigir os problemas do iMessage no seu iPhone é ativando/desativando o iMessage. Certamente resolveu os erros do iMessage para muitos. Tudo que você tem a fazer é
- Vá para a opção Configurações e selecione Mensagens.
- A partir daí, vá para o iMessage e desligue a alternância.
- Não ligue o botão por cerca de 30 minutos.
- Após 30 minutos, siga as mesmas etapas para acessar a alternância do iMessage. Agora ative a alternância do iMessage. Se não funcionar, repita o processo mais uma vez.
Verifique as configurações
Às vezes, os problemas do iMessage estão relacionados às configurações. É por isso que é melhor dar uma olhada rápida nas configurações e ver se está tudo bem. Comece verificando se você está conectado com seu ID Apple ou não. Veja como você pode fazer isso:
- Vá para Configurações e selecione a opção Mensagens.
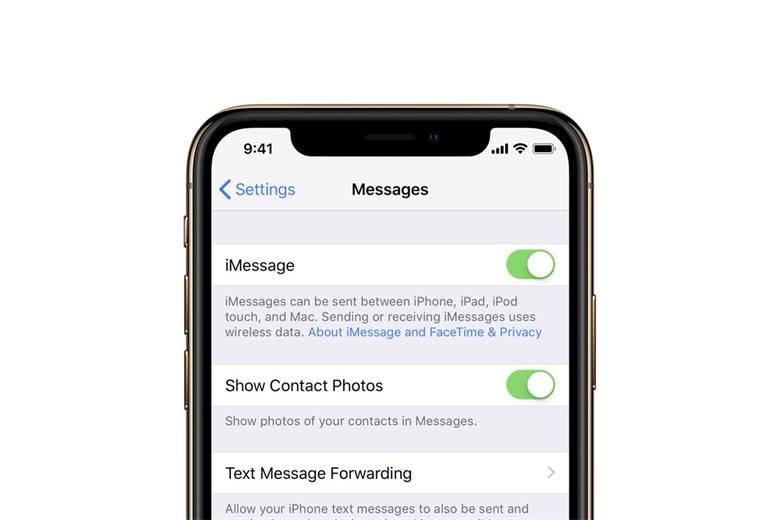
- A partir daí, selecione Enviar e receber. Agora, verifique o ID da Apple para entrar.
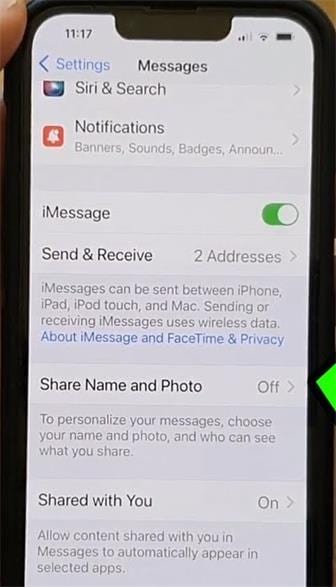
Como alternativa, podem ocorrer erros do iMessage devido à ativação do modo Avião. Verifique se a alternância para o modo Avião está desativada. Se estiver, tente ativar a alternância novamente. Mantenha a alternância como está por algum tempo e, em seguida, desligue-a. Você pode acessar o modo Avião acessando o menu Configurações.
Alterar a configuração de DNS
Uma maneira eficiente de corrigir o erro do iMessage é alterando a configuração de DNS no seu iPhone. Você pode alterar os servidores DNS no seu iPhone 13. Como resultado, ele pode corrigir e até acelerar o processo de sincronização entre o macOS e o iPhone 13.
É um processo simples onde você tem que:
- Vá para Configurações e depois Wi-Fi
- Procure a seta azul. Geralmente está localizado ao lado da rede WiFi.
- Escolha o campo DNS e insira os servidores DNS.
- Deve ser o DNS público do Google 8.8.4.4 e 8.8.8.8
Verifique as configurações de rede e redefina
Você também pode tentar verificar as conexões do seu dispositivo e redefini-las de acordo. O processo tem sido uma ótima técnica de solução de problemas para problemas do iMessage anteriormente. Redefina as configurações de rede do seu iPhone através das etapas abaixo:
- Vá para Configurações> Geral> Redefinir.
- Toque na opção ‘Escolher Redefinir Configurações de Rede’.
- Insira as credenciais corretamente e confirme.
Às vezes, a conexão WiFi pode ser a razão por trás desses erros do iMessage. Certifique-se de corrigir o problema através dos seguintes meios:
- Vá para Configurações> Celular
- Agora, desative a opção WiFi Assist.
Verifique se há pouco espaço
É provável que você enfrente problemas com o iMessage quando estiver cheio de mídia infinita. Este cenário pode resultar em um espaço baixo. A melhor maneira de evitar esses problemas de armazenamento é excluindo as mensagens antigas uma a uma. Veja como você pode fazer isso:
- Pressione e segure o balão de mensagem. Depois disso, toque em Mais.
- Escolha o balão de mensagem que você deseja remover.
- Pressione o botão Excluir.
Para remover a conversa inteira, vá para a lista de mensagens e localize a conversa que deseja excluir. Deslize para a esquerda na conversa e selecione a opção de exclusão.
Se você compartilhar muitos vídeos, imagens ou outros dados por meio do aplicativo de mensagens do iPhone, alterne para o modo de imagem de baixa qualidade. Dessa forma, seu armazenamento não será preenchido rapidamente. Para alternar para o modo de baixa qualidade, vá em configurações e depois na opção Mensagens. Agora, ative a alternância para o modo de imagem de baixa qualidade.
Verifique a data e a hora
Às vezes, o problema com o iMessage pode ter alguma conexão com data e hora. Isso pode ocorrer devido à configuração inadequada do mesmo. Assim, a melhor maneira de corrigir isso é alterando a data e a hora. Veja como você pode fazer isso
- Vá para Configurações e depois para a seção Geral. Selecione a opção Data e Hora.
- A partir daí, personalize a opção para ‘Definir automaticamente’. Isso garantirá uma configuração automática de data e hora.

Soluções alternativas
Se essas soluções não funcionarem, existem alguns métodos alternativos para recusar os problemas do iMessage que não está funcionando. Essas são táticas simples, mas eficazes, que ajudaram vários usuários anteriormente. Implemente-os e veja se esses métodos funcionam para você:
Verifique a sua conexão com a internet
Você também pode encontrar problemas no iMessage devido a uma conexão lenta com a Internet. Assim, certifique-se de estar conectado a dados de celular ou WiFi com boa conectividade. Você também pode verificar a conexão abrindo qualquer site no Safari. Se o site não carregar, você pode estar enfrentando problemas de internet. Mude para outro WiFi ou entre em contato com seu ISP para esses problemas.
Atualize seu iOS
É importante atualizar sua versão do iOS de acordo com as adições mais recentes. Portanto, se o seu iOS for retroativo, tente estas etapas e atualize para a versão mais recente:
- Vá para as Configurações e depois para a seção Geral.
- A partir daí, selecione a opção Software Update e veja se há alguma atualização do iOS disponível. Certifique-se de atualizar assim que encontrar algum.
Parte 2: Como posso transferir músicas, vídeos e fotos entre o Mac e o iPhone 13?
Esperamos que agora você conheça as maneiras corretas de corrigir o problema do iMessage no seu iPhone 13. Além disso, a maioria dos usuários do iOS procura um método fácil e eficiente para transferir qualquer mídia entre o iPhone 13 e o Mac. Mantendo os problemas de sincronização em mente, às vezes todo o processo fica um pouco complexo. Nesse caso, fica difícil transferir arquivos entre dispositivos iOS.
No entanto, graças a ferramentas como DrFoneTool – Gerenciador de Telefone (iOS), transferir quaisquer dados entre dispositivos iOS tornou-se absolutamente fácil. DrFoneTool – Phone Manager (iOS) é uma ferramenta que pode ajudá-lo a compartilhar e gerenciar dados entre iPhone, iPad e Mac. Ele vem com recursos excelentes onde você pode gerenciar seus dados exportando, adicionando ou excluindo.

DrFoneTool – Gerenciador de Telefone (iOS)
Transferir fotos do computador para iPod/iPhone/iPad sem iTunes
- Transfira, gerencie, exporte/importe suas músicas, fotos, vídeos, contatos, SMS, Apps, etc.
- Faça backup de suas músicas, fotos, vídeos, contatos, SMS, aplicativos, etc., para o computador e restaure-os facilmente.
- Transfira músicas, fotos, vídeos, contatos, mensagens, etc., de um smartphone para outro.
- Transfira arquivos de mídia entre dispositivos iOS e o iTunes.
- Totalmente compatível com iOS 7 a iOS 15 e iPod.
A ferramenta pode ajudá-lo a transferir músicas, fotos e vídeos entre o Mac e o iPhone. Não requer o iTunes para transferir arquivos entre iPhone, iPad ou iMac. A melhor parte? Ele suporta a versão iOS 15! A interface do usuário desta excelente ferramenta é bastante simples. Para usar esta ferramenta, siga estes três passos abaixo:
– Primeiro, abra a ferramenta DrFoneTool e clique no Phone Manager.
– Agora, conecte seu iPhone e clique em ‘Iniciar’ para escanear seu dispositivo. Você também poderá ver todos os dados do seu iPhone.
– Agora você pode transferir os dados ou exportá-los entre o iMac e o iPhone.
Simples, não é? A ferramenta também vem com recursos adicionais, como um poderoso explorador de arquivos. Com isso, você pode acessar o armazenamento do seu iPhone e verificar todos os arquivos do dispositivo. Também pode ajudá-lo a reconstruir a biblioteca do iTunes, gerenciar contatos/SMS e fazer toques.
Conclusão
Então é assim que você corrige o iMessage não sincronizando entre o Mac e o iPhone 13. Espero que você consiga resolver o problema com eficiência. Enquanto isso, se você quer uma ferramenta de gerenciamento de iPhone para transferir dados, vale a pena experimentar o Dr. Fone – Phone Manager (iOS). A ferramenta certamente pode ser sua solução completa para todas as transferências de dados do iOS.
Artigos Mais Recentes

