4 maneiras fáceis de consertar o iPhone congelado durante a atualização do iOS 15
Com a Apple lançando as versões beta iniciais do iOS 15 mais recente, a gigante da tecnologia criou um grande burburinho na comunidade. Todo fanboy ávido da Apple quer instalar as novas atualizações e experimentar os novos recursos do iOS 15. Embora ainda não saibamos quando a Apple lançará a versão estável para o iOS 15, vale ressaltar que muitos usuários estão feliz com a versão beta em si.
Mas, claro, existem algumas exceções. Ao percorrer os fóruns da Apple, descobrimos que muitos usuários relataram que seus iPhone está congelado durante a atualização do iOS 15. Se você estiver enfrentando uma situação semelhante, este guia será útil. Hoje, vamos discutir o que você pode fazer quando a tela do seu iPhone congela durante a instalação da atualização do iOS 15.
- Parte 1: Existem riscos com a instalação do iOS 15 mais recente?
- Parte 2: Forçar a reinicialização do iPhone para corrigir o iPhone congelado durante a atualização do iOS 15
- Parte 3: Use o iTunes para solucionar problemas de tela congelada do iPhone
- Parte 4: Como consertar a tela congelada do iPhone sem o iTunes em poucos cliques?
Parte 1: Existem riscos em instalar o iOS 15 mais recente?
Antes de prosseguir, gostaríamos de responder a uma das perguntas mais comuns dos usuários, ou seja, há algum risco associado à atualização de um iDevice para o iOS 15 mais recente. A resposta é sim! A razão é que a Apple ainda não lançou a versão estável oficial para o novo iOS 15.
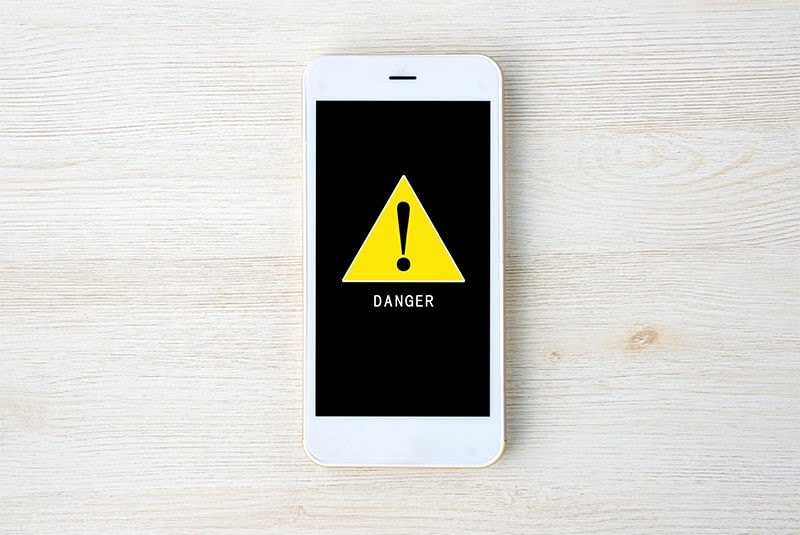
A partir de agora, a atualização está disponível como uma versão beta, o que significa que há uma grande probabilidade de você encontrar diferentes erros técnicos ao usar o iOS 15 no seu dispositivo. Sem mencionar que, se você não gostar da atualização, será bastante desafiador reverter para a versão estável anterior. Portanto, se você não é um grande geek de tecnologia ou não quer ser bombardeado com muitas falhas, seria melhor esperar que a Apple lance oficialmente a versão estável do iOS 15.
No entanto, se você já iniciou o processo de instalação e seu iPhone congelou durante a atualização do iOS 15, veja o que você pode fazer para solucionar o problema.
Parte 2: Forçar a reinicialização do iPhone para corrigir o iPhone congelado durante a atualização do iOS 15
Uma das maneiras mais fáceis de corrigir vários erros do sistema em um iPhone é forçar a reinicialização do dispositivo. Quando você força a reinicialização de um iPhone, o firmware desliga automaticamente todos os processos e reinicia seu dispositivo instantaneamente. Portanto, antes de começar com qualquer solução complexa, certifique-se de forçar a reinicialização do seu iPhone e veja se isso resolve o problema ou não.
Para forçar a reinicialização um iPhone 8 ou posterior, pressione o botão Diminuir volume, pressione o botão Aumentar volume e, em seguida, mantenha pressionado o botão Liga / Desliga até ver o logotipo da Apple piscando na tela. Isso corrigirá a tela congelada do iPhone e também retomará instantaneamente o processo de atualização.

Caso você possua an iPhone 7 ou modelo de iPhone anterior, você pode forçar a reinicialização do dispositivo pressionando e segurando os botões “Volume” para baixo e “Power” juntos. Depois de ver o logotipo da Apple na tela, solte as teclas e veja se isso resolve o problema ou não.

Parte 3: Use o iTunes para solucionar problemas de tela congelada do iPhone
Se o método anterior não resolver o problema, você também pode usar o iTunes para solucionar problemas de congelamento do iPhone após a atualização do iOS 15. Este método será muito útil se a tela do seu dispositivo congelou no meio da atualização ou mesmo após você ter atualizado com sucesso para a versão mais recente. Com o iTunes, você pode atualizar seu dispositivo diretamente e passar da tela congelada instantaneamente.
Siga estas etapas para instalar a atualização mais recente do iOS 15 usando o iTunes.
Passo 1 – Force a reinicialização do seu iPhone e siga as mesmas etapas para forçar a reinicialização do seu dispositivo. No entanto, desta vez, quando o logotipo da Apple aparecer na tela, continue pressionando o botão ‘Botão de energia até ver o “Conectar ao iTunes” tela do dispositivo.

Passo 2 – Agora, inicie o iTunes no seu sistema e conecte o iPhone usando um cabo USB.
Passo 3 – Aguarde o iTunes reconhecer automaticamente seu dispositivo e exibir o seguinte pop-up. Assim que vir esta mensagem em sua tela, clique em ‘Atualizar’ para instalar a versão mais recente do iOS 15 via iTunes.

Isso consertará o iPhone congelado durante a atualização do iOS 15 e você poderá aproveitar todas as vantagens do iOS 15 sem nenhuma interrupção.
Parte 4: Como consertar a tela congelada do iPhone sem o iTunes em poucos cliques?
Agora, embora os três métodos anteriores funcionem em alguns casos, sua taxa de sucesso é bastante baixa. E, caso você use o iTunes para instalar atualizações de software, há uma grande probabilidade de você ter que dizer adeus permanente a todos os seus arquivos importantes. Então, se você não quer se deparar com tais situações, temos uma alternativa melhor para você – DrFoneTool – System Repair (iOS).

DrFoneTool – Reparo do sistema
Desfazer uma atualização do iOS Sem perda de dados.
- Apenas conserte seu iOS para normal, sem perda de dados em tudo.
- Corrigir vários problemas do sistema iOS preso no modo de recuperação, logotipo branco da Apple, tela preta, loop no início, etc.
- Faça o downgrade do iOS sem o iTunes.
- Funciona com todos os modelos de iPhone, iPad e iPod touch.
- Totalmente compatível com o mais recente iOS 15.

Em poucas palavras, DrFoneTool – System Repair é a solução de um clique para resolver diferentes problemas técnicos no seu iPhone/iPad – incluindo o iPhone congelado durante a atualização do iOS 15. Então, vamos dar uma olhada rápida no processo passo a passo de como usar o DrFoneTool – System Repair.
Passo 1 – Primeiro de tudo, vá para Site oficial do DrFoneTool e instale o DrFoneTool Toolkit em seu sistema. Quando o processo de instalação for concluído, inicie o aplicativo para começar.
Passo 2 – Na tela inicial, selecione “Reparo do sistema” para prosseguir.

Passo 3 – Agora, conecte seu iPhone ao computador e escolha ‘Modo padrão’. Isso ajudará você a resolver o problema sem lidar com qualquer perda de dados.

Passo 4 – O DrFoneTool detectará automaticamente o modelo do seu dispositivo e encontrará o pacote de firmware correto de acordo. Tudo o que você precisa fazer é clicar em “Iniciar” para baixar o pacote de firmware selecionado para avançar para a próxima etapa.

Passo 5 – Levará apenas alguns minutos para que o pacote de firmware seja baixado com sucesso. Certifique-se de que seu PC permaneça conectado a uma conexão de Internet ativa durante o processo.
Passo 6 – Após a conclusão do processo de download, basta clicar em “Corrigir agora” para solucionar o erro. O DrFoneTool detectará automaticamente a causa raiz do problema e começará a reparar seu dispositivo.

Concluindo!
A tela congelada do iPhone durante a atualização do iOS 15 é um erro bastante irritante que pode irritar qualquer pessoa, especialmente quando você está ansioso para explorar os novos recursos do iOS 15. Mas a boa notícia é que você pode solucionar o erro facilmente seguindo alguns métodos fáceis. E, se você deseja manter seus dados seguros enquanto soluciona o erro, pode usar o DrFoneTool – System Repair para corrigir o erro e manter todos os seus arquivos pessoais seguros.
Embora as atualizações do iOS 15 tenham começado a ser lançadas lentamente, vale a pena notar que a versão ainda não está totalmente estável. Provavelmente é por isso que muitos usuários estão encontrando o loop ‘iPhone tentando recuperar dados’ ao instalar as atualizações de software mais recentes. Mas, como não é um erro altamente crítico, você pode resolver isso sozinho. Se você não tiver nenhum arquivo valioso e puder perder alguns arquivos, use o iTunes para solucionar o problema. E, se você não quer nenhuma perda de dados, vá em frente e instale o DrFoneTool – System Repair em seu sistema e deixe-o diagnosticar e corrigir o erro.
Artigos Mais Recentes

