Corrigir mensagens do iPhone não sincronizadas com o Mac
Ao configurar o iMessage em um Mac, você usa um ID Apple durante o processo de configuração. Isso garante que o iMessages seja sincronizado em todos os dispositivos que usam esse ID Apple. Mas às vezes esse processo não funciona como deveria, e você descobre que às vezes o O iMessages não sincroniza no seu Mac ou outro problema semelhante.
Neste artigo, ofereceremos 5 maneiras eficazes de corrigir esse problema – mensagens corrigidas do iPhone não sincronizando com o Mac. Tente cada um por sua vez até que o problema seja corrigido.
Parte 1. As 5 principais soluções para corrigir mensagens do iPhone que não são sincronizadas com o Mac
A seguir estão algumas das soluções mais eficazes para tentar corrigir esse problema.
1. Verifique se você ativou os endereços de e-mail do iMessages
No seu dispositivo iOS, vá para Configurações> Mensagens> Enviar e receber e certifique-se de que em “Você pode ser alcançado pelo iMessage em” verifique se o número de telefone ou endereço de e-mail está marcado.
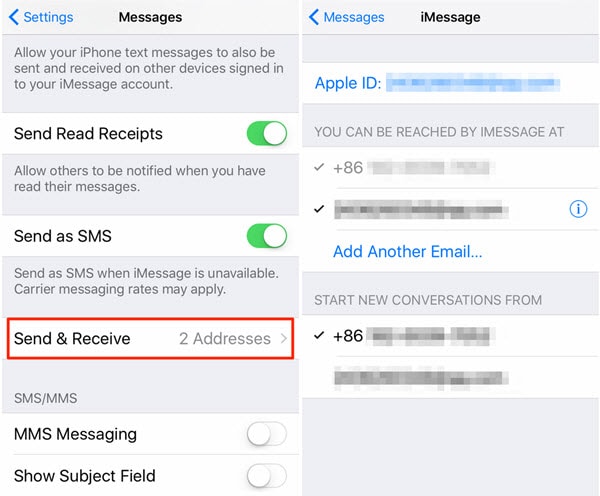
2. Desligue o iMessage e ligue-o novamente
Se você tiver certeza de que configurou o iMessages corretamente, mas ainda está tendo problemas de sincronização, basta redefinir o iMessage para corrigir o problema.
Para fazer isso, vá para Configurações> Mensagens e desative o iMessage em todos os dispositivos.
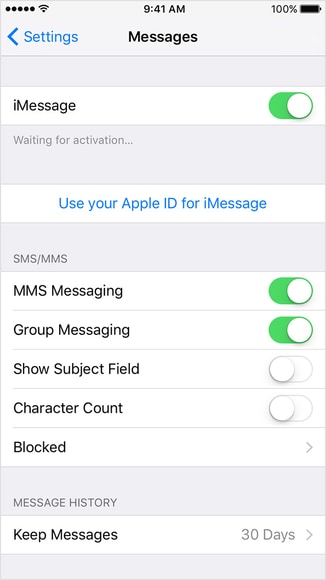
No seu Mac, clique em Mensagens > Preferências > Contas e desmarque “Ativar esta conta” para fechar as Mensagens.
Aguarde alguns segundos e ative o iMessages novamente.
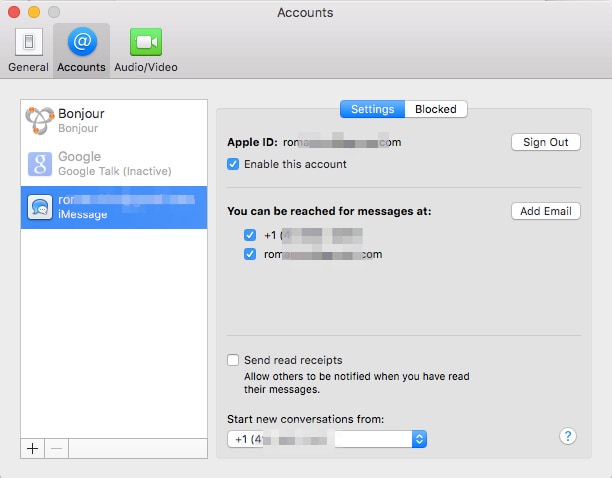
3. Confirme o número do celular com o ID da Apple
Você também pode querer garantir que o número de celular e os endereços de e-mail que você usa em sua conta estejam corretos. Acesse o site da Apple e faça login com seu ID Apple. Verifique em ‘Conta’ para garantir que você tenha o número de telefone e o endereço de e-mail corretos.

4. Verifique se o iMessage está configurado corretamente
É possível que você não tenha configurado o iMessages corretamente e não faria mal verificar. Para sincronizar suas iMessages, você precisa fazer login com o mesmo ID Apple em todos os dispositivos. Felizmente, existe uma maneira simples de verificar.
Basta acessar Configurações> Mensagens> Enviar e receber e verificar se o endereço de e-mail aparece na parte superior, ao lado do ID Apple. Se isso não acontecer, toque nele para entrar com seu ID Apple.
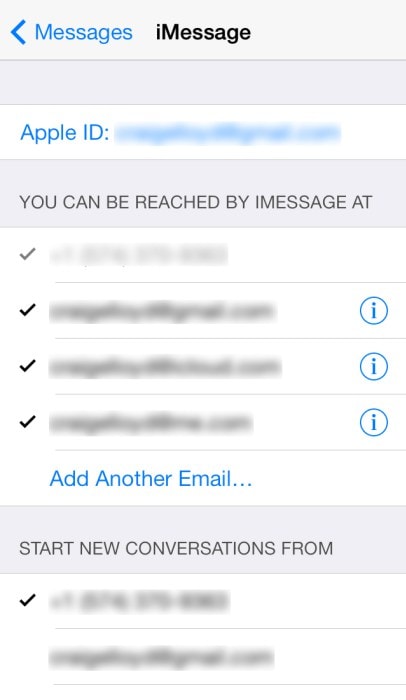
5. Reinicie todos os dispositivos
Se você tiver certeza de que a configuração do iMessage está correta em todos os dispositivos, basta reiniciar os dispositivos para iniciar o processo e fazer com que o iMessages seja sincronizado novamente. Reinicie todos os dispositivos iOS e o Mac e tente novamente.

DrFoneTool – Reparo do sistema
Corrija o erro do sistema do iPhone sem perda de dados.
- Apenas conserte seu iOS para normal, sem perda de dados em tudo.
- Corrigir vários problemas do sistema iOS preso no modo de recuperação, logotipo branco da Apple, tela preta, loop no início, etc.
- Corrige outros erros do iPhone e erros do iTunes, como Erro do iTunes 4013, erro 14, Erro do iTunes 27,Erro do iTunes 9E muito mais.
- Funciona com todos os modelos de iPhone, iPad e iPod touch.
- Totalmente compatível com o iOS mais recente.

Parte 2. Dicas de bônus: transfira mensagens, contatos, vídeos, músicas, fotos do iPhone para o Mac
Se você ainda estiver tendo problemas para sincronizar mensagens em seus dispositivos mesmo depois de reiniciar todos os dispositivos, pode ser uma boa ideia buscar uma solução alternativa. DrFoneTool – Gerenciador de Telefone (iOS) fornece uma maneira fácil de transferir mensagens e outros dados do seu dispositivo iOS para o seu Mac. É, portanto, uma ótima solução quando você deseja ter uma cópia ou backup dos dados no seu Mac, especialmente quando não consegue sincronizar os dados.
A seguir, são apenas algumas das características que fazem do DrFoneTool – Phone Manager (iOS) a solução ideal para transferir dados para o seu computador.

DrFoneTool – Gerenciador de Telefone (iOS)
Transfira dados do iPhone para Mac/PC sem complicações!
- Transfira, gerencie, exporte/importe suas músicas, fotos, vídeos, contatos, SMS, Apps, etc.
- Transfira músicas, fotos e vídeos de Mac/PC para iPhone, ou do iPhone para Mac/PC.
- Transfira músicas, fotos, vídeos, contatos, mensagens, etc. de um smartphone para outro.
- Transfira arquivos de mídia entre dispositivos iOS e o iTunes.
- Totalmente compatível com iOS 7, iOS 8, iOS 9, iOS 10, iOS 11, iOS 12, iOS 13, iOS 14 e iPod.
Como usar o DrFoneTool – Phone Manager (iOS) para transferir dados do iPhone para o seu Mac?
Baixe e instale o DrFoneTool no seu computador e siga estes passos simples para transferir os dados do iPhone para o seu Mac.
Etapa 1. Execute o DrFoneTool e selecione Phone Manager na janela inicial. Em seguida, conecte o dispositivo iOS ao computador usando cabos USB.

Passo 2. DrFoneTool pode ajudá-lo a transferir músicas do iPhone, fotos, vídeos, contatos, SMS para Mac facilmente. Tire fotos do iPhone, por exemplo. Vá para a guia Fotos e selecione as fotos que deseja transferir para o Mac. Em seguida, clique em Exportar para Mac.

Esperamos que você consiga corrigir seu problema de sincronização. Enquanto isso, DrFoneTool – Phone Manager (iOS) oferece uma ótima maneira de transferir dados do seu iPhone para o seu Mac. Tente! É rápido, confiável e fácil de usar.
Artigos Mais Recentes

