Dicas para corrigir a gravação de tela do iPhone que não está funcionando
A gravação de tela está entre os recursos mais incríveis lançados em um telefone atualmente. Se você for um usuário do Android, aplicativos de terceiros irão ajudá-lo. Mas se você for um usuário do iPhone, verá que esse recurso está embutido. Bem, às vezes acontece que a gravação de tela não funciona no iPhone. Se o mesmo aconteceu com você, não se preocupe, pois estamos aqui com soluções para você. Vamos começar! Sim, continue lendo porque discutiremos todas as medidas possíveis que você pode adotar para corrigir esse problema.
Parte 1: Como corrigir a gravação de tela do iPhone que não está funcionando?
Primeiramente, vamos verificar os métodos úteis para corrigir gravação de tela não funciona no iPhone. Estes são os seguintes:
1. Reinicie o dispositivo
Algumas falhas de software impedem você de usar o recurso de gravação de tela e enfrentam o erro gravação de tela não funciona no iPhone. Não se preocupe, pois reiniciar o dispositivo pode corrigir o mesmo facilmente. Os passos são os seguintes:
– Segure o botão ‘Power’ por 2-3 segundos no seu iPhone.
– Um controle deslizante aparecerá. Deslize-o para desligar o telefone.
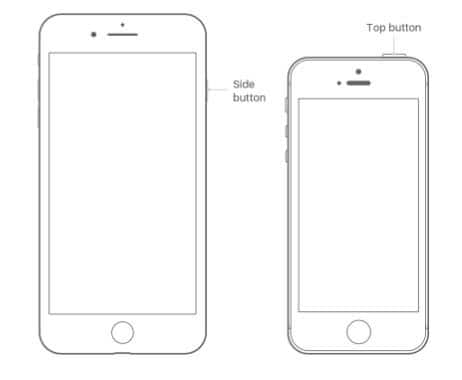
Para iPhones e iPads com o recurso Face ID, o usuário precisa segurar o botão liga/desliga e qualquer botão de volume. Apenas espere até que ele seja reiniciado e verifique se o mesmo problema foi corrigido ou não.
2. Adicionar ao Centro de Controle
A central de controle do seu iPhone tem todos os recursos disponíveis, mas se a opção ‘gravação de tela’ não estiver lá, usar o mesmo será impossível. Assim, adicione o mesmo ao Centro de Controle. Os passos são os seguintes para o mesmo:
– Vá para o ‘Aplicativo de Configurações’.
– Clique na opção ‘Centro de Controle’.
– Adicione a gravação de tela à lista.
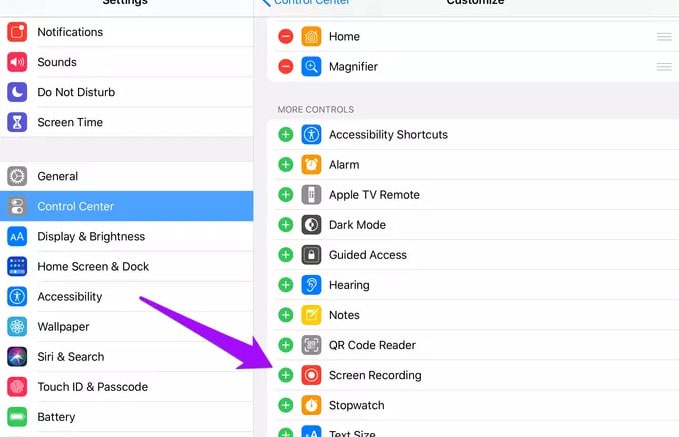
– Saia do aplicativo e comece a usar o mesmo.
3. Verifique as restrições
Às vezes acontece que você não consegue localizar o recurso ‘Gravação de tela’. Este foi o caso quando a opção acinzentou no dispositivo. Corrija isso seguindo as etapas abaixo mencionadas para A gravação da tela do iPhone não está funcionando:
– Vá para o ‘Aplicativo de Configurações’.
– Clique na opção ‘Tempo de tela’.
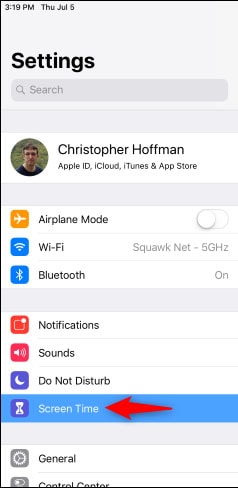
– Agora, clique na opção ‘Restrições de conteúdo e privacidade’.

– Agora clique em ‘Restrições de conteúdo’.
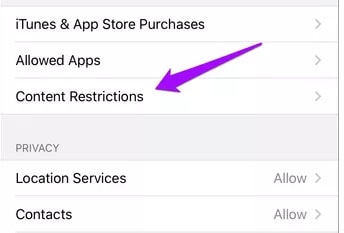
– Agora role para baixo na lista e clique na opção ‘Gravação de tela’.
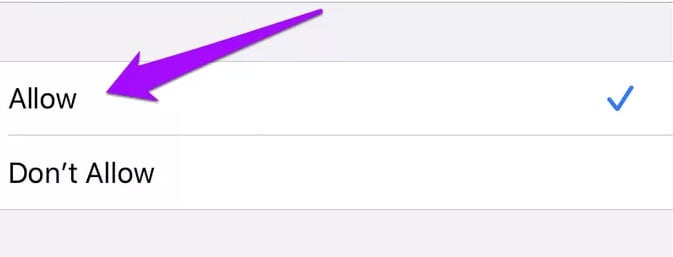
– Agora ‘Permitir’ o mesmo e sair dos aplicativos.
Use o recurso e confira se o problema foi resolvido ou não.
4. Modo de baixo consumo
Se você ativou o modo de baixo consumo de energia em seu dispositivo, provavelmente irá interferir no recurso de gravação de tela. Desligá-lo irá ajudá-lo. Os passos são os seguintes para isso:
– Bata nas configurações.
– Localize a opção ‘Bateria’.
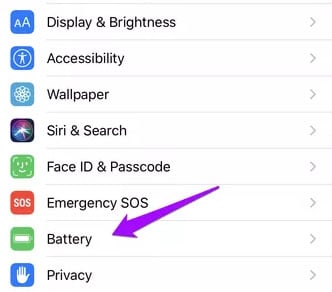
– Procure por ‘Modo de baixo consumo’.
– Desligue isso.’
5. Redefinir todas as configurações
Redefinir todas as configurações irá ajudá-lo. Às vezes, personalizamos as configurações sem conhecer os resultados. Após a redefinição, os problemas serão corrigidos. Os passos são os seguintes para o mesmo:
Passo 1: Bata nas configurações.
Passo 2: Mover para a opção ‘Geral’.

Passo 3: Procure a opção ‘reset’.
Passo 4: Clique em ‘Redefinir todas as configurações’.
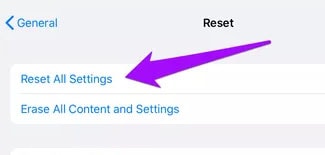
Levará algum tempo e talvez seu dispositivo seja reiniciado. Aguarde o mesmo e depois veja se o problema foi resolvido ou não.
6. Verifique o armazenamento
Às vezes, o telefone permite gravar os vídeos, mas eles não estão no seu dispositivo. Isso acontece quando o dispositivo não tem espaço. Verifique o armazenamento para o mesmo. Os passos são os seguintes para o mesmo: –
Passo 1: Clique em ‘Configurações’.
Passo 2: Mover para a opção ‘Geral’.
Passo 3: Confira o Armazenamento.
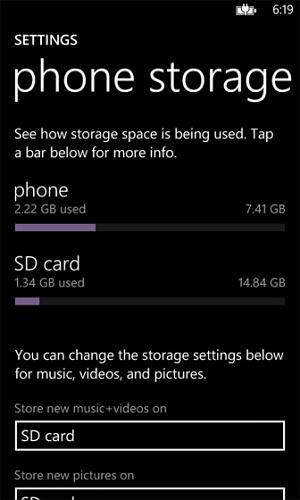
Passo 4: Veja se há espaço suficiente disponível ou não.
Passo 5: Caso contrário, libere algum espaço no seu dispositivo.
Depois de fazer isso, você está pronto para ver os vídeos gravados no seu telefone.
7. Atualize o dispositivo iOS
Certifique-se de verificar o seu iPhone para atualizações. Manter o dispositivo atualizado ajudará você a manter as coisas sob controle e permitir o acesso a todos os recursos. Dessa forma, você pode evitar problemas como minha gravação de tela não está funcionando. Para isso, os passos são os seguintes:
Passo 1: Abra o aplicativo ‘Configurações’.
Passo 2: Clique na opção ‘Geral’.
Passo 3: Agora clique em ‘Atualização de Software’.
Passo 4: Agora clique em ‘Baixar e instalar’.

Parte 2: Dica: Corrija a gravação da tela do iOS sem som
Bem, se você está enfrentando o problema ‘Apple screen gravando sem som’ então não se preocupe porque reiniciar e atualizar o dispositivo irá ajudá-lo, como discutimos acima. Mas se isso não estiver ajudando você, considere os métodos abaixo mencionados:
Método 1: Ligue o áudio do microfone
Ao utilizar a gravação de tela da Apple, certifique-se de ligar o microfone. Para capturar a voz do vídeo reproduzido na tela, é essencial ativá-lo. Os passos são os seguintes para o mesmo:
Passo 1: deslize para cima na tela para abrir o Centro de Controle.
Passo 2: Para gravar áudio durante a gravação da tela, certifique-se de encontrar o ícone Gravar tela, pressione e segure até ver a opção Áudio do microfone.
Passo 3: toque no ícone do microfone no lado esquerdo da tela. Toque para mudar para verde.
Passo 4: Liga e desliga o som (indica se já está ligado ou desligado).
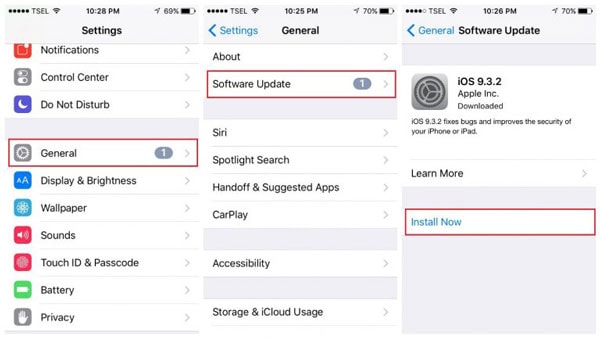
Método 2: fonte de vídeo
O gravador de tela do iPhone é um bom aplicativo para gravar vídeos. E pode até permitir que você grave áudio de alguns aplicativos. No entanto, se você quiser gravar no Apple Music ou no Amazon Music, não encontrará opções de gravação de áudio. Isso se deve aos contratos da Apple e ao tipo de tecnologia que esses aplicativos usam.
Parte 3: Bônus: Como exportar vídeos de gravação do iDevice para o computador
Às vezes, devido a problemas de armazenamento, esperamos os métodos úteis para exportar vídeos de gravação do iDevice para o computador. Se você deseja fazer o mesmo, considere Dr. Fone-Gerente de Telefone aplicação.
Dr. Fone-gerente de telefone está entre os melhores aplicativos para o seu iPhone gerenciar e exportar os dados pelo computador. Não apenas para vídeos gravados, mas ajuda a transferir SMS, fotos, registros de chamadas e assim por diante do iPad, iPhone para computadores facilmente. A melhor parte é que o iTunes não precisa usar esta ferramenta para transferência de dados. Basta obter esta ferramenta no seu dispositivo e começar a transferir os dados sem problemas. Além disso, ajudará você a converter o formato HEIC para JPG e permitirá que você exclua as fotos em massa se não precisar mais delas!
Palavras finais
O recurso de gravação de tela está entre os melhores recursos disponíveis no seu dispositivo. As soluções discutidas acima ajudarão você a corrigir Gravação de tela do ios 15/14/13 não funciona se não estiver funcionando. Com certeza, depois de adaptar esses métodos, não haverá problema. Além disso, se você sentir que o jailbreak do dispositivo pode ajudá-lo com isso, há um grande ‘NÃO’ para isso. Adote apenas as etapas legais e seguras para corrigir os problemas no seu iPhone.
Artigos Mais Recentes