Corrigir o iPhone preso no logotipo da Apple após atualizar para o iOS 15
Se você é um usuário do iPhone, pode ter recebido algumas notícias sobre o iOS15 mais recente. A versão mais recente do iOS 15 está programada para lançamento público em setembro de 2021 e oferece vários recursos avançados:
1. Trazendo foco para permitir que os usuários definam seu estado com base nas preferências.
2. Redesenhando o recurso de notificação no iOS 15.
3. Renunciar ao sistema operacional iOS 15 com ferramentas para encontrar o foco e reduzir a distração.
No entanto, você pode atualizar com êxito para o iOS 15. Ao atualizar seu dispositivo para o iOS 15, você pode encontrar problemas indesejados. Por exemplo, seu iPhone pode ficar preso no logotipo da Apple após a atualização. Para ajudá-lo, vou deixar você saber como corrigir o iPhone preso no logotipo da Apple após atualizar para o iOS 15 questão de diferentes maneiras aqui.
- Parte 1: Por que seu iPhone está preso no logotipo da Apple?
- Parte 2: 5 maneiras testadas e comprovadas de consertar o iPhone preso no problema do logotipo da Apple
- Parte 3: Perguntas frequentes sobre a recuperação do sistema iOS
Parte 1: Por que seu iPhone está preso no logotipo da Apple?
Se o iOS 15 travar após uma atualização no seu dispositivo, isso pode ser causado por um destes motivos:
- Problemas relacionados a software
O firmware instalado no seu dispositivo pode estar corrompido ou pode não ter sido baixado completamente.
- Danos ao hardware
As chances são de que qualquer componente de hardware vital em seu dispositivo iOS também possa ser quebrado ou danificado.
- Erros relacionados à atualização
Pode haver erros indesejados ao baixar ou instalar a atualização do iOS 15. Além disso, seu iPhone pode ficar preso no logotipo da Apple atualizando-o para uma versão beta/instável do iOS 15.
- Danos físicos/água
Outro possível motivo para esses problemas do iPhone pode ser causado por danos causados pela água, superaquecimento ou qualquer outro problema físico.
- Problema de desbloqueio
Se o seu dispositivo foi desbloqueado e você está tentando instalar à força uma atualização do iOS 15, isso pode causar esses erros indesejados.
- Outras razões
Pode haver várias outras razões para o seu iPhone preso no logotipo da Apple após atualizar para o iOS 15 como firmware instável, armazenamento corrompido, espaço insuficiente, dispositivo incompatível, estado de impasse e assim por diante.
Parte 2: 5 maneiras testadas e comprovadas de consertar o iPhone preso no problema do logotipo da Apple
Como você pode ver, seu iPhone pode ficar preso no logotipo da Apple após a atualização para o iOS 15 devido a vários problemas. Portanto, sempre que seu dispositivo iOS 15 travar, você deve tentar os seguintes métodos para corrigi-lo.
Solução 1: reinicie com força o seu iPhone
Como você não pode usar seu iPhone da maneira padrão, não poderá reiniciá-lo normalmente. Portanto, você pode considerar a execução de uma reinicialização forçada para corrigir o problema do iPhone travado no logotipo da Apple. Isso interromperá o ciclo de energia contínuo do seu dispositivo iOS e o corrigirá facilmente.
Para iPhone 7 e 7 Plus
Segure a tecla Power (wake/sleep) e o botão Volume Down por pelo menos 10 segundos ao mesmo tempo. Solte as teclas assim que o iPhone 7/7 Plus for reiniciado.
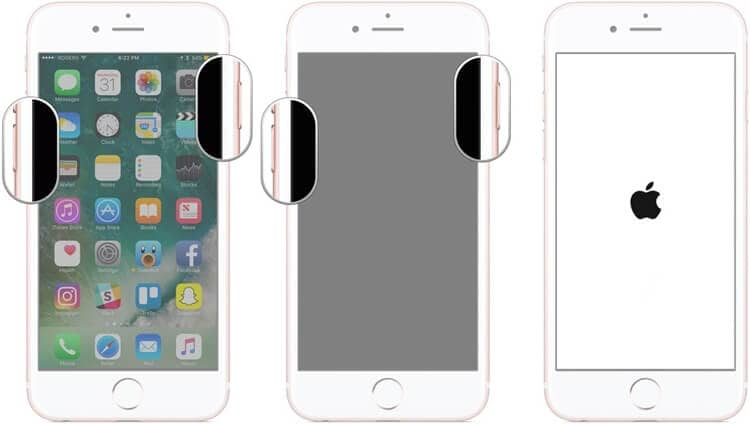
Para iPhone 8 e modelos mais recentes
Primeiro, pressione rapidamente a tecla Aumentar volume e, assim que soltá-la, faça o mesmo com a tecla Diminuir volume. Agora, pressione e segure a tecla Lateral por pelo menos 10 segundos e solte assim que o dispositivo iOS reiniciar.

Solução 2: inicialize seu dispositivo iOS no modo de recuperação
Outra solução possível para corrigir um iPhone travado no problema do logotipo da Apple é reiniciar o dispositivo no modo de recuperação. Para fazer isso, basta pressionar as combinações de teclas corretas e conectar seu iPhone ao iTunes. Mais tarde, você pode simplesmente restaurar seu dispositivo iOS e corrigir qualquer problema em andamento com seu iPhone.
Em primeiro lugar, você precisa conectar seu iPhone ao sistema, iniciar o iTunes nele e pressionar as seguintes combinações de teclas.
Para iPhone 7 e 7 Plus
Basta conectar seu iPhone ao sistema e pressionar as teclas Home e Volume Down. Agora, espere enquanto você veria o símbolo do iTunes na tela e solte os respectivos botões.
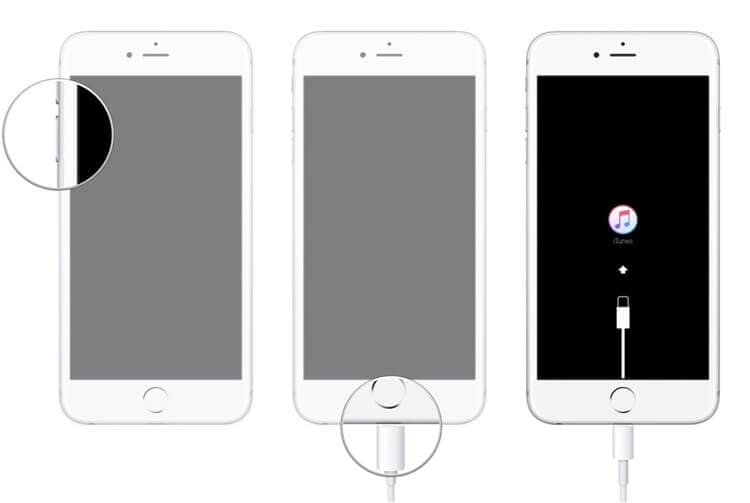
Para iPhone 8 e modelos mais recentes
Quando o dispositivo estiver conectado ao iTunes, pressione e solte rapidamente a tecla Aumentar volume. Mais tarde, faça o mesmo com a tecla Diminuir volume e pressione a tecla Lateral por alguns segundos até obter o ícone do iTunes na tela.
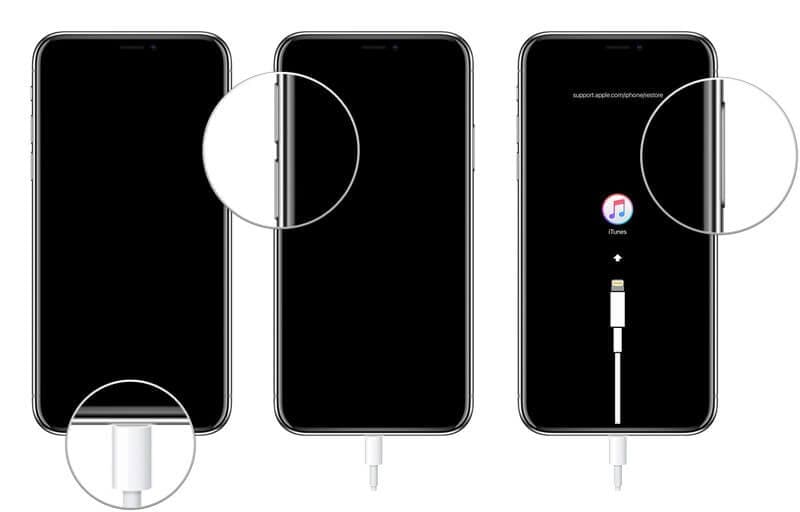
Excelente! Depois, o iTunes detectará o problema com o dispositivo iOS conectado e exibirá o seguinte prompt. Agora você pode clicar no botão ‘Restaurar’ e esperar que seu iPhone seja reiniciado com as configurações de fábrica.
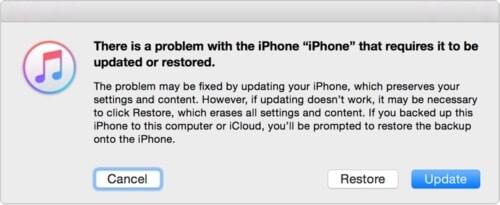
Importante: Observe que, ao restaurar seu iPhone via Modo de Recuperação, todos os dados existentes e as configurações salvas em seu dispositivo serão excluídos. Então você deve melhor fazer backup de seus dados antes de restaurar.
Solução 3: corrija seu dispositivo iOS inicializando-o no modo DFU
Assim como o modo de recuperação, você também pode inicializar seu iPhone com defeito no modo de atualização de firmware do dispositivo. O modo é usado principalmente para atualizar ou fazer downgrade do dispositivo iOS instalando diretamente o firmware. Portanto, se o seu iPhone estiver preso no logotipo da Apple após a atualização para o iOS 15, você poderá simplesmente inicializá-lo no modo DFU da seguinte maneira:
Para iPhone 7 e 7 Plus
Uma vez que o seu iPhone está conectado ao iTunes, você precisa pressionar a tecla Power e Volume Down por 10 segundos. Depois disso, basta soltar o botão Power, mas continue pressionando a tecla Diminuir volume por pelo menos 5 segundos.
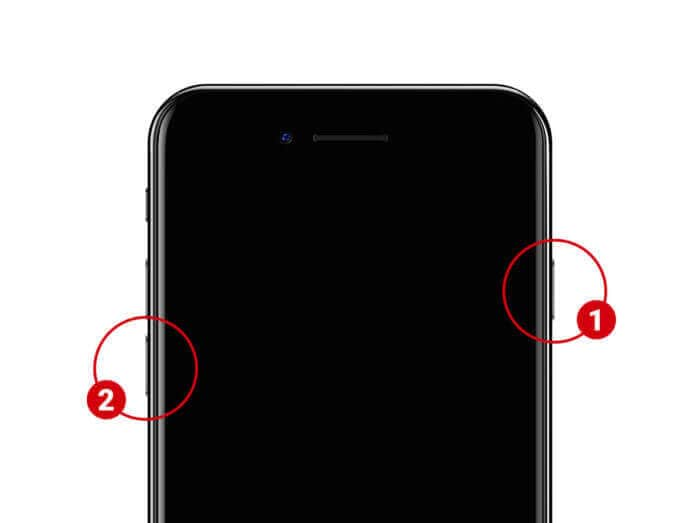
Para iPhone 8 e modelos mais recentes
Depois de conectar seu iPhone ao iTunes, pressione e segure as teclas Diminuir volume + Lateral por 10 segundos. Agora, solte apenas a tecla Lateral, mas pressione a tecla Diminuir volume por mais 5 segundos.

Observe que, se você receber o símbolo do iTunes ou o logotipo da Apple na tela, isso significa que você cometeu um erro e terá que reiniciar o processo. Se o seu dispositivo entrou no modo DFU, ele manterá uma tela preta e exibirá o seguinte erro no iTunes. Você pode simplesmente concordar com isso e optar por restaurar seu iPhone às configurações de fábrica.
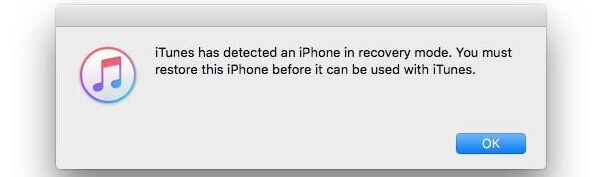
Importante: Assim como o Modo de Recuperação, todos os dados existentes no seu iPhone e suas configurações salvas também seriam apagados durante a restauração do seu dispositivo via modo DFU.
Solução 4: Corrija o iPhone travado no problema do logotipo da Apple sem perda de dados
Como você pode ver, os métodos listados acima limpariam os dados armazenados no seu dispositivo iOS ao corrigi-lo. Para reter seus dados e corrigir um problema com o iPhone preso no logotipo da Apple após a atualização para o iOS 15, você pode contar com a ajuda de DrFoneTool – Reparo do sistema.
Desenvolvido pela Wondershare, ele pode corrigir todos os tipos de problemas menores ou maiores com dispositivos iOS e também sem causar perda de dados. O processo é extremamente fácil e pode corrigir problemas como um iPhone que não responde, dispositivo congelado, tela preta da morte e assim por diante. Portanto, você pode executar as seguintes etapas sempre que seu Dispositivo iOS 15 trava:
Etapa 1: conecte seu iPhone e carregue a ferramenta de reparo do sistema
Se o seu iPhone estiver preso no logotipo da Apple, basta conectá-lo ao sistema e iniciar o DrFoneTool nele. Na tela de boas-vindas do kit de ferramentas DrFoneTool, você pode simplesmente escolher o módulo ‘Reparo do Sistema’.

Etapa 2: selecione um modo de reparo para o seu dispositivo
Para começar, você precisa selecionar um modo de reparo no DrFoneTool-Standard ou Advanced. O modo padrão pode corrigir a maioria dos problemas menores ou maiores sem perda de dados, enquanto o modo avançado é usado principalmente para corrigir erros críticos.

Etapa 3: insira detalhes sobre o iPhone conectado
Além disso, você pode apenas inserir detalhes sobre o iPhone conectado, como o modelo do dispositivo e a versão de firmware compatível.

Etapa 4: Repare e reinicie seu iPhone
Depois de clicar no botão ‘Iniciar’, o aplicativo baixará a versão do firmware para o seu iPhone e também a verificará para o seu dispositivo.

É isso! Depois de baixar a atualização do firmware, o aplicativo informará você. Agora você pode clicar no botão ‘Corrigir agora’ e simplesmente esperar um pouco enquanto o aplicativo conserta seu iPhone e o inicializa em qualquer impasse.

No final, o DrFoneTool – System Repair reiniciará seu iPhone no modo normal e o informará exibindo o seguinte prompt. Agora você pode desconectar seu iPhone com segurança e usá-lo sem nenhum problema.

Como você pode ver, o DrFoneTool – System Repair pode corrigir facilmente o iPhone preso no problema do logotipo da Apple. No entanto, se o modo padrão não for capaz de produzir os resultados esperados, você poderá seguir o mesmo método com o recurso de reparo avançado.
Solução 5: visite um centro de serviço autorizado da Apple
Por fim, se nada mais parecer funcionar e seu iPhone ainda estiver preso no logotipo da Apple, considere visitar um centro de serviço autorizado. Você pode simplesmente acessar o site oficial da Apple (locate.apple.com) para encontrar um centro de reparos próximo em sua área.
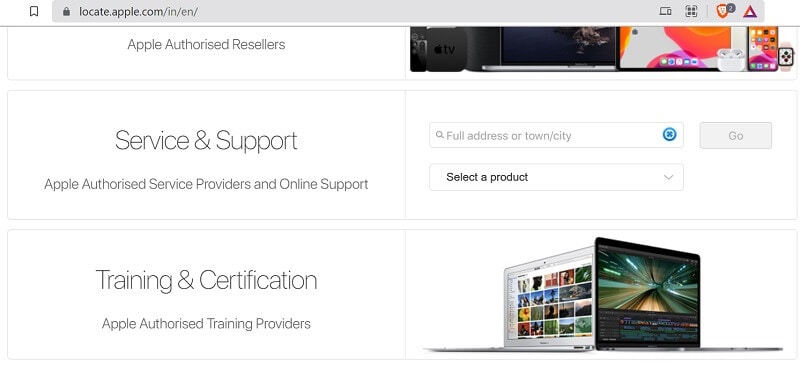
Depois de encontrar um centro de serviço próximo, você pode simplesmente marcar uma consulta para consertar seu dispositivo. Se o seu dispositivo já estiver em um período de garantia, você não precisará gastar nada para consertar seu iPhone.
Parte 3: Perguntas frequentes sobre a recuperação do sistema iOS
- O que é um modo de recuperação no iPhone?
Este é um modo dedicado para dispositivos iOS que nos permite atualizar/rebaixar um iPhone conectando-o ao iTunes. O processo de recuperação excluiria os dados existentes no seu dispositivo iOS.
- O que é um modo DFU em dispositivos iOS?
DFU significa Device Firmware Update e é um modo dedicado que é usado para recuperar um dispositivo iOS ou atualizá-lo/desagradá-lo. Para fazer isso, você precisa aplicar as combinações de teclas corretas e conectar seu iPhone ao iTunes.
- O que posso fazer se meu iPhone estiver congelado?
Para consertar um iPhone congelado, você pode simplesmente executar uma reinicialização forçada aplicando as combinações de teclas corretas. Alternativamente, você também pode conectar seu iPhone ao seu sistema e usar o DrFoneTool – System Repair para reiniciar seu iPhone congelado no modo normal.
Concluindo!
Ai está! Depois de seguir este guia, tenho certeza de que você consertaria facilmente o iPhone travado no problema do logotipo da Apple. Quando meu iPhone ficou preso no logotipo da Apple após a atualização para o iOS 15, usei a ajuda do DrFoneTool – System Repair e consegui consertar meu dispositivo facilmente. Se você inicializar seu iPhone em DFU ou Modo de Recuperação, ele apagará todos os dados existentes no seu dispositivo. Portanto, para evitar isso, você pode simplesmente obter a ajuda do DrFoneTool – System Repair e corrigir todos os tipos de problemas com o seu iPhone em movimento.
Artigos Mais Recentes