7 maneiras de corrigir o Google Calendar não sincronizando com o iPhone
O iPhone vem com muitos recursos. Ele fornece acesso fácil à tecnologia moderna. Também permite sincronizar dados valiosos de várias fontes confiáveis. Um deles é sincronizar seu calendário do Google com seu iPhone.
Mas em muitos casos, o calendário do Google não sincroniza com o iPhone. Nesse caso, um usuário não pode corresponder à programação. Se você estiver enfrentando o mesmo problema, tudo o que você precisa é deste guia sobre como corrigir o calendário do Google que não está sincronizando com o iPhone.
- Por que meu Google Agenda não está sincronizando no meu iPhone?
- Solução 1: verifique a conexão de rede
- Solução 2: ative o Google Calendar no iPhone Calendar
- Solução 3: ative o Calendar Sync acessando Configurações
- Solução 4: defina o Google Agenda como o calendário padrão
- Solução 5: adicione novamente sua Conta do Google ao seu iPhone após excluir o atual
- Solução 6: busque dados da sua Conta do Google
- Solução 7: Verifique o problema do seu sistema com DrFoneTool – System Repair
- Bônus: como sincronizo meu calendário do iPhone com o Google Calendar?
Por que meu Google Agenda não está sincronizando no meu iPhone?
Bem, há muitas razões para o calendário do Google não aparecer no iPhone.
- Há um problema com a conexão com a Internet.
- O calendário do Google está desativado no iPhone.
- O calendário do Google está desativado no aplicativo de calendário do iOS.
- Configurações de sincronização inadequadas.
- As configurações de busca do Gmail no iPhone estão incorretas.
- Há um problema com a conta do Google.
- O aplicativo oficial do Google Agenda para iOS não está em uso ou há um problema com o aplicativo.
Solução 1: verifique a conexão de rede
Para uma sincronização adequada, a Internet exige que ela funcione corretamente. Isso ocorre porque o aplicativo de calendário do iOS requer uma conexão estável. Nesse caso, se o calendário do iPhone não estiver sincronizando com o Google, você deve verificar a conexão de rede. Se estiver funcionando corretamente, verifique se os dados móveis são permitidos para o aplicativo de calendário. Por esta
– Vá para “Configurações” e selecione “Dados móveis” seguido de “calendário”.
– Se o calendário estiver desabilitado, habilite-o.
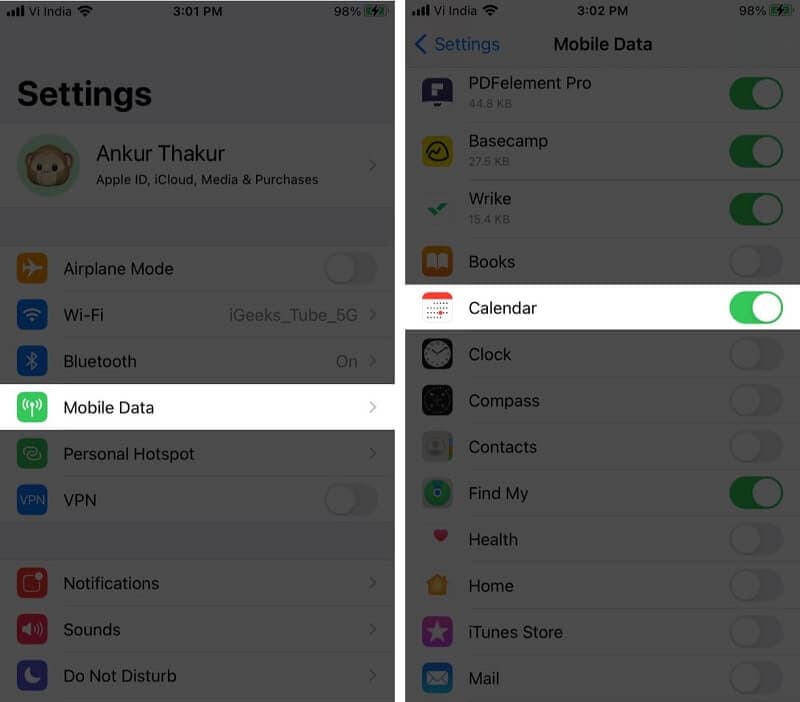
Solução 2: ative o Google Calendar no iPhone Calendar
O aplicativo de calendário do iOS é capaz de lidar com muitos calendários. Isso significa que ele pode lidar facilmente com calendários das várias contas online que você está usando no seu iPhone. Portanto, se o seu calendário do Google não estiver sincronizando com o calendário do iPhone, você deve certificar-se de que ele esteja ativado no aplicativo. Você pode fazer isso facilmente
– Abra o aplicativo Calendário no seu iPhone e toque em “Calendários”.
– Marque todas as opções no Gmail e pronto.
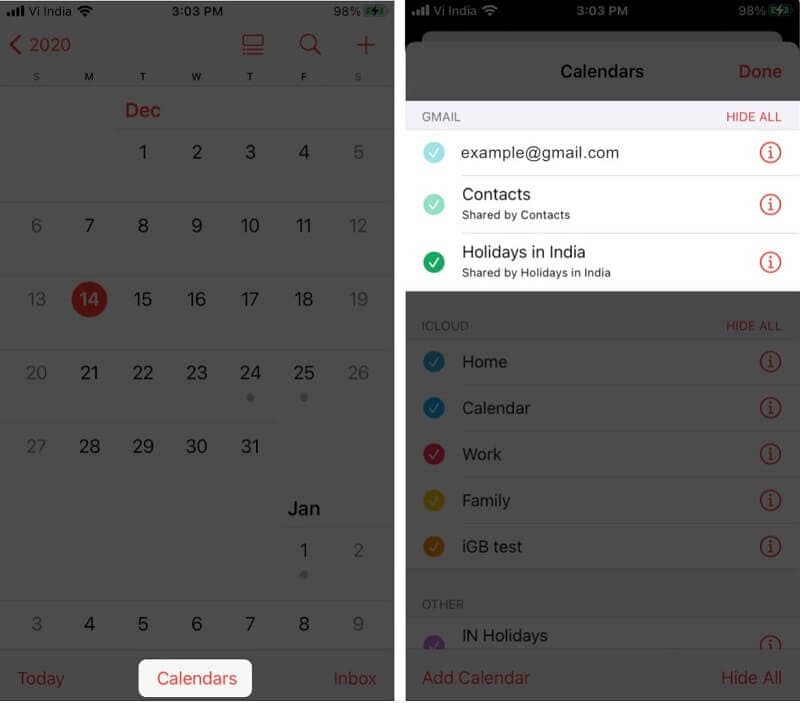
Solução 3: ative o Calendar Sync acessando Configurações
O iPhone oferece a flexibilidade de selecionar o que deseja sincronizar com sua conta do Google. Portanto, se o calendário do seu iPhone não estiver sincronizando com o Google, você deverá verificar se a sincronização está ativada ou não.
– Vá para as “Configurações” no seu iPhone e toque em “Senhas e contas”.
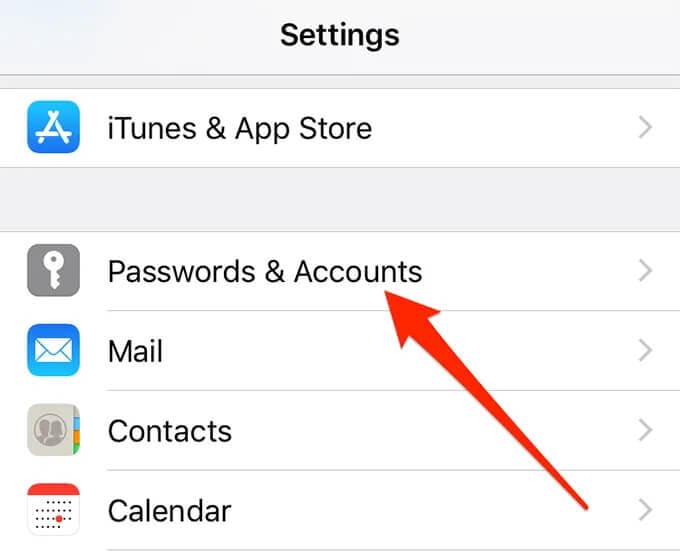
– Agora, selecione a conta do Gmail.
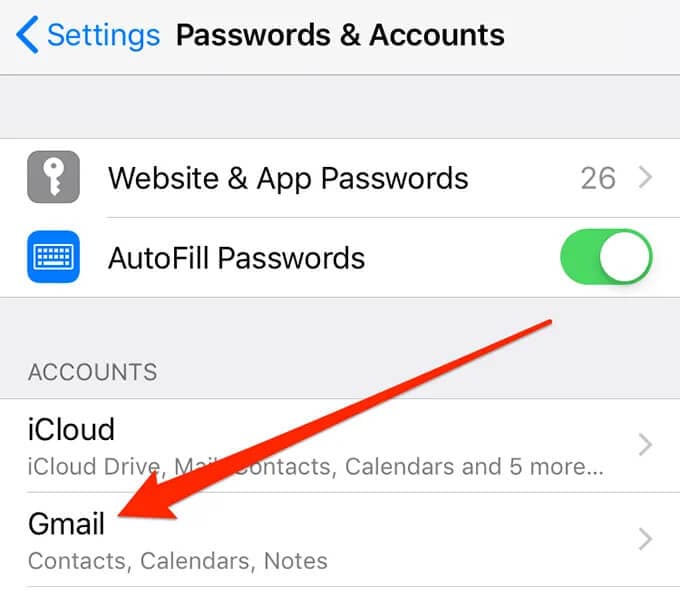
– Você verá a lista de vários serviços do Google que podem ser sincronizados ou sincronizados com o seu iPhone. Você precisa ver a alternância ao lado de ‘Calendários’. Se já estiver ligado, você está pronto para ir, mas se não estiver, ligue-o.
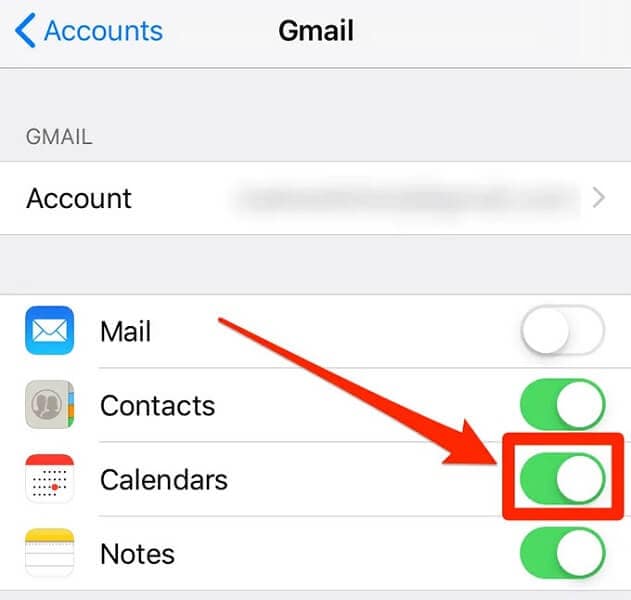
Solução 4: defina o Google Agenda como o calendário padrão
Uma correção para o calendário do Google não aparecer no iPhone é definir os calendários do Google como o calendário padrão. Esta solução funcionou para alguns usuários quando nada parece funcionar.
– Toque em “Calendário” indo em “Configurações”.
– Agora toque em “Calendário Padrão”. Levará alguns segundos para mostrar o Gmail. Uma vez exibido, toque nele e ele será definido como um calendário padrão.
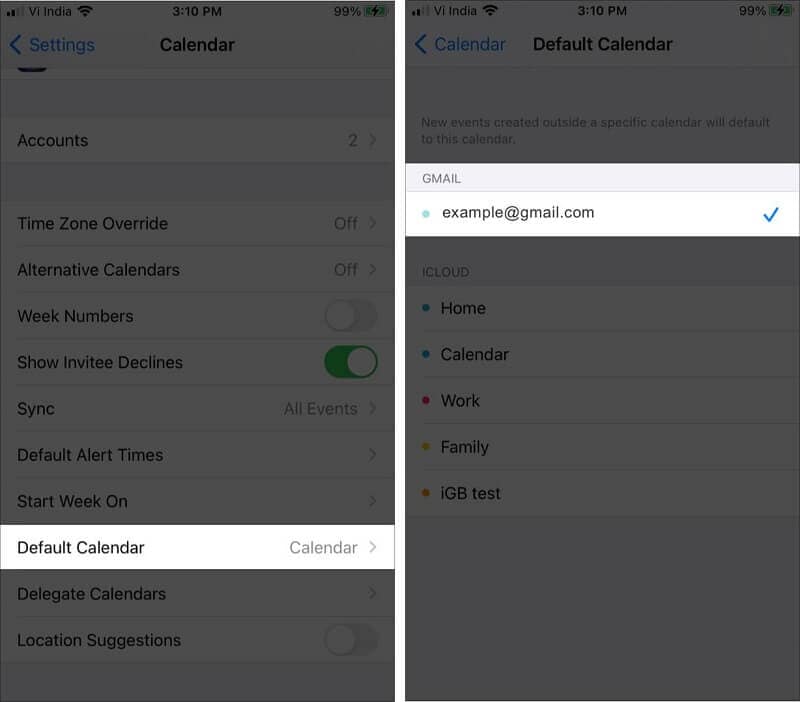
Solução 5: adicione novamente sua Conta do Google ao seu iPhone após excluir o atual
O calendário da Apple não sincronizando com o calendário do Google é um problema comum que às vezes ocorre por motivos aparentes. Nesse caso, uma das melhores correções possíveis é remover sua conta do Google do seu iPhone e adicioná-la novamente. Esta ação corrigirá os erros e ajudará você a sincronizar o calendário do Google com o calendário do iPhone.
– Vá para “Configurações” no seu iPhone e toque em “Senhas e contas”.
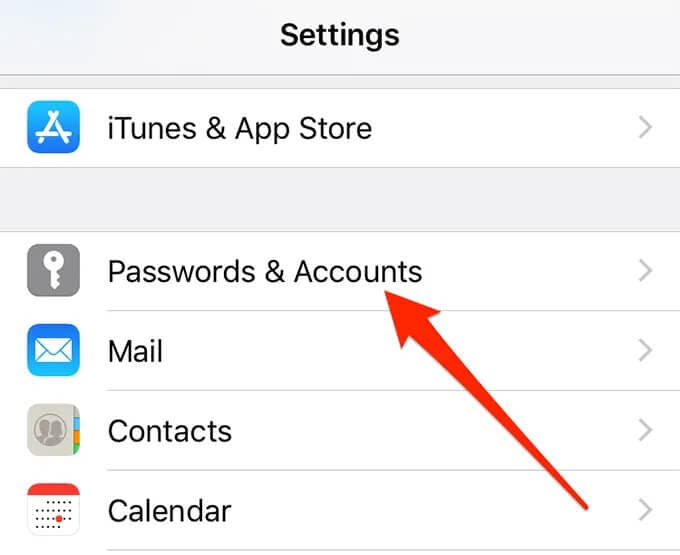
– Selecione sua conta do Gmail na lista fornecida.
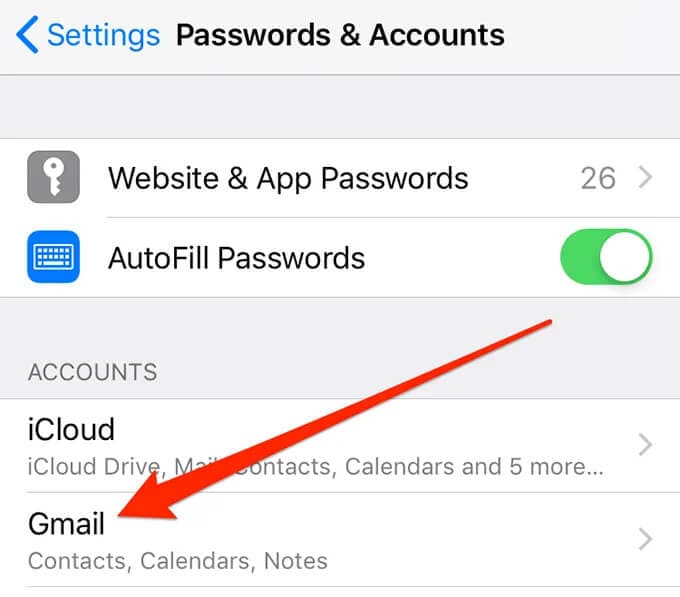
– Agora clique em “Excluir conta”
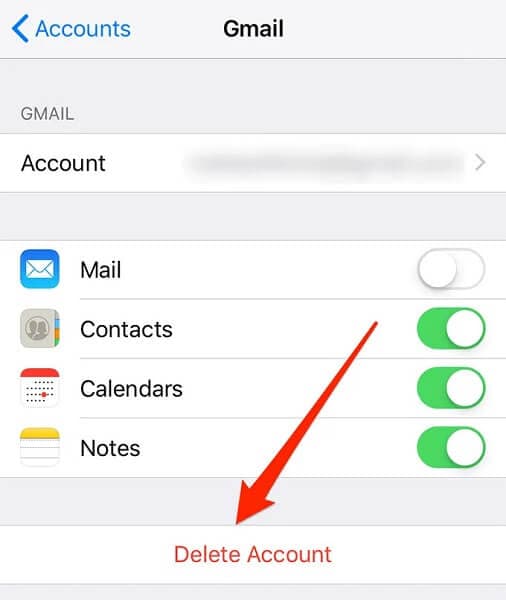
– Um pop-up aparecerá pedindo permissão. Clique em “Excluir do meu iPhone”.
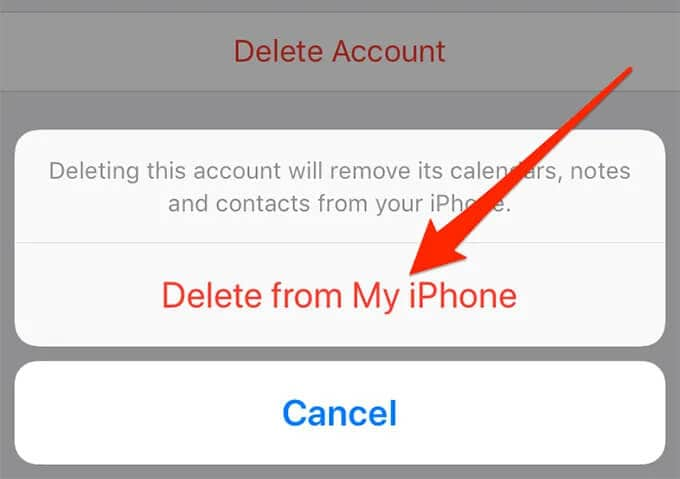
– Depois que a conta for excluída, volte para a seção ‘Senhas e contas’ e selecione ‘Adicionar conta’. Agora selecione Google na lista.
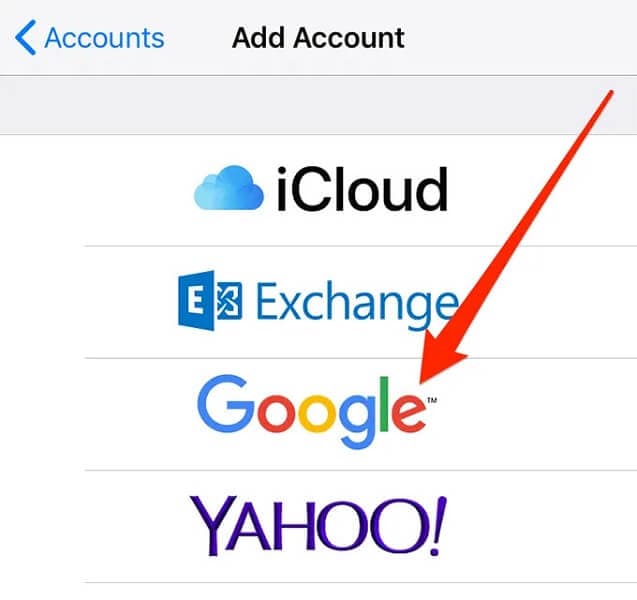
Agora tudo o que você precisa fazer é inserir seus detalhes de login do Google e continuar.
Solução 6: busque dados da sua Conta do Google
Os lembretes do calendário do Google que não aparecem no iPhone são um problema comum quando a sincronização não funciona corretamente. Nesse caso, você pode corrigir facilmente o problema simplesmente alternando de uma opção para outra. Sim, trata-se de buscar.
– Vá para “Configurações” no seu iPhone e selecione “Senhas e contas”.
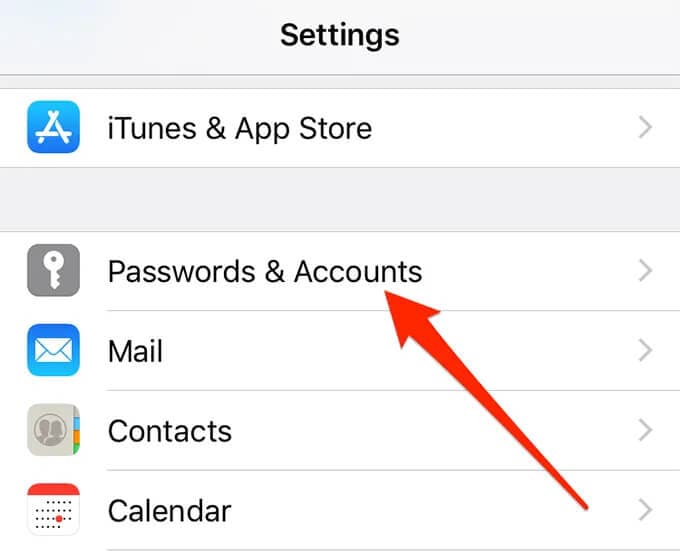
– Selecione “Buscar novos dados” entre as opções fornecidas. Agora selecione sua conta do Gmail e toque em “Buscar”.
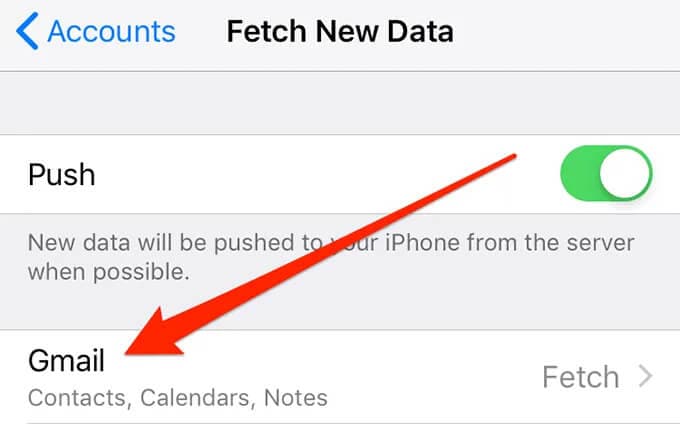
Solução 7: Verifique o problema do seu sistema com DrFoneTool – Reparo do sistema

DrFoneTool – Reparo do sistema
Corrija o iPhone preso no logotipo da Apple sem perda de dados.
- Apenas conserte seu iOS para normal, sem perda de dados em tudo.
- Corrigir vários problemas do sistema iOS preso no modo de recuperação, logotipo branco da Apple, tela preta, loop no início, etc.
- Corrige outros erros do iPhone e erros do iTunes, como Erro do iTunes 4013, erro 14, Erro do iTunes 27,Erro do iTunes 9E muito mais.
- Funciona para todos os modelos de iPhone (iPhone 13 incluído), iPad e iPod touch.
- Totalmente compatível com a versão mais recente do iOS.

Você pode corrigir facilmente o calendário do iPhone que não está sincronizando com o problema do Google usando a ajuda do DrFoneTool – Reparo do Sistema (iOS). O problema é que, às vezes, o iPhone começa a funcionar mal. Nesse caso, o iTunes é a correção geral. Mas você pode perder seus dados se não tiver um backup. Portanto, o DrFoneTool -System Repair (OS) é a melhor solução. Ele permite que você corrija vários problemas do iOS sem perda de dados em menos de 10 minutos em casa.
– Inicie o DrFoneTool
Inicie o Dr. Fone – System Repair (iOS) no sistema e selecione “System Repair” entre as opções fornecidas.

– Modo de seleção
Agora você precisa conectar seu iPhone ao seu computador com a ajuda de um cabo relâmpago e selecionar “Modo Padrão” entre as opções fornecidas.

Seu dispositivo será detectado automaticamente. Uma vez detectado, todas as versões disponíveis do sistema iOS serão exibidas. Selecione um e clique em “Iniciar” para continuar.

O firmware começará a ser baixado. Este processo levará algum tempo. Verifique se você está conectado a uma conexão de internet estável.

Assim que o download for concluído, o processo de verificação será iniciado.

– Corrigir o problema
Assim que a verificação for concluída, uma nova tela aparecerá diante de você. Selecione “Corrigir agora” para iniciar o processo de reparo.

Levará alguns minutos para corrigir o problema. Depois que seu dispositivo for reparado com sucesso, o problema de sincronização será corrigido.

Observação: Você também pode usar o “Modo Avançado” se não conseguir encontrar o modelo específico ou não conseguir corrigir o problema. Mas o Modo Avançado causará perda de dados.
Bônus: como sincronizo meu calendário do iPhone com o Google Calendar?
O sistema operacional iOS da Apple suporta conexões com Contas do Google. Você pode sincronizar facilmente seus calendários do iPhone e do Google seguindo algumas etapas simples.
– Abra “Configurações” e selecione “Senha e contas”. Agora selecione ‘Adicionar conta’ nas opções fornecidas e selecione sua Conta do Google.
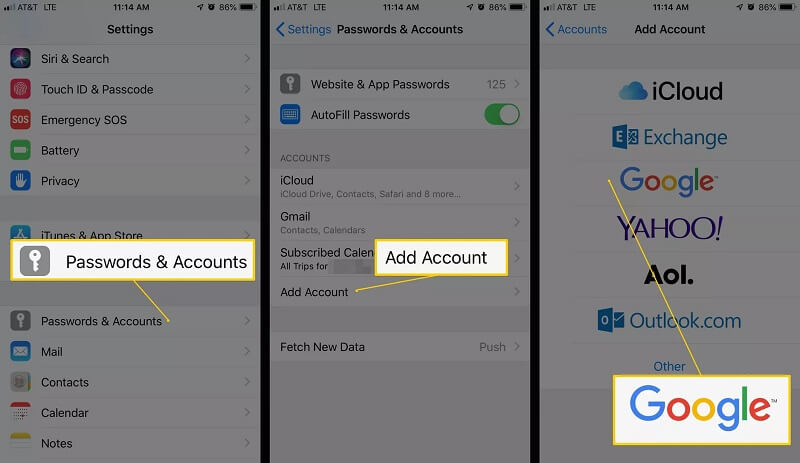
– Depois que a conta for adicionada, selecione ‘Avançar’ e você verá várias opções. Ative a opção “Calendário” e toque em salvar. Agora você tem que esperar que seu calendário seja sincronizado com o seu iPhone. Esse processo levará vários minutos.
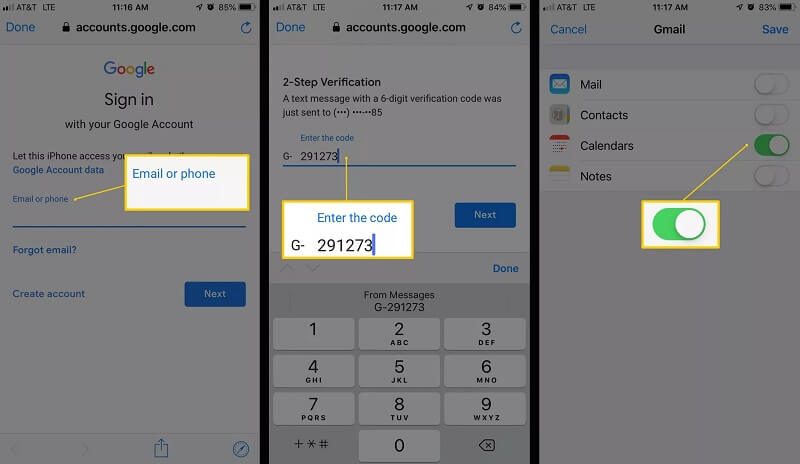
– Agora abra o aplicativo “Calendário” e vá para a parte inferior. Agora selecione “Calendários”. Ele exibirá a lista de todos os calendários. Inclui suas agendas privadas, compartilhadas e públicas vinculadas à sua conta do Google. Selecione o que você deseja fazer aparecer e clique em “Concluído”.
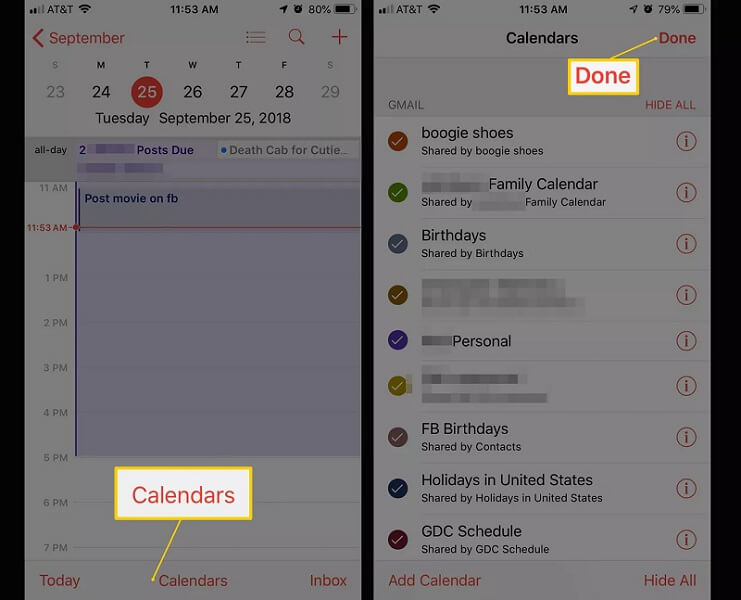
Conclusão
Muitos usuários geralmente enfrentam o problema do Google Agenda não sincronizar com o iPhone. Se você é um deles, tudo que você precisa é passar por este guia. As soluções apresentadas neste guia são soluções testadas e confiáveis. Isso permitirá que você corrija o problema sem fazer uma visita ao centro de serviço. Você pode facilmente corrigir o problema em poucos minutos e isso também em sua casa.
Artigos Mais Recentes

