Resolvido: Google Maps não funciona no iPhone [2022]
O Google Maps é uma ferramenta baseada na web que oferece conhecimento preciso sobre áreas geográficas e locais do mundo. O Google Maps oferece vistas aéreas e de satélite de várias áreas, além de mapas de rotas padrão. Os mapas do Google fornecem direções abrangentes para o destino com visualizações de satélite 2D e 3D e fornecem atualizações regulares de transporte público.
O Google Maps mudou e melhorou ao longo dos anos no iOS. Por exemplo, a Siri agora tem uma excelente integração com o Google Maps. No entanto, ele não funciona de forma tão confiável quanto os próprios aplicativos nativos da Apple como um produto do Google. Se você usa o Google Maps com frequência no seu iPhone, pode ter um problema de o Google Maps não funcionar no seu iPhone.
Você obterá informações deste artigo relacionadas a vários problemas do mapa do google, como se ele não responde, ou trava, ou se não está mostrando a condição ou movimentos atuais no mapa, ou não consegue acessar seu servidor, visualização de distância em várias unidades (Km, Milhas), etc. Aqui mostrarei alguns passos se o mapa não estiver funcionando. Agora vamos dar uma olhada.
- Método 1: atualize seu aplicativo do Google Maps
- Método 2: Verifique sua conexão Wi-Fi ou celular
- Método 3: calibrar o Google Maps
- Método 4: verifique se os Serviços de localização estão ativados
- Método 5: ativar a atualização do aplicativo em segundo plano para o Google Maps no iPhone
- Método 6: Ative Usar este iPhone como meu local
- Método 7: Redefinir localização e privacidade
- Método 8: desinstale e reinstale o aplicativo Maps
- Método 9: Reinicie o iPhone
- Método 10. Redefinir Ajustes de Rede
- Método 11: Verifique seu sistema iOS
Método 1: atualize seu aplicativo do Google Maps
Um aplicativo desatualizado pode causar problemas de desempenho ou os mapas de maçã não funcionarem principalmente porque você não atualiza o dispositivo há muito tempo. Verifique se a nova atualização do Google Maps está no seu iPhone. O Google Maps pode ser atualizado rapidamente em um iPhone com muita facilidade.
Você precisará seguir estas etapas.
– Abra a App Store do seu iPhone.
– Toque no botão Perfil no canto superior direito da tela.
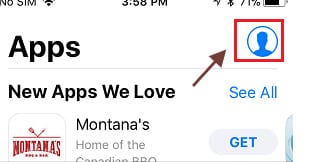
– Se você tiver uma opção de atualização disponível, o Google Maps pode ser encontrado na lista ‘Alterações disponíveis’.
– Para baixar e instalar a atualização, toque na opção Atualizar ao lado do Google Maps.
Método 2: Verifique sua conexão Wi-Fi ou celular
Pode ser importante verificar o status da rede do seu dispositivo iOS se o Google Maps não estiver funcionando no seu iPhone. Esta pode ser a rede do seu provedor sem fio ou sua rede Wi-Fi doméstica. Se você não tiver sinal de celular suficiente, considere conectar-se a uma fonte pressionando o ícone Wi-Fi e escolhendo uma rede ou desligando e ligando o Wi-Fi para ver se ele se conecta automaticamente.
Verificação do status da rede celular
Você seguirá estas etapas para verificar o status da rede.
– Olhe para a parte superior da tela do seu dispositivo iOS. A qualidade do sinal do seu link sem fio atual pode ser vista.
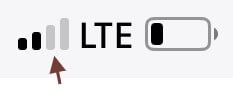
– Verifique as configurações do celular.
– Suas configurações de celular podem ser acessadas aqui. Verifique se o serviço sem fio está ativado ou, se estiver viajando de casa, verifique se o roaming está disponível na opção de seleção de dados de celular.
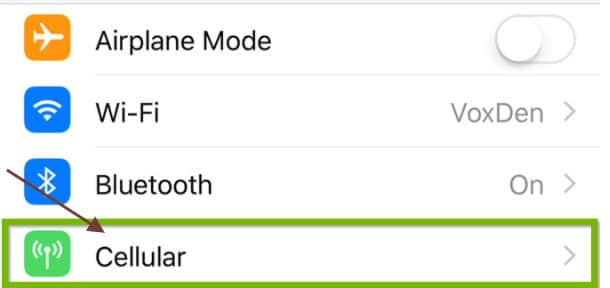
Verificação de status do Wi-Fi
Para verificar o status do Wi-Fi, você seguirá estas etapas.
– Pesquise e abra Configurações na tela principal do seu dispositivo.

– Agora pesquise a opção Wi-Fi depois de abrir Configurações. Esta área exibe o status Wi-Fi mais recente à direita:
- Fora: Mostra que agora a conexão Wi-Fi está desativada.
- Não ligado: O Wi-Fi está ativado, mas seu iPhone não está conectado à sua rede no momento.
- Nome da rede Wi-Fi: O Wi-Fi está ativado e o nome da rede mostrado é, na verdade, a rede pela qual seu iPhone está conectado.
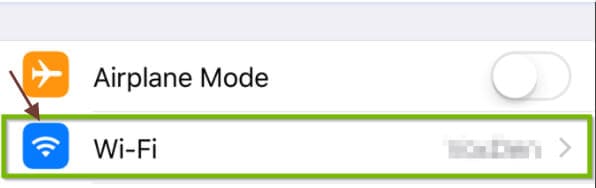
– Você também pode pressionar a área Wi-Fi para verificar se a chave Wi-Fi está ligada. O switch deve estar verde e a rede na qual você está realmente conectado será mostrada com uma marca de seleção à esquerda.
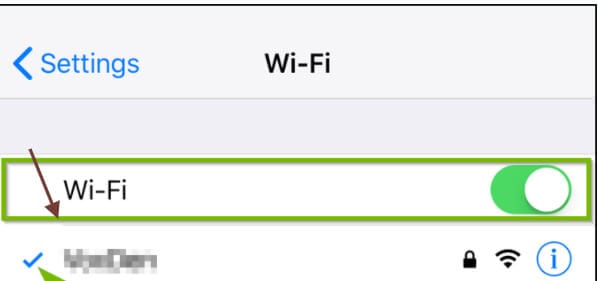
Aponte para anotar: se você sabe que está fora de alcance, baixe o Google Maps offline com antecedência para usar o mapa sem sinal na tela.
Método 3: calibrar o Google Maps
Se o Google Maps ainda não estiver funcionando corretamente no iPhone, você pode aprender como calibrar o Google Maps no iPhone. Você precisará seguir estas instruções para tornar o Google Maps viável no seu iPhone.
– Primeiro de tudo, abra as configurações do seu iPhone.

– Toque em Privacidade e role para baixo. Está na parte inferior da terceira categoria de configuração.
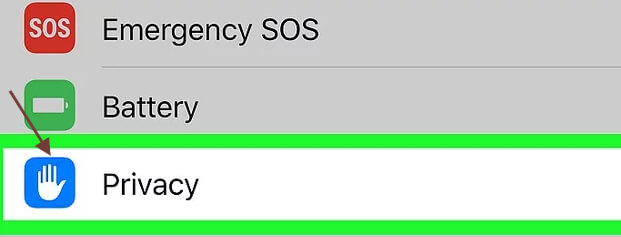
– Toque em “serviços de localização”. Isso está no topo da configuração.
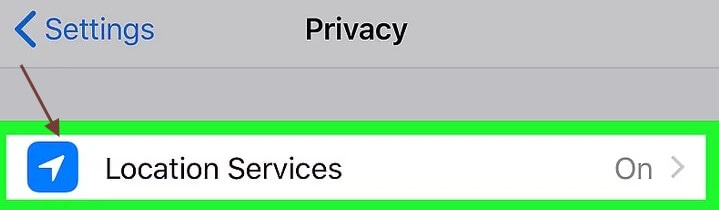
– Ative a opção ‘Serviços de localização’. Se o interruptor estiver ‘ligado’, sua cor deve ser verde e certifique-se de que não esteja desligado.

– Toque em Serviços do sistema. Isso está no final da página.

– Ligue o interruptor ‘Calibração da bússola’; se a chave já estiver ativada, o iPhone será calibrado automaticamente.
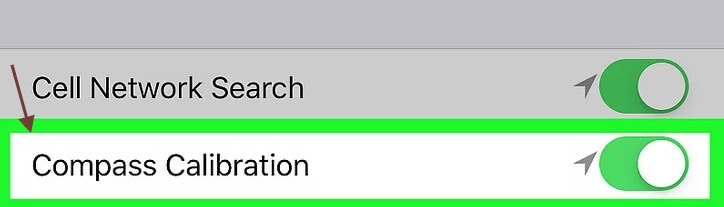
– Abra o programa Compass. Este é um símbolo preto, geralmente na tela inicial, com uma bússola branca e uma seta vermelha. Se você estiver usando medidas anteriores para calibrar a bússola, agora poderá ver a direção atual.
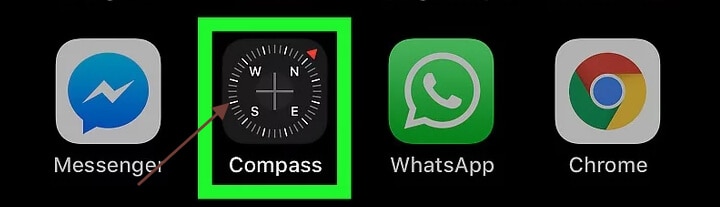
– Incline a tela ao redor do círculo para pressionar a bola vermelha. Siga as instruções na tela para girar o iPhone para fazer a bola ao redor do círculo. Quando a bola atinge seu ponto, a bússola é calibrada.
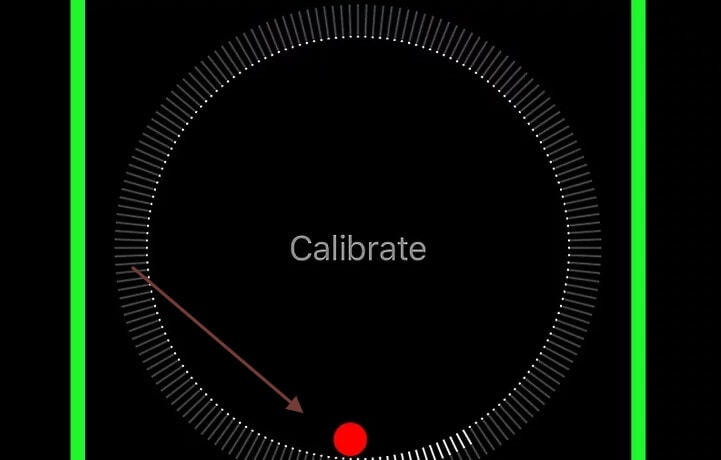
Método 4: verifique se os Serviços de localização estão ativados
Ative os serviços de localização no seu iPhone. Verifique se o Google Maps tem acesso ao seu telefone. Siga estas instruções se não estiver ativado.
– Abra sua guia de configuração e encontre as configurações de privacidade.
– Toque em serviços de localização.
– Você precisa garantir que este botão esteja ativado. Se não estiver ligado, ligue-o.
– Role para baixo até sua lista de aplicativos antes de acessar o Google Maps e toque nele.
– Na próxima página, escolha a opção ‘Ao usar o aplicativo’ ou ‘Sempre’.
Método 5: ativar a atualização do aplicativo em segundo plano para o Google Maps no iPhone
Você sabe que permitir que o Google Maps atualize seus dados pode melhorar seu desempenho geral?
Você precisa seguir estas etapas para habilitar este serviço.
– Primeiro, vá para Configurações -> Geral.
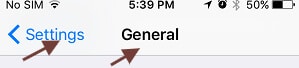
– Em seguida, clique no botão Atualizar aplicativo em segundo plano.
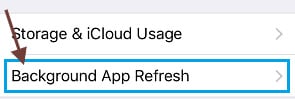
Observação: Se a atualização do aplicativo em segundo plano estiver esmaecida, ela está no modo de baixo consumo de energia. Você precisa cobrar.
– Na próxima tela, mova o botão para a posição LIGADO ao lado do Google Maps.
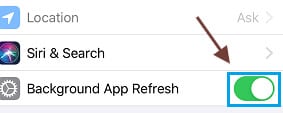
Método 6: Ative Usar este iPhone como meu local
O Google Maps às vezes pode ser um grande problema porque o Google Maps está vinculado a outro dispositivo, o iPhone. Para resolver este problema, você terá que escolher a opção de minha localização. Se você deseja habilitar o uso deste iPhone como minha localização, siga estas etapas.
– Abra as configurações do seu ID Apple e toque em.
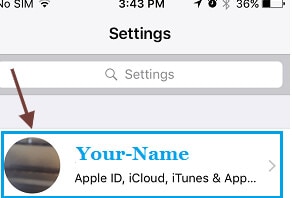
– Toque em Encontrar MEU na próxima tela.
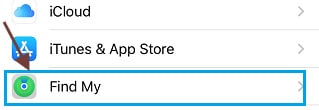
– Toque na opção Usar este iPhone como meu local na próxima tela.
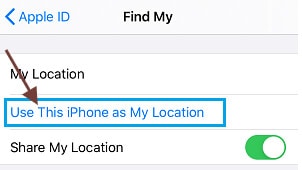
Esta solução ajudará você a se conectar a outro Apple ID ou dispositivo pelo aplicativo Google Maps no seu iPhone.
Método 7: Redefinir localização e privacidade
Às vezes, se o mapa do Google parar de funcionar, você precisará redefinir a localização ou a configuração privada. Se você quiser redefinir a configuração de localização e privacidade, precisará seguir esta etapa.
Vá para a guia de configuração e clique na guia de configuração geral e redefinir.
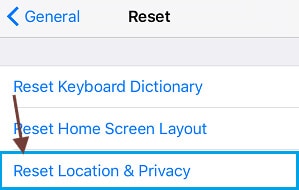
Método 8: desinstale e reinstale o aplicativo Maps
Às vezes, se não funcionar, tente desinstalar e reinstalar seu aplicativo de mapa. Para este processo, você seguirá estas etapas.
– Abra a Google Play Store no seu iPhone.
– Clique na Barra de Pesquisa.
– Pesquise no Google Maps.
– Toque em desinstalar a guia.
– Toque em ok
– Toque em atualizar
Método 9: Reinicie o iPhone
Se o seu mapa do Google não estiver funcionando no seu iPhone, tente reiniciar o seu iPhone. Para este processo, basta clicar no botão Sleep/Wake Home de uma só vez antes de visualizar o slide no seu iPhone para abrir o dispositivo. Pressione volume + botão inicial do iPhone Plus. Seu iPhone será reiniciado.
Método 10. Redefinir Ajustes de Rede
Certifique-se de lembrar sua senha de rede Wi-Fi e siga as etapas a seguir para redefinir a configuração de rede do seu iPhone.
– Vá para Configurações > Geral > Restaurar > toque em Redefinir opção de configuração de rede.
– Digite sua senha da tela de bloqueio, se necessário.
– Toque na opção Restaurar configurações de rede.
Conecte seu iPhone à rede e veja se o Google Maps está funcionando bem no seu dispositivo agora.
Método 11: Verifique seu sistema iOS
DrFoneTool – System Repair tornou mais fácil do que nunca para os usuários remover o iPhone e iPod touch de branco, logotipo da Apple, preto e outros problemas do iOS. Não causará perda de dados enquanto os problemas do sistema iOS forem reparados.
Corrigir o sistema iOS no modo avançado
Não consegue consertar no modo normal o seu iPhone? Bem, os problemas com o seu sistema iOS devem ser sérios. Neste caso, o modo avançado deve ser selecionado. Lembre-se, este modo pode excluir os dados do seu dispositivo e fazer backup dos dados do iOS antes de continuar.

DrFoneTool – Reparo do sistema
A solução mais fácil de downgrade para iOS. Não é necessário iTunes.
- Faça o downgrade do iOS sem perda de dados.
- Corrigir vários problemas do sistema iOS preso no modo de recuperação, logotipo branco da Apple, tela preta, loop no início, etc.
- Corrija todos os problemas do sistema iOS em apenas alguns cliques.
- Funciona com todos os modelos de iPhone, iPad e iPod touch.
- Totalmente compatível com o mais recente iOS 14.

– Instale o Dr. Fone em seu computador.
– Clique com o botão direito do mouse na segunda opção ‘Modo Avançado’. Verifique se você ainda conectou seu iPhone ao seu PC.

– Para baixar o firmware, escolha um firmware iOS e pressione ‘Iniciar’ Para atualizar o firmware de forma mais flexível, pressione ‘Download’ e depois clique em ‘Selecionar’ após o download para o seu PC.

– Depois de instalar e testar o firmware do iOS, clique em ‘Corrigir agora’ para restaurar seu iPhone no modo avançado.

– O modo avançado executa um procedimento de fixação completo no seu iPhone.

– Quando o processo de reparo do dispositivo iOS estiver concluído, você poderá ver se o seu iPhone touch funciona corretamente.

Conclusão
O Google Maps é principalmente uma ferramenta de navegação popular baseada na web criada pelo Google, permitindo que seus usuários acessem mapas de estradas e condições de tráfego. Os problemas do Google Maps podem vir de diferentes fontes e podem aparecer a qualquer momento. O desafio exato que você enfrenta depende de muitas variáveis, incluindo a rede em que você está e onde tenta usar o programa. Se tudo o que foi mencionado acima não resolver o problema, você pode acessar a Apple Store para resolver o problema. O mais importante é ter um telefone que permita navegar em qualquer lugar.
Artigos Mais Recentes

