Guia para aplicativos que não respondem após a atualização do iPad OS 14
“Meu iPad não está funcionando corretamente após a atualização mais recente. Os aplicativos do iPadOS 14 abrem e fecham imediatamente, sem carregar corretamente. Como posso corrigir meus aplicativos do iPadOS 14 que não respondem?”
Embora toda nova atualização do iPadOS tenha certas vantagens, ela também traz algumas armadilhas. Por exemplo, muitos usuários estão reclamando que os aplicativos do iPadOS 14 não respondem. Há algum tempo, até eu atualizei meu iPad para o novo sistema operacional e a experiência não foi a mais tranquila. Para minha surpresa, meus aplicativos não estavam abrindo no iPad após a atualização do iPadOS 14, o que me fez procurar as possíveis soluções. Se você também estiver enfrentando o mesmo, vá em frente e solucione o problema lendo este guia detalhado.

- Parte 1: Guia de solução de problemas para corrigir aplicativos que não respondem no iPadOS 14
- Parte 2: Repare seu sistema iPadOS ou faça o downgrade para uma versão anterior
Parte 1: Guia de solução de problemas para corrigir aplicativos que não respondem no iPadOS 14
De uma conexão instável à Internet a um aplicativo corrompido – pode haver todos os tipos de motivos para os aplicativos do iPadOS 14 não responderem. Portanto, você pode tentar algumas dessas sugestões se os aplicativos do iPadOS 14 abrirem e fecharem imediatamente.
1.1 Verifique a conexão com a Internet
Antes de tomar qualquer medida drástica, certifique-se de que seu iPad esteja conectado a uma conexão de internet estável e funcional. A maioria dos aplicativos para iPad depende de uma conexão com a Internet para funcionar corretamente. Portanto, eles podem não carregar no iPad se a conexão com a Internet não for estável.
- Para verificar a força da rede conectada, vá para Configurações > WiFi do seu iPad e verifique a força do sinal. Você também pode esquecer a conexão WiFi e redefini-la para melhorar seu funcionamento.
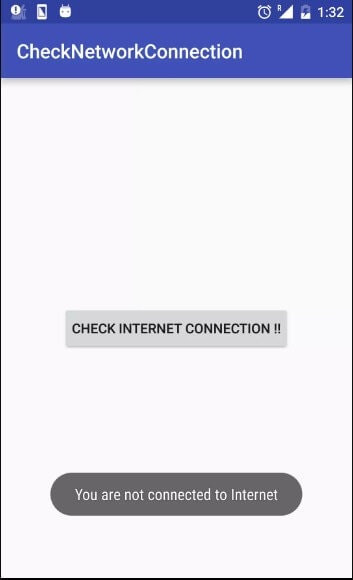
- Caso você esteja usando uma conexão de celular, vá para as configurações de dados de celular do iPad e verifique se a opção está ativada.
- Além disso, você também pode ativar e desativar o Modo Avião. Para fazer isso, vá para Configurações> Geral do seu dispositivo e ative o Modo Avião. Aguarde um pouco, desligue o Modo Avião e tente iniciar os aplicativos novamente.
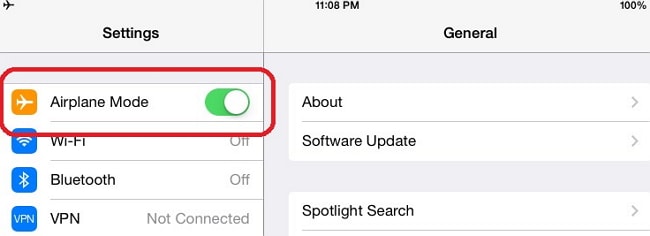
1.2 Remova os aplicativos congelados e instale novamente
Se houver apenas alguns aplicativos que não estão abrindo no iPad após a atualização do iPadOS 14, essa seria uma correção ideal. Você pode simplesmente remover esses aplicativos com defeito do seu iPad e depois instalá-los novamente. Quando removemos um aplicativo do iPad, os dados associados também são excluídos. Assim, você também pode redefinir os dados do aplicativo e corrigir problemas como aplicativos do iPadOS 14 abertos e fechados imediatamente com essa abordagem.
- Em primeiro lugar, você deve desinstalar os aplicativos do seu iPad que estão congelados. Para fazer isso, vá para a página inicial e segure qualquer ícone de aplicativo. Isso fará com que os ícones do aplicativo se mexam com um símbolo de cruz na parte superior. Toque no ícone “x” na parte superior do aplicativo que você deseja remover.
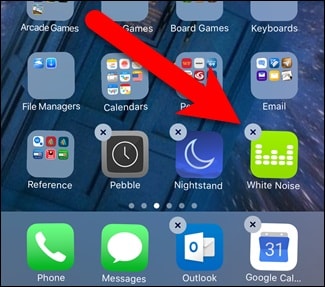
- Basta confirmar sua escolha tocando no botão “Excluir” para desinstalar o aplicativo.
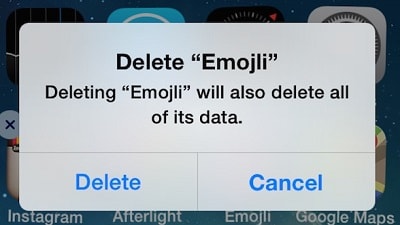
- Como alternativa, você também pode acessar Configurações> Geral> Armazenamento do seu iPad para visualizar os aplicativos instalados. Toque no aplicativo para ver seus detalhes e excluí-lo do seu iPad.
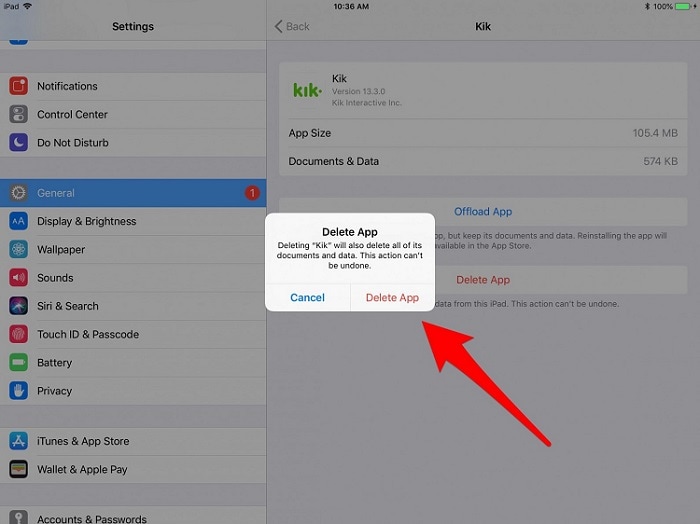
- Depois que o aplicativo for excluído, reinicie o iPad para atualizá-lo rapidamente. Mais tarde, você pode acessar a App Store, procurar o aplicativo excluído anteriormente e instalá-lo novamente no seu iPad.
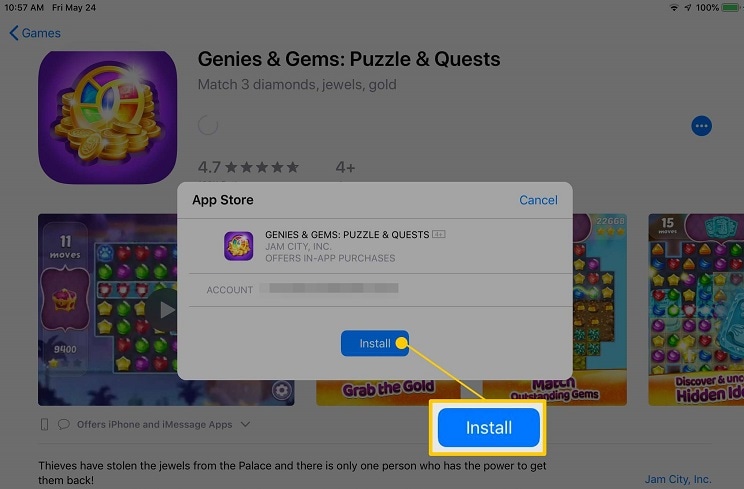
1.3 Atualizar aplicativos da App Store
Principalmente, quando atualizamos nosso dispositivo para um novo firmware, os aplicativos suportados também são atualizados no processo. No entanto, há momentos em que um problema de compatibilidade com o aplicativo e o iPadOS pode causar mau funcionamento do aplicativo. A maneira mais fácil de corrigir aplicativos do iPadOS 14 que não respondem é atualizando-os para uma versão compatível.
- Para atualizar os aplicativos antigos, primeiro desbloqueie seu iPad e acesse a App Store em casa.
- Você pode procurar aplicativos específicos na opção de pesquisa no painel inferior. Além disso, você pode acessar a opção “Atualizações” para ver rapidamente os aplicativos disponíveis para atualização.
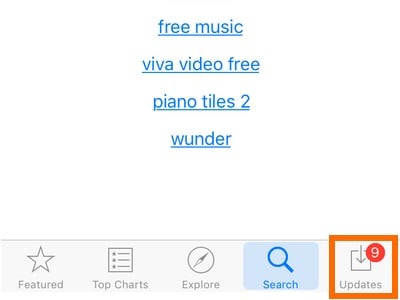
- Isso exibirá uma lista de todos os aplicativos que você pode atualizar. Você pode tocar na opção ‘Atualizar tudo’ para atualizar todos os aplicativos de uma só vez.
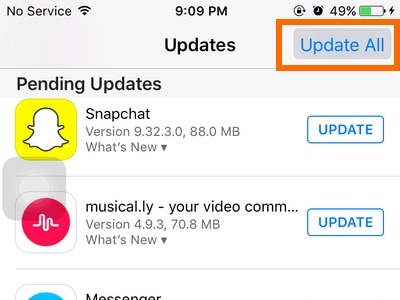
- Você também pode corrigir aplicativos seletivos tocando no botão “Atualizar” ao lado do ícone.
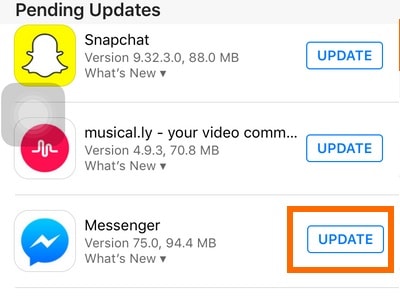
1.3.1 Defina a data um ano à frente nas configurações e tente novamente
Este é um truque que os especialistas implementam para corrigir aplicativos que não abrem no iPad após a atualização do iPadOS 14. Seu firmware pode não ser compatível com os aplicativos devido a um conflito de data e hora. Para corrigir isso, você pode definir a data um ano à frente de suas configurações.
- Em primeiro lugar, desbloqueie seu dispositivo e vá para Configurações> Geral> Data e hora.
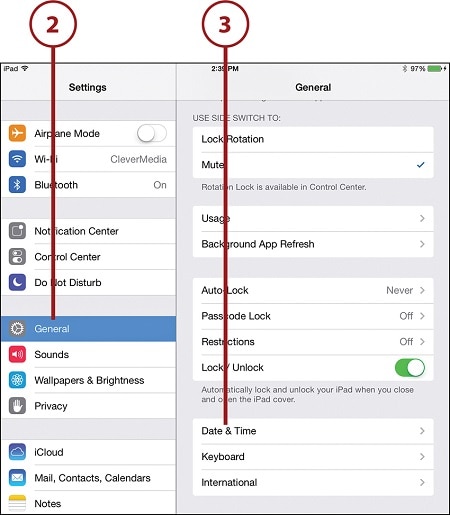
- A partir daqui, você pode selecionar um fuso horário e formato relevantes. Além disso, desative o recurso ‘Definir automático’.
- Isso permitirá que você defina a data manualmente no dispositivo. Toque no calendário e defina a data para um ano à frente daqui.
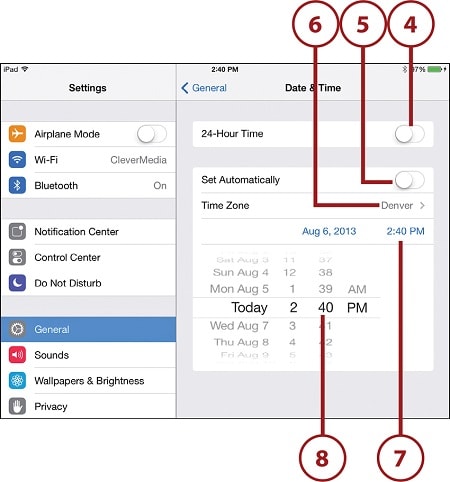
1.4 Saia do seu ID Apple e tente novamente
Muitas pessoas não consideram o fato de que também pode haver algum problema com o ID da Apple. Por exemplo, sua conta pode estar bloqueada ou não ter permissões para usar determinados aplicativos. Se alguns aplicativos não estiverem abrindo no iPad após a atualização do iPadOS 14, saia do seu ID Apple primeiro e tente novamente.
- Desbloqueie seu iPad e vá para suas Configurações. A partir daqui, você precisa tocar em sua conta (configurações de ID da Apple e iCloud).
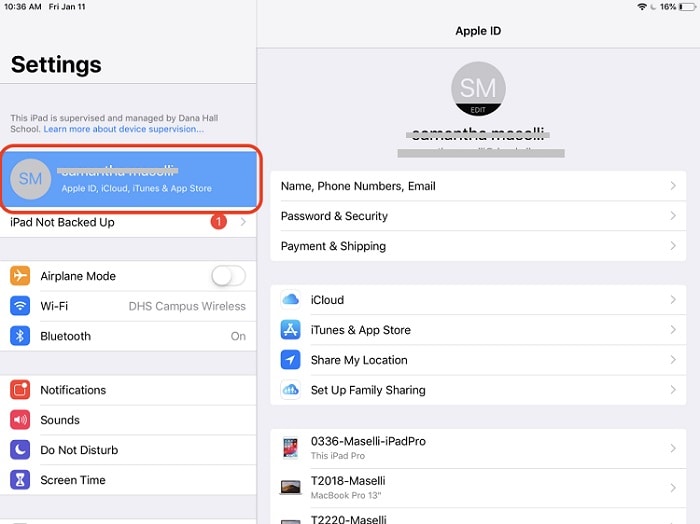
- Pule as opções exibidas e role até o fim para ver o botão “Sair”. Toque nele e confirme sua escolha digitando sua senha vinculada ao ID Apple.
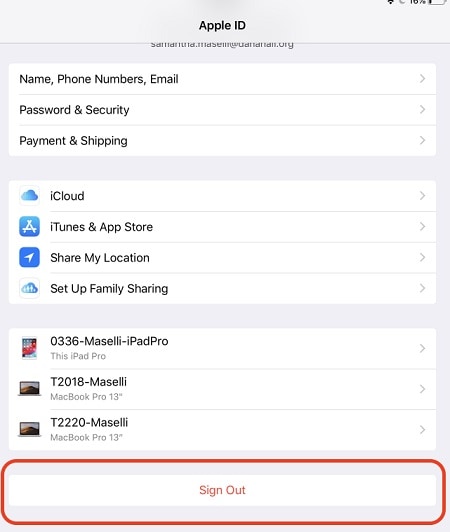
- É isso! Th2s desconectará seu ID Apple do iPad. Agora, tente iniciar o aplicativo com defeito ou faça login em outro ID Apple no seu iPad se o problema persistir.
1.5 Reinicialize seu iPad com força
Se você agradecer que há um problema com as configurações do iPad que está fazendo com que os aplicativos do iPadOS 14 pare de responder, você deve redefinir o dispositivo com força. Nisso, reiniciaremos com força o dispositivo que redefiniria seu ciclo de energia atual. Foi observado que, na maioria das vezes, isso corrige pequenos problemas relacionados ao firmware no iPad.
- Se a versão do seu iPad tiver o botão Home e o botão Power, pressione-os ao mesmo tempo por pelo menos 10 segundos. Isso fará com que seu dispositivo vibre, pois seria reiniciado com força. Solte os botões assim que o logotipo da Apple aparecer.
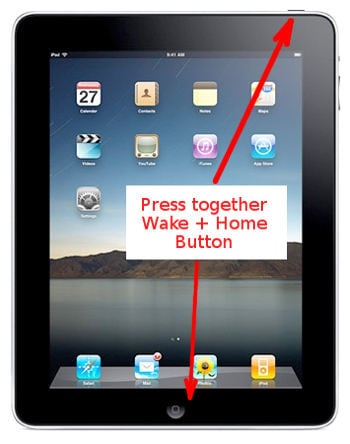
- Se o dispositivo não tiver um botão Home (como o iPad Pro), primeiro pressione o botão Aumentar volume e solte-o rapidamente. Sem delongas, pressione rapidamente o botão Diminuir volume. Agora, pressione e segure o botão Power até que seu iPad seja reiniciado com força.
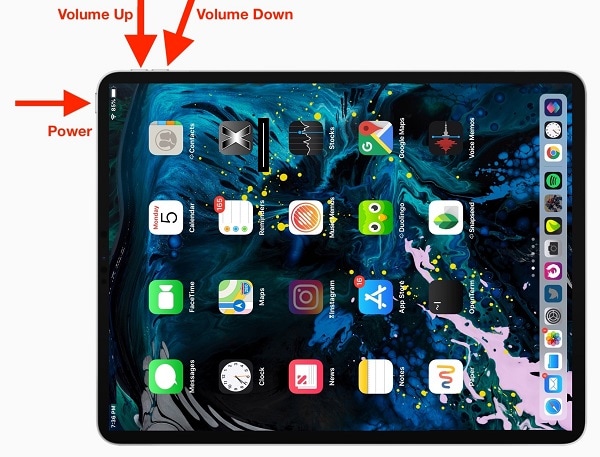
1.6 Faça backup do iPad e restaure as configurações de fábrica
Se nada mais parecer funcionar e seus aplicativos do iPadOS 14 abrirem e fecharem imediatamente, tente esta opção. Isso redefinirá seu iPad para as configurações de fábrica – e, ao fazer isso, também apagará todos os dados existentes e as configurações salvas nele. Portanto, é recomendável primeiro fazer um backup do seu dispositivo para evitar a perda indesejada de dados. Aqui está uma solução rápida para corrigir aplicativos que não abrem no iPad após o problema de atualização do iPadOS 14.
- Em primeiro lugar, faça um backup do seu iPad em um local seguro. Você pode fazer isso usando uma ferramenta de terceiros como DrFoneTool – Backup & Recover (iOS) ou até mesmo o iTunes. Se você estiver usando o iTunes, conecte seu iPad ao sistema, inicie o iTunes e acesse a guia Resumo. A partir daqui, opte por fazer o backup no sistema local.
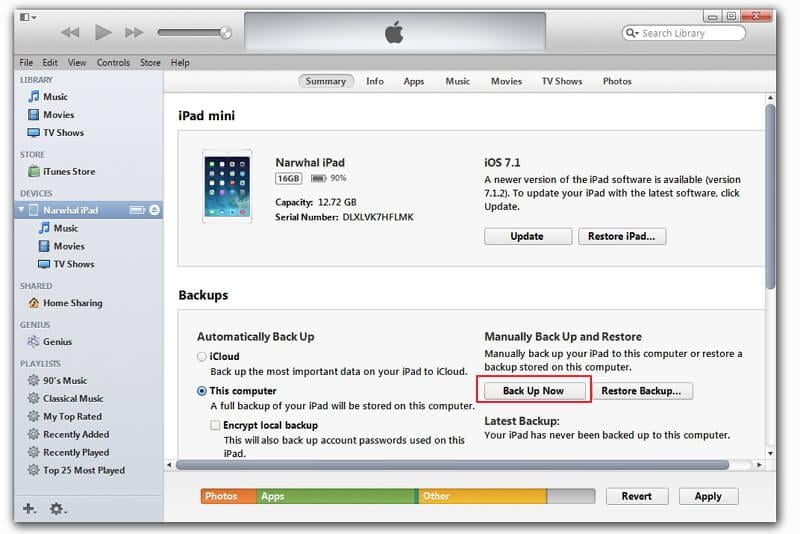
- Excelente! Depois de fazer o backup do seu iPad, você pode redefini-lo. Para fazer isso, vá para Configurações> Geral> Redefinir.
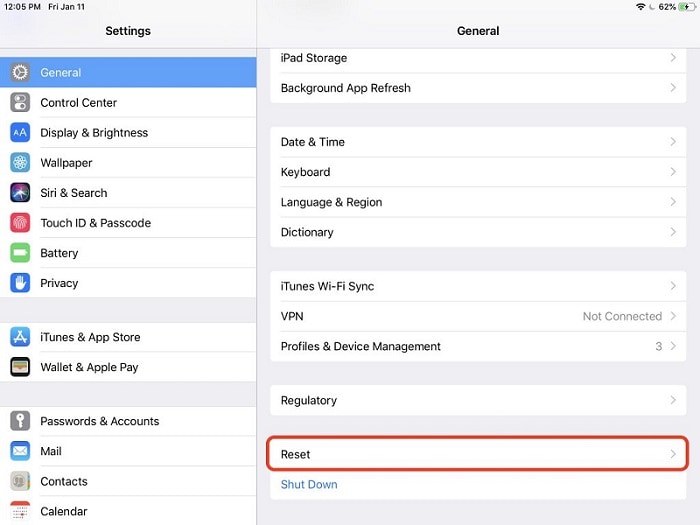
- Isso exibirá diferentes opções para redefinir seu dispositivo iOS. Para redefinir completamente o dispositivo de fábrica, toque em “Apagar todo o conteúdo e configurações”.
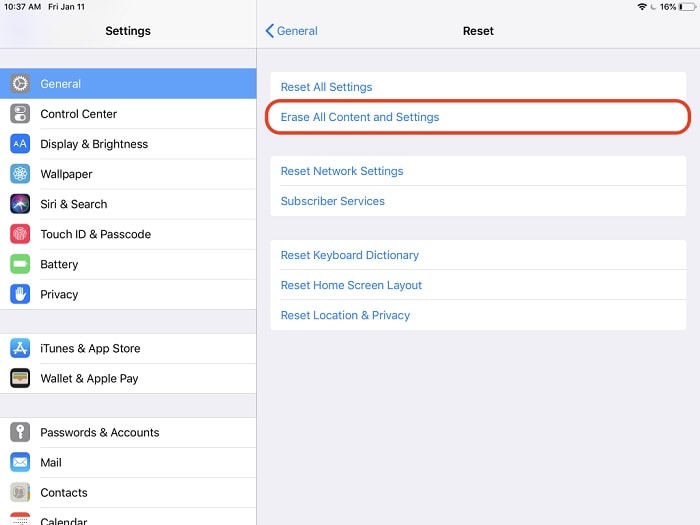
- Além disso, você precisa confirmar sua escolha digitando a senha do dispositivo e tocando no botão “Apagar” novamente.
- Aguarde um pouco enquanto seu iPad será reiniciado com as configurações de fábrica. Ao configurar o dispositivo, você pode restaurar seu backup e tentar iniciar seus aplicativos posteriormente.
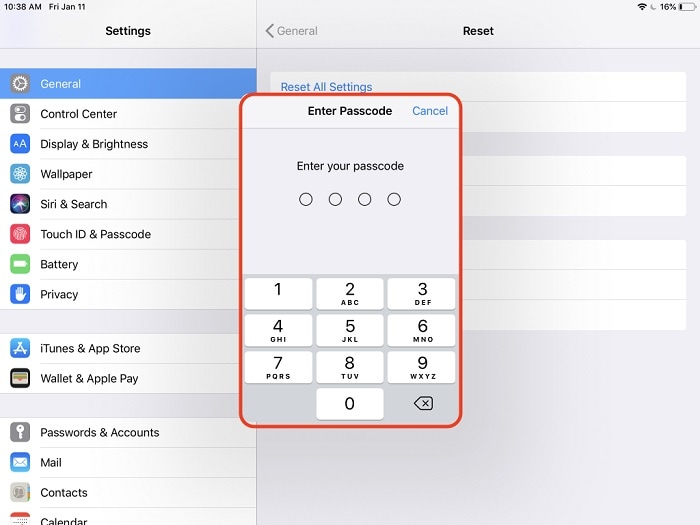
Parte 2: Repare seu sistema iPadOS ou faça o downgrade para uma versão anterior
Se você atualizou seu dispositivo para uma versão beta ou instável do iPadOS, poderá encontrar problemas como aplicativos do iPadOS 14 que não respondem. Além disso, qualquer outro problema relacionado ao firmware também pode desencadear isso. A melhor maneira de corrigir isso é usando uma ferramenta confiável de reparo do sistema, como DrFoneTool – System Repair (iOS). A ferramenta irá reparar, atualizar ou fazer downgrade automaticamente do seu dispositivo para uma versão de firmware estável. Dessa forma, todos os problemas relacionados a aplicativos, como aplicativos do iPadOS 14 abertos e fechados imediatamente, seriam corrigidos automaticamente. O aplicativo é totalmente compatível com todos os principais modelos de iPad e também não causará perda de dados em seu dispositivo. Veja como você pode usá-lo:
- Inicie o kit de ferramentas DrFoneTool no seu PC Mac ou Windows e escolha o módulo “System Repair”. Ao mesmo tempo, conecte seu iPad ao sistema usando um cabo funcional.

- Na opção iOS Repair, você pode escolher o modo padrão ou avançado. Como esse é um problema menor, você pode escolher o modo padrão. Ele também reterá os dados existentes no seu dispositivo.

- O aplicativo detectará automaticamente seu dispositivo e exibirá a versão de firmware compatível para ele. Verifique-o e clique no botão “Iniciar” para baixar a atualização do sistema operacional.

- Isso iniciará o processo de download e, uma vez concluído, a ferramenta verificará automaticamente seu dispositivo. Tente não desconectar o dispositivo durante todo o processo para obter os resultados esperados.

- Quando o download for concluído, você será notificado. Agora você pode clicar no botão ‘Corrigir agora’ para iniciar o reparo.

- Novamente, espere um pouco enquanto o aplicativo conserta seu iPad e o reinicia no modo normal. No final, você pode remover seu iPad com segurança e iniciar qualquer aplicativo nele sem problemas.

Agora, quando você conhece não uma, mas 7 maneiras diferentes de corrigir aplicativos do iPadOS 14 que não respondem, você pode atender facilmente aos seus requisitos. Se qualquer uma das soluções não funcionar e seus aplicativos do iPadOS 14 ainda abrirem e fecharem imediatamente, use uma ferramenta profissional como DrFoneTool – System Repair (iOS). Como o nome sugere, ele fornece soluções dedicadas para todos os tipos de problemas relacionados ao iPhone, iPad e até iTunes (sem causar perda de dados). Mantenha a ferramenta à mão, pois ela pode ajudá-lo sempre que seu iPad ou iPhone parecer estar com defeito.
Artigos Mais Recentes