Os aplicativos do iPhone 13 não são atualizados? Como corrigi-lo
Apesar de toda a sua perfeição, o ecossistema da Apple é conhecido por lançar bolas curvas aleatórias que irritam e frustram os usuários. Uma dessas curvas é quando os aplicativos não são atualizados no iPhone e, se seus novos aplicativos do iPhone 13 não forem atualizados, pode ser irritante, especialmente quando a nova atualização é necessária para o funcionamento adequado, como é o caso dos aplicativos bancários em particular ! O que fazer quando os aplicativos não são atualizados no iPhone 13? Aqui está o que significa quando os aplicativos não são atualizados em um iPhone e o que fazer sobre o problema.
- 1. Verifique o status da App Store on-line
- 2. Reinicie o iPhone 13
- 3. Excluir e reinstalar aplicativos
- 4. Defina a hora e a data manualmente
- 5. Faça login na App Store novamente
- 6. Priorize o download
- 7. Conectividade com a Internet
- 8. Desativar/ativar Wi-Fi
- 9. Verifique as preferências de download do aplicativo
- 10. Pausar e reiniciar downloads
- 11. Redefinir Ajustes de Rede
- 12. Redefina todas as configurações no iPhone
Parte I: Por que os aplicativos não são atualizados no iPhone 13 e como corrigir isso
Em geral, o ecossistema de aplicativos iOS funciona muito bem. Os aplicativos podem ser configurados para atualizar automaticamente, caso em que são atualizados automaticamente sempre que o iPhone estiver conectado ao Wi-Fi, deixado sozinho e especialmente em um carregador, e podem ser configurados para serem atualizados manualmente também, à vontade. A maioria dos usuários não precisa se preocupar com atualizações de aplicativos, elas acontecem por conta própria. No entanto, às vezes, os aplicativos não são atualizados. Você tenta atualizar um aplicativo manualmente e ele se recusa a atualizar. Ou, ele pode até mesmo passar por seus movimentos e ainda não atualizar. Por que os aplicativos não são atualizados no iPhone 13?
Razão 1: Espaço livre insuficiente
Um dos motivos mais comuns pelos quais um aplicativo ou aplicativos não são atualizados no iPhone/iPhone 13 é que não há espaço livre ou muito pouco espaço disponível. Agora, você se perguntaria se o seu novo iPhone 13 tem 128 GB de armazenamento e como você preencheu isso tão cedo, mas sim, é possível! As pessoas ainda têm problemas com 512 GB! O motivo mais comum é a câmera – os novos iPhones são capazes de gravar vídeos incrivelmente em alta definição, com resolução de até 4K. A Apple informa aos usuários que 1 minuto de vídeo 4K a 60 fps será de cerca de 440 MB. Apenas um minuto e consome 440 MB. Um vídeo de 10 minutos tem quase 4.5 GB!
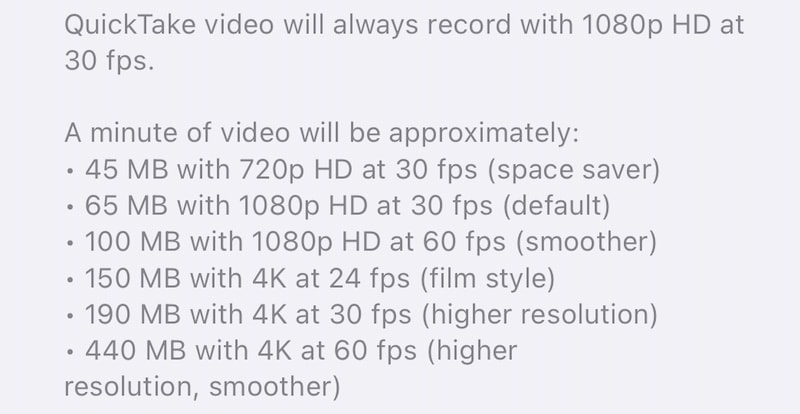
Motivo 2: tamanho do aplicativo
Isso não é tudo. Se você estava pensando que não usa a câmera, podem ser aplicativos, especialmente jogos. Os jogos são conhecidos por consumir várias centenas de MB a vários GB!
Como posso saber o padrão de consumo no meu iPhone?
A Apple fornece uma maneira de você ver quanto armazenamento seu iPhone está consumindo no momento. Aqui está como verificar isso:
Passo 1: Inicie as Configurações e toque em Geral.
Etapa 2: toque em Armazenamento do iPhone.

Passo 3: Como você pode ver no gráfico, o Infuse está consumindo cerca de 50 GB. O que é Infundir? Isso é um media player, e há vídeos na biblioteca ocupando espaço. Seu iPhone mostrará quais aplicativos estão consumindo mais espaço no seu dispositivo.
Como liberar espaço no iPhone 13
Existe apenas uma maneira de liberar espaço no iPhone 13, e isso seria excluir arquivos e aplicativos. Mas existem duas maneiras de excluir arquivos e aplicativos, uma é a maneira da Apple, a outra é a maneira mais inteligente.
Método 1: The Apple Way – Excluir aplicativos um por um
Veja como liberar espaço no iPhone 13 da maneira Apple, excluindo aplicativos um por um.
Etapa 1: se você ainda estiver no armazenamento do iPhone (Configurações> Geral> Armazenamento do iPhone) no seu iPhone, toque no aplicativo que deseja excluir e clique em ‘Excluir aplicativo’:

Passo 2: Ele mostrará outro pop-up e você poderá tocar em ‘Excluir aplicativo’ novamente para excluir o aplicativo do iPhone 13 para liberar espaço.
Repita o processo para todos os aplicativos que você deseja excluir.
Dica extra: Armazenamento do iPhone 13 cheio? As correções definitivas para liberar espaço no seu iPhone 13!
Método 2: A maneira mais inteligente – Excluir vários aplicativos com DrFoneTool – Data Eraser (iOS)
Você pode ver o problema em excluir aplicativos um por um. É tão demorado! Mas, ferramentas de terceiros, como o DrFoneTool, estão lá para ajudá-lo com quaisquer problemas que você possa enfrentar com seu smartphone e também podem ajudá-lo a liberar espaço no seu iPhone. É composto por módulos projetados para resolver todos os problemas. Veja como liberar espaço no iPhone 13 para corrigir o problema de atualização dos aplicativos no iPhone 13 com o módulo Data Eraser:

DrFoneTool – Data Eraser
Ferramenta de um clique para apagar o iPhone permanentemente
- Ele pode excluir todos os dados e informações em dispositivos Apple permanentemente.
- Ele pode remover todos os tipos de arquivos de dados. Além disso, funciona com a mesma eficiência em todos os dispositivos Apple. iPads, iPod touch, iPhone e Mac.
- Ajuda a melhorar o desempenho do sistema, pois o kit de ferramentas do DrFoneTool exclui completamente todos os arquivos indesejados.
- Ele fornece privacidade aprimorada. DrFoneTool – Data Eraser (iOS) com seus recursos exclusivos aumentará sua segurança na Internet.
- Além dos arquivos de dados, o DrFoneTool – Data Eraser (iOS) pode se livrar permanentemente de aplicativos de terceiros.
Passo 1: Baixe o DrFoneTool
Passo 2: Depois de conectar seu iPhone ao computador, inicie o DrFoneTool e selecione o módulo Data Eraser

Etapa 3: selecione Liberar espaço
Etapa 4: Agora, você pode escolher o que deseja fazer com seu dispositivo – apagar arquivos indesejados, apagar aplicativos específicos, apagar arquivos grandes, etc. Selecione Apagar aplicativos. Ao fazer isso, você verá uma lista de aplicativos no seu iPhone:

Etapa 6: nesta lista, marque as caixas à esquerda de cada aplicativo que você deseja desinstalar.
Passo 7: Quando terminar, clique em Desinstalar no canto inferior direito.
Os aplicativos serão desinstalados do iPhone em um clique, em vez de ter que repetir o processo de exclusão para todos os aplicativos que você deseja excluir.
Parte II: O que fazer se os aplicativos ainda não forem atualizados?
Agora, se seus aplicativos ainda não estiverem atualizando mesmo depois de tudo isso, tente as maneiras abaixo para resolver seu problema aplicativos que não atualizam no iPhone 13 questão para sempre.
Método 1: verifique o status da App Store online
Antes de tentarmos fazer alterações no telefone tentando resolver um problema, primeiro devemos ver se o problema pode ser resolvido agora. Caso os aplicativos não sejam atualizados no iPhone 13, isso significa que devemos primeiro verificar se a App Store está enfrentando algum problema. A Apple fornece uma página de status para fazermos isso. Dessa forma, se virmos que a App Store está enfrentando problemas, sabemos que não é algo que possamos ajudar e, uma vez que o problema seja resolvido no final da Apple, os aplicativos começarão a ser atualizados do nosso lado.
Etapa 1: visite a página de status do sistema da Apple: https://www.apple.com/support/systemstatus/
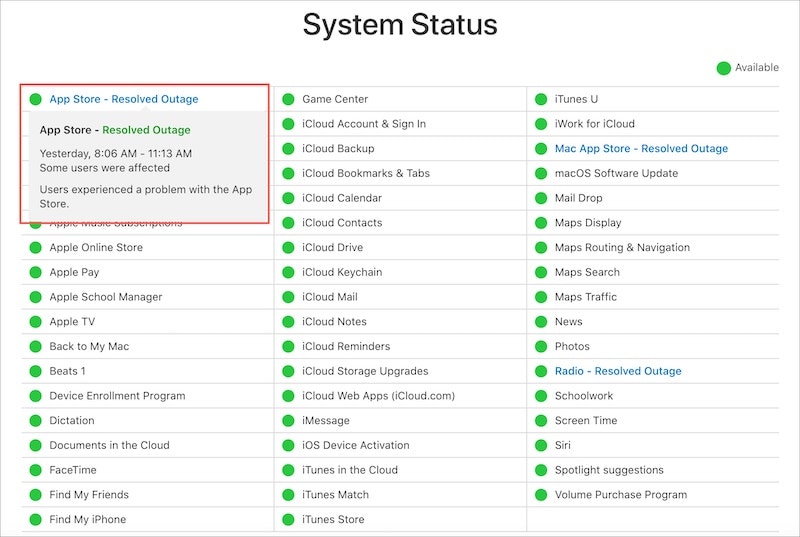
Etapa 2: Qualquer coisa diferente do ponto verde significa que há um problema.
Método 2: reinicie o iPhone 13
Passo 1: Pressione e segure a tecla Aumentar volume e o botão lateral juntos até que o controle deslizante de energia apareça.
Passo 2: Arraste o controle deslizante para desligar o iPhone.
Passo 3: Após alguns segundos, ligue o iPhone usando o botão lateral.
Às vezes, um problema aparentemente intratável pode ser resolvido com uma simples reinicialização.
Método 3: Excluir e reinstalar aplicativos
Muitas vezes, uma das maneiras de corrigir o problema ‘os aplicativos não serão atualizados’ é excluir o aplicativo, reiniciar o telefone e instalar o aplicativo novamente. Em primeiro lugar, isso fornecerá a cópia atualizada mais recente e, em segundo lugar, provavelmente corrigirá quaisquer problemas de atualização no futuro.
Etapa 1: pressione e segure o ícone do aplicativo que você deseja excluir e levante o dedo quando os aplicativos começarem a tremer.
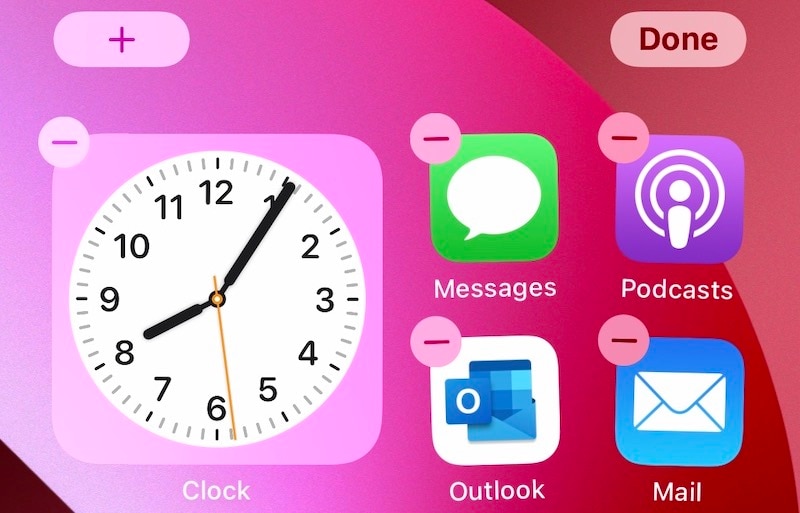
Etapa 2: toque no símbolo (-) no aplicativo e toque em Excluir.
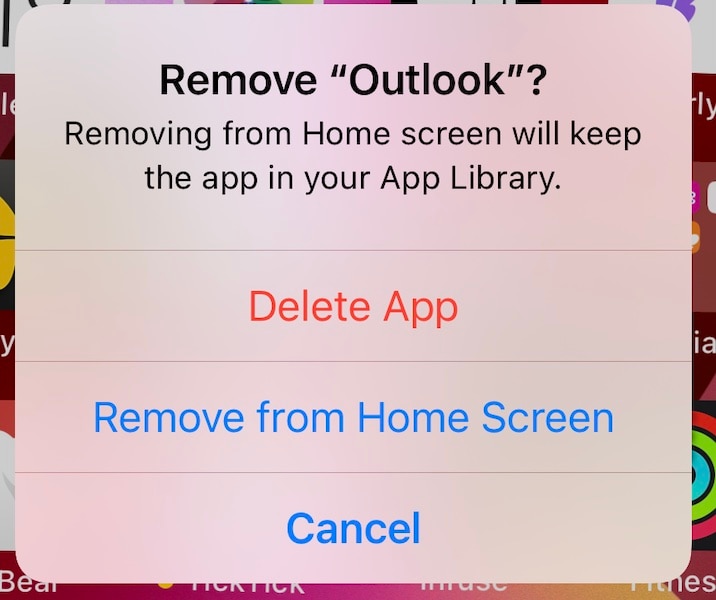
Passo 3: Confirme mais uma vez para excluir o aplicativo do iPhone.
Faça isso para todos os aplicativos que deseja excluir, ou use a maneira mais inteligente (DrFoneTool – Data Eraser (iOS)) para excluir vários aplicativos juntos em um clique. O método é elaborado na parte anterior do artigo.
Para baixar o(s) aplicativo(s) excluído(s) da App Store e baixar o aplicativo novamente:
Passo 1: Visite a App Store e toque na sua foto de perfil (canto superior direito).
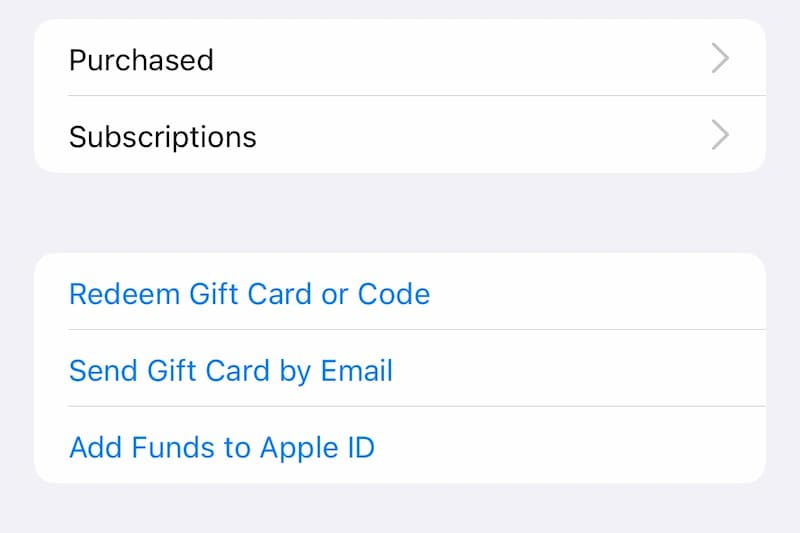
Etapa 2: selecione Comprado e depois Minhas compras.
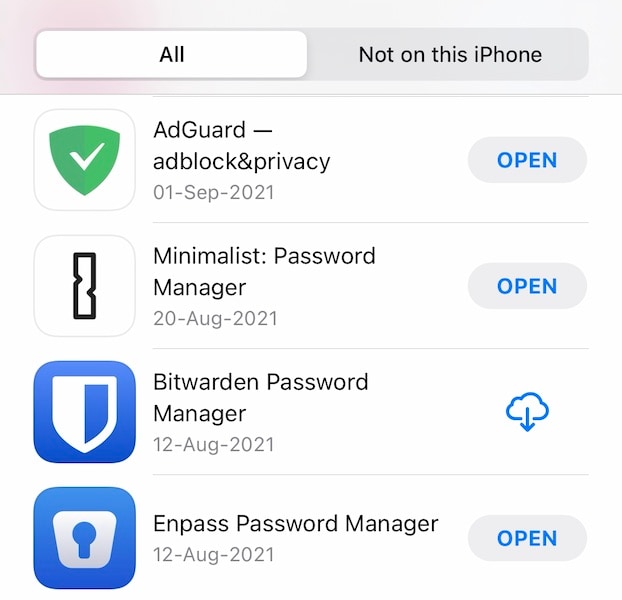
Etapa 3: pesquise aqui o nome do aplicativo que você acabou de excluir e toque no símbolo que representa uma nuvem com uma seta apontando para baixo para baixar o aplicativo novamente.
Método 4: Defina a hora e a data manualmente
Estranhamente, às vezes, definir a data e a hora no seu iPhone manualmente parece ajudar quando os aplicativos não são atualizados no iPhone. Para definir a hora e a data no seu iPhone manualmente:
Passo 1: Inicie as Configurações e toque em Geral.
Etapa 2: toque em Data e hora.
Etapa 3: desative a opção Definir automaticamente e toque na hora e na data para defini-los manualmente.
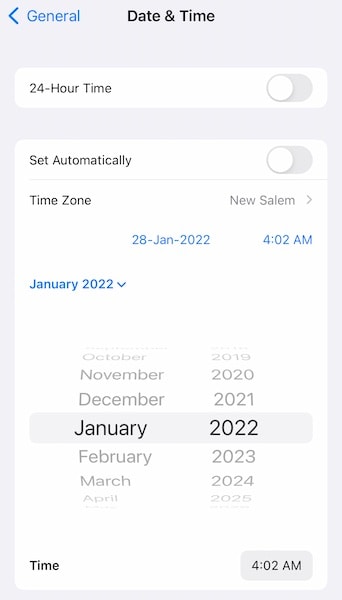
Método 5: Faça login na App Store novamente
É possível que algo esteja preso no mecanismo, porque se você não estivesse conectado, a App Store teria avisado sobre isso. Para esse efeito, você pode tentar sair e entrar novamente.
Passo 1: Inicie a App Store e toque na sua foto de perfil (canto superior direito).
Etapa 2: role para baixo e toque em Sair. Você será imediatamente desconectado sem nenhuma notificação adicional.
Etapa 3: role para cima e faça login novamente.

Etapa 4: tente atualizar o(s) aplicativo(s) novamente.
Método 6: Priorize o download
A Apple recomenda uma maneira de fazer um download travado funcionar, e isso é priorizá-lo. Veja como priorizar um download:
Etapa 1: na tela inicial, toque e segure o aplicativo que não está atualizando.
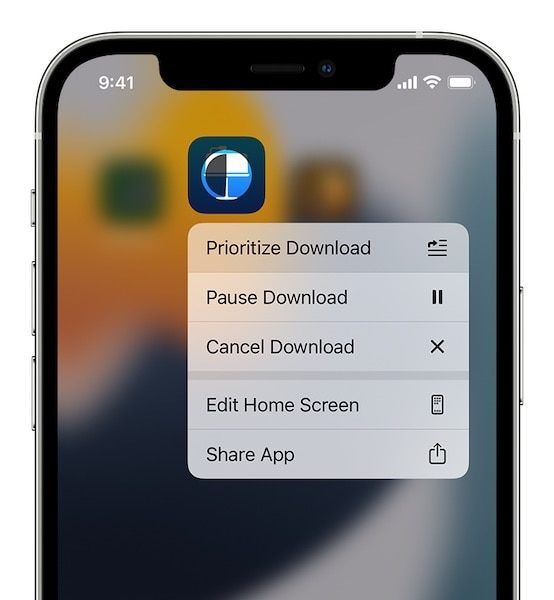
Passo 2: Quando o menu de contexto aparecer, toque em Priorizar download.
Método 7: Conectividade com a Internet
A conectividade com a Internet é uma coisa inconstante. Uma conexão de Internet aparentemente estável pode desenvolver soluços no momento seguinte, e mesmo que você pense que sua Internet está funcionando, pois você pode visualizar sites, é possível que algo esteja acontecendo com os servidores DNS em algum lugar, impedindo que você atualize aplicativos no Iphone. Recomendação? Tente depois de um tempo.
Método 8: Desativar/Ativar Wi-Fi
Se os aplicativos não estiverem atualizando mesmo em sua conexão Wi-Fi, é possível que alterná-lo possa ajudar. Veja como ativar e desativar o Wi-Fi novamente.
Passo 1: No canto superior direito do iPhone, deslize para baixo para iniciar o Centro de Controle.

Etapa 2: toque no símbolo Wi-Fi para desativá-lo, aguarde alguns segundos e toque novamente para ativá-lo novamente.
Método 9: verifique as preferências de download do aplicativo
É possível que seus aplicativos estejam configurados para download apenas em Wi-Fi. Você pode alterar isso em Configurações.
Passo 1: Inicie as Configurações e toque em App Store.

Etapa 2: em Dados de celular, ative ‘Downloads automáticos’.
Método 10: pausar e reiniciar downloads
Você também pode pausar e reiniciar um download se ele parecer travado. Aqui está como:
Etapa 1: na tela inicial, toque e segure o aplicativo que está travado e não está atualizando.
Etapa 2: quando o menu de contexto aparecer, toque em Pausar download.

Etapa 3: repita a etapa 1 e a etapa 2, mas escolha Retomar download.
Método 11: redefinir as configurações de rede
Como esse problema está relacionado à conectividade de rede, celular e Wi-Fi, e às próprias configurações da Apple, você pode primeiro tentar redefinir as configurações de rede.
Passo 1: Inicie as Configurações e toque em Geral.
Passo 2: Role para baixo e toque em Transferir ou Redefinir iPhone.
Etapa 3: toque em Redefinir e escolha Redefinir configurações de rede.
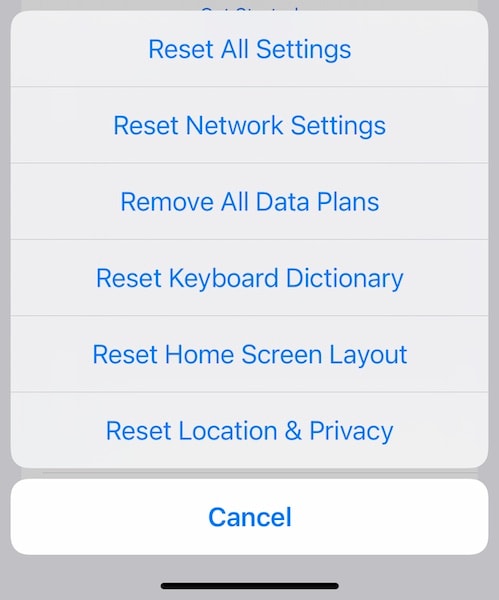
Este método:
- Remova o nome do seu iPhone em Configurações> Geral> Sobre
- Redefine o Wi-Fi, então você terá que digitar sua senha novamente
- Redefine o celular, então você terá que verificar as configurações em Configurações> Dados do celular para ver se estão do jeito que você gosta. O roaming seria desabilitado, por exemplo, e você pode querer habilitá-lo.
Método 12: Redefinir todas as configurações no iPhone
Se a redefinição das configurações de rede não ajudar, talvez a redefinição de todas as configurações no iPhone ajude. Observe que isso despersonalizará seu iPhone, portanto, qualquer coisa que você tenha alterado no aplicativo Configurações será restaurada para as configurações de fábrica e você terá que fazer isso novamente.
Passo 1: Inicie as Configurações e toque em Geral.
Passo 2: Role para baixo e toque em Transferir ou Redefinir iPhone.
Etapa 3: toque em Redefinir e escolha Redefinir todas as configurações.
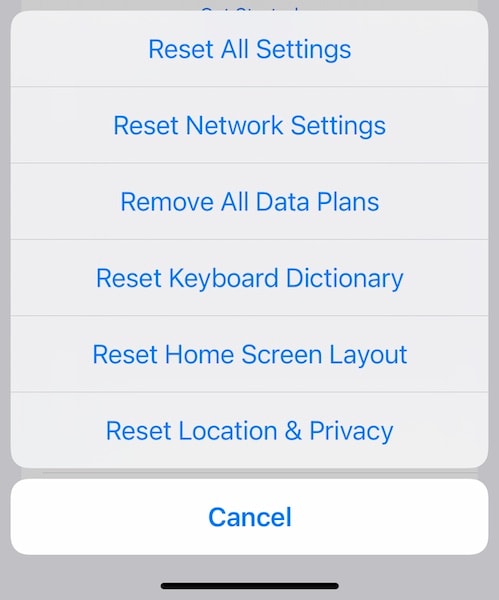
Este método redefine as configurações do iPhone para o padrão de fábrica.
Conclusão
Os aplicativos que não são atualizados no iPhone 13 não são um problema comum, mas prevalecem o suficiente devido a fatores como problemas de rede, espaço livre no dispositivo etc. o artigo deve ajudá-los se estiverem enfrentando um problema em que os aplicativos não serão atualizados no iPhone 13, deixando-os frustrados. Se por algum motivo isso não funcionar muito bem para você, você pode tentar o DrFoneTool – Reparo do Sistema (iOS) e corrigir aplicativos que não atualizam problemas no iPhone 13 de forma abrangente. O modo padrão no DrFoneTool – System Repair (iOS) foi projetado para corrigir quaisquer problemas com o iPhone 13 sem excluir dados do usuário e, mesmo assim, se isso não funcionar, existe o modo avançado que restaura totalmente o iOS no seu iPhone para corrigir aplicativos que não problema de atualização no iPhone 13.

DrFoneTool – Reparo do sistema
Corrija erros do sistema iOS sem perda de dados.
- Apenas conserte seu iOS para normal, sem perda de dados em tudo.
- Corrigir vários problemas do sistema iOS preso no modo de recuperação, logotipo branco da Apple, tela preta, loop no início, etc.
- Faça o downgrade do iOS sem o iTunes.
- Funciona com todos os modelos de iPhone, iPad e iPod touch.
- Totalmente compatível com o mais recente iOS 15.

Artigos Mais Recentes

