A câmera do iPhone 13 está preta ou não está funcionando? Corrigir agora!
Agora são dias, o iPhone é um telefone móvel amplamente utilizado. Muitas pessoas preferem usar o iPhone em vez de usar dispositivos Android. O iPhone tem sua classe e beleza. Cada nova versão do iPhone tem algum recurso impressionante que chama sua atenção instantaneamente. Muitas pessoas usam o iPhone e o adoram por causa de seus recursos.
Entre seus muitos recursos impressionantes, uma coisa que sempre impressiona você é o resultado da câmera. A resolução da câmera do iPhone é brilhante. Você pode obter fotos claras e bonitas com ele. A coisa mais irritante que pode acontecer é quando seu A câmera do iPhone 13 não está funcionando ou a tela preta. O problema é comumente enfrentado, mas as pessoas não sabem muito sobre isso. Fique conosco se você planeja aprender mais sobre isso.
Parte 1: A câmera do seu iPhone está quebrada?
Na maioria das vezes, você enfrenta um problema e não sabe o que fazer. Para o problema da câmera preta do iPhone 13, você pode pensar “A câmera do meu iPhone está quebrada?” Mas, na verdade, isso é altamente improvável. Este artigo deve se concentrar em todos os possíveis motivos que tornam a câmera do seu iPhone 13 preta ou não funciona. Seguindo as razões, também afirmaremos nosso foco nas soluções que efetivamente resolveriam esse problema.
Se seu O aplicativo da câmera do iPhone 13 mostra uma tela preta, leia esta seção do artigo para obter ajuda. Vamos destacar as razões que resultam neste problema.
· Aplicativo de câmera com falha
Às vezes, o aplicativo da câmera não está funcionando devido a falhas. Há uma chance bastante alta de que seu aplicativo de câmera tenha falhas. Também é possível que a versão do iOS no seu dispositivo tenha um bug, e todos esses fatores O iPhone 13 faz com que o aplicativo da câmera tenha uma tela preta.
· Lente da câmera suja
Outra causa comum desse problema é uma lente de câmera suja. Você segura seu iPhone na mão o dia todo, o coloca em vários lugares aleatórios e outros enfeites. Tudo isso faz com que o telefone fique sujo, principalmente a lente, e isso faz com que Câmera do iPhone 13 não funciona a tela preta.
· iOS não atualizado
A incompatibilidade também pode ajudar em problemas como o aplicativo da câmera não funcionar. Para usuários de iPhone, manter-se atualizado é muito importante; caso contrário, você enfrentará problemas. Você deve sempre ficar de olho nas atualizações do iOS e atualizar seu iOS regularmente.
Parte 2: Como corrigir o problema da tela preta da câmera do iPhone?
Agora que você sabe um pouco sobre as causas desse problema, você tentaria evitá-lo, mas e se você ficar preso com uma tela preta? Você conhece alguma maneira possível de resolver esse problema? Não se preocupe se sua resposta foi ‘Não’ porque esta seção do artigo é sobre as correções e soluções.
Correção 1: verifique a capa do telefone
Uma maneira fundamental de corrigir o problema é verificar a capa do telefone. Este é um problema comum que as pessoas geralmente ignoram. Na maioria das vezes, a tela preta ocorre por causa da capinha do celular que está cobrindo a câmera. Se seu A câmera do iPhone 13 não está funcionando e mostra uma tela preta, então a primeira coisa que você deve fazer é verificar a capa do telefone.
Correção 2: feche o aplicativo da câmera com força
Outra solução que pode ser adotada caso o aplicativo da câmera não funcione no iPhone 13 é encerrar o aplicativo da câmera com força. Às vezes, encerrar o aplicativo com força e reabri-lo novamente resolve o problema. Seguindo os passos abaixo, esta mesma coisa poderia ser aplicada a o aplicativo da câmera do iPhone 13 com uma tela preta.
Passo 1: para fechar com força o aplicativo ‘Câmera’, você precisa deslizar de baixo para cima na tela e segurar. Todos os aplicativos usados recentemente aparecem; entre eles, arraste o cartão do aplicativo ‘Câmera’ para cima e isso o fechará com força.
Passo 2: Aguarde alguns segundos e abra o aplicativo ‘Câmera’ novamente. Espero que desta vez esteja funcionando perfeitamente.
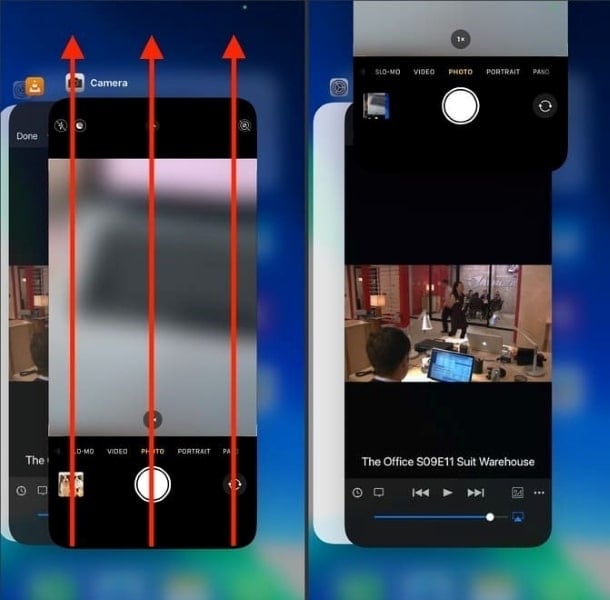
Correção 3: reinicie seu iPhone 13
Isso acontece muito normalmente que o aplicativo da câmera não funciona corretamente. Algumas coisas podem ser feitas para iniciar o aplicativo da câmera novamente. Entre a lista de soluções, uma maneira possível é reiniciar o iPhone 13. Etapas fáceis de orientação foram adicionadas abaixo para sua ajuda na reinicialização do iPhone.
– Enquanto isso, pressione e segure o botão ‘Lado’ com qualquer um dos botões ‘Volume’ simultaneamente se você tiver um iPhone 13. Isso exibirá um controle deslizante de ‘Deslize para desligar’.
– Ao ver o controle deslizante, arraste-o da esquerda para a direita para desligar o iPhone. Aguarde alguns momentos depois de desligar o iPhone e reinicie-o.
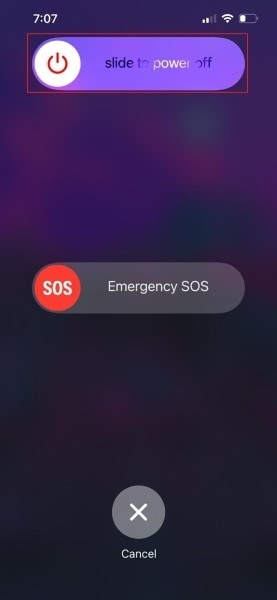
Correção 4: alternar entre a câmera frontal e traseira
Suponha que você esteja trabalhando com o aplicativo da câmera no seu iPhone e, de repente, o aplicativo da câmera está mostrando uma tela preta devido a alguma falha. Se algo assim acontecer com seu aplicativo de câmera e ele não funcionar corretamente, uma tela preta será exibida. Em seguida, sugere-se que você alterne entre a câmera frontal e a traseira. Às vezes, alternar entre câmeras raras e selfie pode facilmente fazer o trabalho.
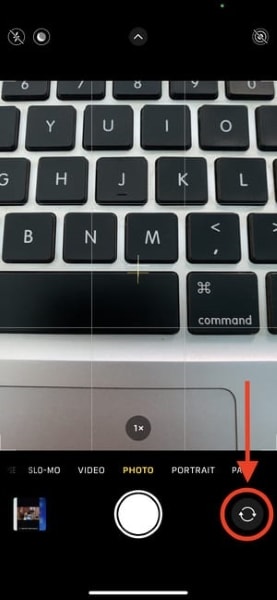
Correção 5: atualize seu iPhone
Foi mencionado acima que, às vezes, problemas de compatibilidade também resultam em tais problemas. Para evitar tais situações, é altamente recomendável manter-se atualizado. Sempre mantenha seu iPhone atualizado. Caso você não saiba como isso pode ser feito, basta seguir o fluxo e seguir os passos abaixo.
Passo 1: Se você deseja atualizar seu iPhone, primeiro abra o aplicativo ‘Configurações’. Em ‘Configurações’, localize a opção ‘Geral’ e abra-a.
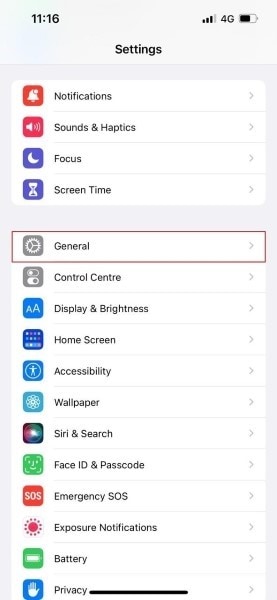
– Agora, clique na opção ‘Atualização de software’ na guia Geral. Se alguma atualização estiver disponível, ela aparecerá na tela, e você só precisa clicar na opção ‘Baixar e instalar’.
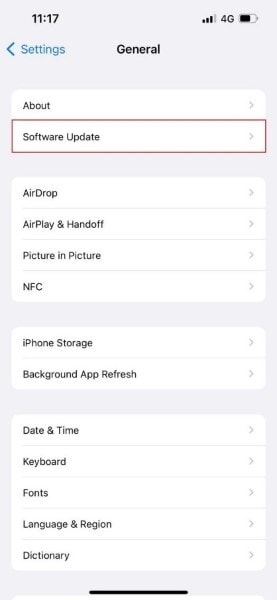
Correção 6: desative a narração
Tem sido observado que em O aplicativo da câmera do iPhone 13 mostra uma tela preta, e isso é por causa do recurso de narração. Se o seu aplicativo de câmera também estiver causando um problema, verifique e desative o recurso Voiceover. As etapas de orientação para desativar a narração são adicionadas abaixo.
Passo 1: Para desativar o recurso ‘Voiceover’, primeiro, vá para o aplicativo ‘Configurações’. Lá, procure a opção ‘Acessibilidade’ e clique nela.
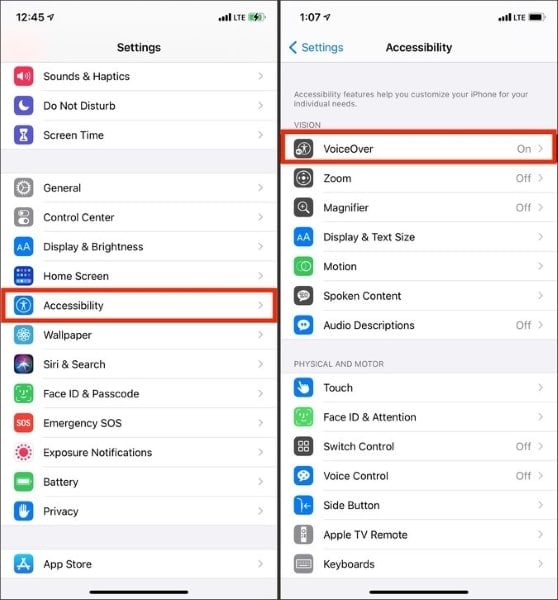
– Na seção ‘Acessibilidade’, verifique se ‘Voiceover’ está ativado. Se sim, desligue-o para que o aplicativo da câmera funcione corretamente.
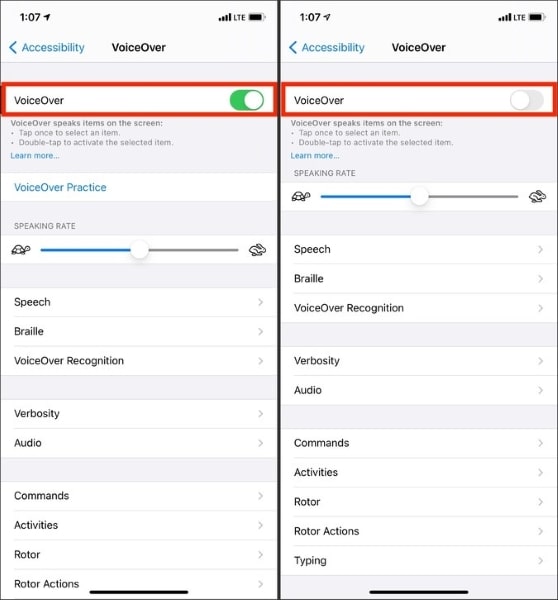
Correção 7: Limpe a lente da câmera
Outra solução comum que poderia ser adotada para solucionar o problema das câmeras de tela preta é a limpeza da lente. Só porque os dispositivos móveis têm grande exposição à sujeira e ao mundo exterior, provavelmente é a sujeira que bloqueia a câmera. Você deve limpar regularmente a lente para evitar problemas com a câmera.
Correção 8: redefinir as configurações do iPhone 13
Se o aplicativo da câmera estiver causando problemas no iPhone 13, tente redefinir as configurações. Se você redefinir seu iPhone 13, certamente poderá se livrar do problema da tela preta. Redefinir seu iPhone não é uma tarefa difícil, mas se você não sabe, deixe-nos compartilhar suas etapas com você.
Passo 1: Para redefinir seu iPhone, primeiro vá para o aplicativo ‘Configurações’. A partir daí, procure a opção de ‘Geral. ‘ Agora, na guia ‘Geral’, selecione e abra a opção ‘Transferir ou Redefinir iPhone’.

Passo 2: Uma nova tela aparecerá na sua frente. Nessa tela, basta selecionar a opção ‘Redefinir todas as configurações’. Você será solicitado a inserir a senha do seu iPhone para confirmar o processo de redefinição.

Correção 9: ajuste as configurações da câmera
Se seu A câmera do iPhone 13 não está funcionando e mostra uma tela preta, outra solução para resolver esse problema pode ser ajustar as configurações da câmera. Permita-nos orientá-lo quanto aos ajustes de configuração da câmera.
Passo 1: Para ajustes de configuração da câmera, primeiro abra o aplicativo ‘Configurações’ e procure por ‘Câmera’.
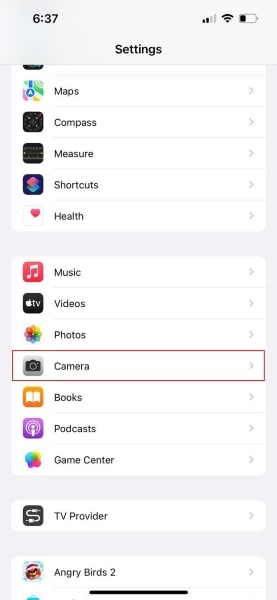
Passo 2: Depois de abrir a seção ‘Câmera’, clique na guia ‘Formatos’ na parte superior. Na tela ‘Formatos’, certifique-se de selecionar a opção ‘Mais compatível’.
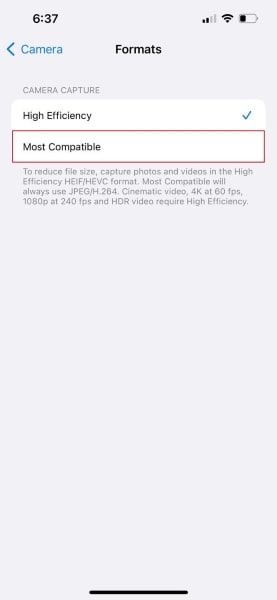
Correção 10: Câmera não restrita na tela
Outra correção adotável para resolver o aplicativo de câmera de tela preta é verificar se a câmera não está restrita na tela. Vamos adicionar suas etapas caso essa solução o assuste.
– O processo começa abrindo o aplicativo ‘Configurações’ e procurando por ‘Tempo de tela’. Agora, na seção Tempo de tela, selecione a opção ‘Restrições de conteúdo e privacidade’.
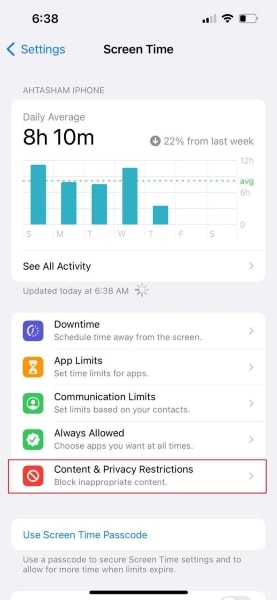
– Aqui, vá para os ‘Aplicativos permitidos’ e verifique se a chave para ‘Câmera’ está verde.
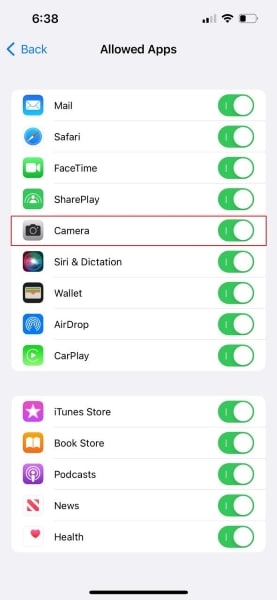
Correção 11: DrFoneTool – Reparo do sistema (iOS)
A última e mais fantástica solução para corrigir o problema da tela preta na câmera está usando DrFoneTool – Reparo do Sistema (iOS). A ferramenta é brilhante de usar. É muito fácil de entender. DrFoneTool é o médico de todos os problemas do iOS, desde iPhone congelado, travado no modo de recuperação e muitos outros.

DrFoneTool – Reparo do sistema
Repare erros do sistema iOS sem perda de dados.
- Apenas conserte seu iOS para normal, sem perda de dados em tudo.
- Corrigir vários problemas do sistema iOS preso no modo de recuperação, logotipo branco da Apple, tela preta, loop no início, etc.
- Faça o downgrade do iOS sem o iTunes.
- Funciona com todos os modelos de iPhone, iPad e iPod touch.
- Totalmente compatível com o mais recente iOS 15.

Como mencionado, o DrFoneTool é fácil de usar e entender. Então, agora, vamos compartilhar seus passos orientadores com você. Você simplesmente tem que seguir os passos e fazer o trabalho.
Etapa 1: selecione ‘Reparo do sistema’
Antes de tudo, baixe e instale o DrFoneTool. Uma vez feito, inicie o programa em sua tela principal e selecione a opção ‘Reparo do Sistema’.

Etapa 2: conectar seu dispositivo iOS
Agora, é hora de conectar seu iPhone ao seu computador usando um cabo relâmpago. Assim que o DrFoneTool detectar seu dispositivo iOS, ele solicitará duas opções, selecione o ‘Modo Padrão’.

Etapa 3: confirme os detalhes do seu iPhone
Aqui, a ferramenta detectará espontaneamente o tipo de modelo do dispositivo e exibirá a versão disponível do iOS. Você só precisa confirmar sua versão do iOS e clicar no botão ‘Iniciar’ do processo.

Etapa 4: download e verificação do firmware
Neste ponto, o firmware do iOS é baixado. O firmware leva algum tempo para baixar devido ao seu tamanho grande. Quando o download for concluído, a ferramenta começará a verificar o firmware iOS baixado.

Etapa 5: comece a reparar
Após a verificação, uma nova tela será exibida. Você verá um botão ‘Corrigir agora’ no lado esquerdo da tela; aperte-o para começar a reparar seu dispositivo iOS. Levará alguns minutos para reparar completamente seu dispositivo iOS danificado.

Artigos Mais Recentes

