10 maneiras de corrigir o aplicativo do iPhone que não está atualizando
O iPhone vem pré-carregado com muitos recursos e aplicativos. Você também pode adicionar vários aplicativos conforme sua conveniência. Além disso, as coisas boas dos aplicativos são que eles continuam sendo atualizados em intervalos regulares de tempo. Isso oferece uma experiência rica sem comprometer a segurança, especialmente os pagamentos digitais e aplicativos de mídia social.
Mas qual será a situação quando os aplicativos do iPhone não forem atualizados automaticamente ou os aplicativos pararem de funcionar no iPhone após a atualização? Vai ser frustrante, não é? Bem, não se preocupe mais. Basta passar por este guia resoluto para corrigir o problema.
- Solução 1: Reinicie seu iPhone
- Solução 2: verifique a conexão com a Internet
- Solução 3: verifique o armazenamento do seu iPhone
- Solução 4: desinstale e reinstale o aplicativo
- Solução 5: confirme seu ID Apple
- Solução 6: limpe o cache da App Store
- Solução 7: verifique se as restrições estão desativadas
- Solução 8: atualize aplicativos usando o iTunes
- Solução 9: redefinir todas as configurações para o padrão ou apagar todo o conteúdo e configurações
- Solução 10: Repare o problema do sistema iOS com DrFoneTool – System Repair (iOS)
Solução 1: Reinicie seu iPhone
Esta é uma correção comum e fácil que você pode usar. Reiniciar o seu iPhone corrigirá a maioria dos bugs de software que impedem o funcionamento normal do seu iPhone.
iPhone X, 11, 12, 13.
Pressione e segure o botão de volume (qualquer um) e o botão lateral até que o controle deslizante de desligamento apareça. Agora arraste o controle deslizante e espere o iPhone desligar. Agora, novamente, pressione e segure o botão lateral até que o logotipo da Apple apareça.
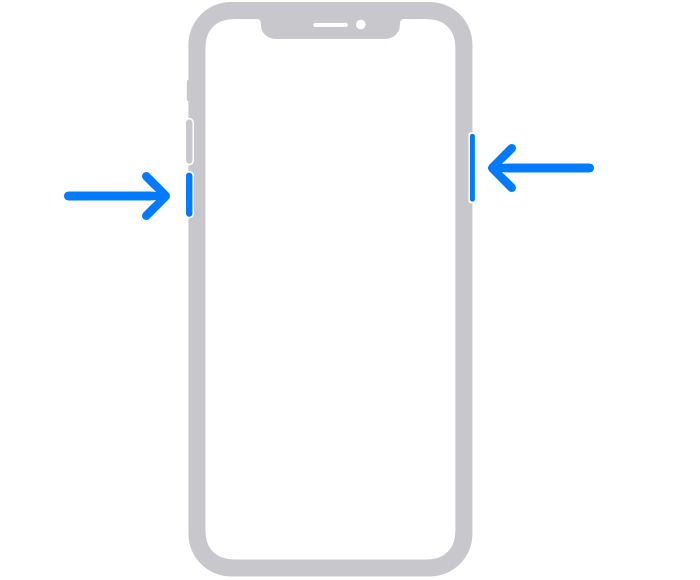
iPhone SE (2ª geração), 8, 7, 6.
Pressione e segure o botão lateral até ver o controle deslizante. Agora arraste-o e espere o dispositivo desligar. Para ligá-lo novamente, pressione e segure o botão lateral até que o logotipo da Apple apareça.
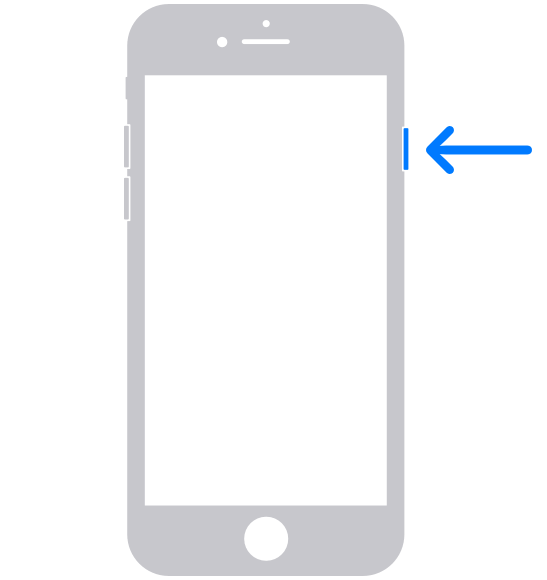
iPhone SE (1ª geração), 5, anterior.
Pressione e segure o botão superior até ver o controle deslizante de desligamento. Agora arraste o controle deslizante e espere o iPhone desligar. Agora, novamente, pressione e segure o botão superior até ver o logotipo da Apple para iniciar o seu iPhone.
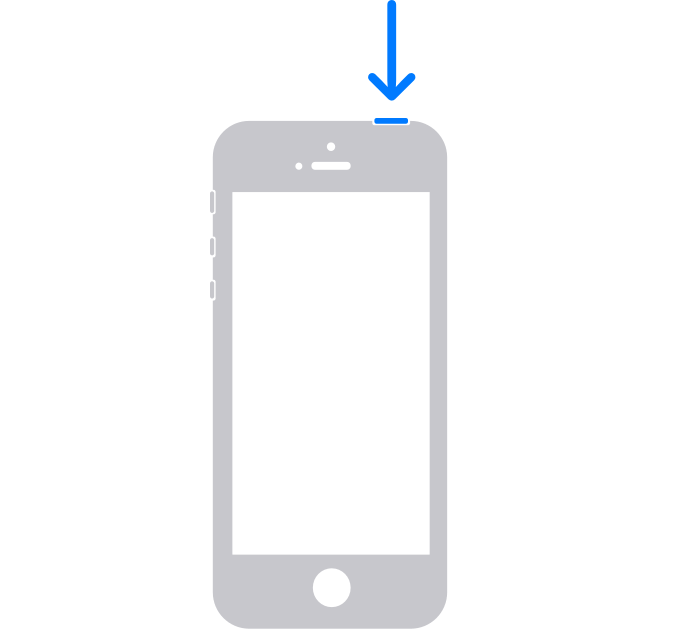
Solução 2: verifique a conexão com a Internet
É bom atualizar aplicativos usando Wi-Fi estável. Ele fornece internet de alta velocidade para atualizar aplicativos. Mas, às vezes, a conexão com a Internet é instável ou seu dispositivo não está conectado à Internet. Portanto, você pode corrigir o problema da atualização da Apple não funcionar seguindo estas etapas:
– Vá para ‘Configurações’ e vá para Wi-Fi. O interruptor ao lado de Wi-Fi deve estar verde com o nome da rede conectada.
– Se você estiver conectado, é bom ir. Caso contrário, toque na caixa ao lado de Wi-Fi e selecione uma rede entre as redes disponíveis.
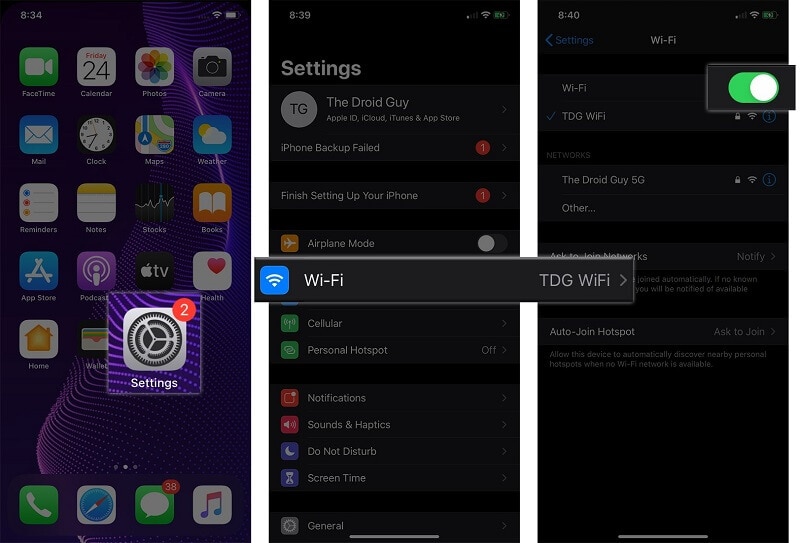
Solução 3: verifique o armazenamento do seu iPhone
Uma das razões para a atualização do aplicativo do iPhone travar é o pouco espaço de armazenamento no seu dispositivo. Certifique-se de fornecer armazenamento suficiente para que as atualizações automáticas ocorram.
– Vá para “Configurações” no seu iPhone e selecione “Geral” entre as opções fornecidas.
– Agora vá para “Armazenamento do iPhone”. Isso exibirá a página de armazenamento com todas as informações necessárias. Se o espaço de armazenamento for baixo, você deverá liberar o armazenamento excluindo o aplicativo não utilizado, excluindo a mídia ou carregando seus dados para o armazenamento em nuvem. Assim que houver espaço de armazenamento suficiente, seus aplicativos serão atualizados.
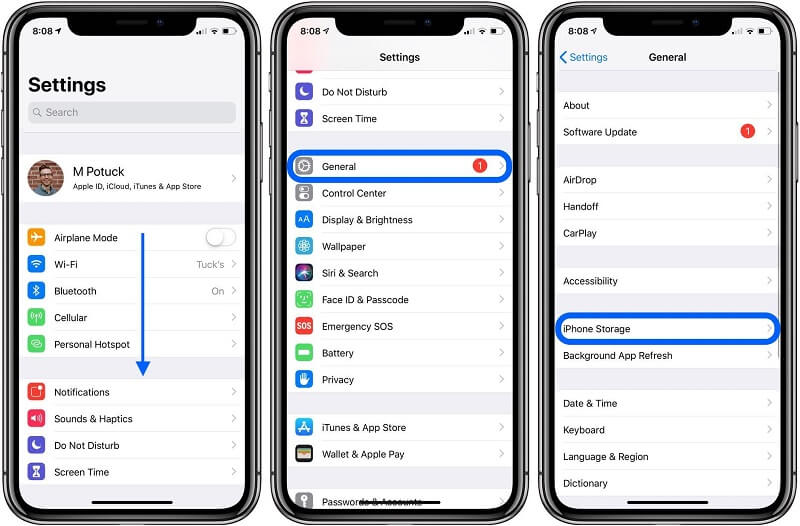
Solução 4: desinstale e reinstale o aplicativo
Às vezes, há um problema com o aplicativo que impede uma atualização automática. Nesse caso, você pode corrigir os possíveis bugs reinstalando o aplicativo.
– Toque e segure o aplicativo que você deseja desinstalar ou excluir. Agora selecione “Remover aplicativo” entre as seguintes opções.
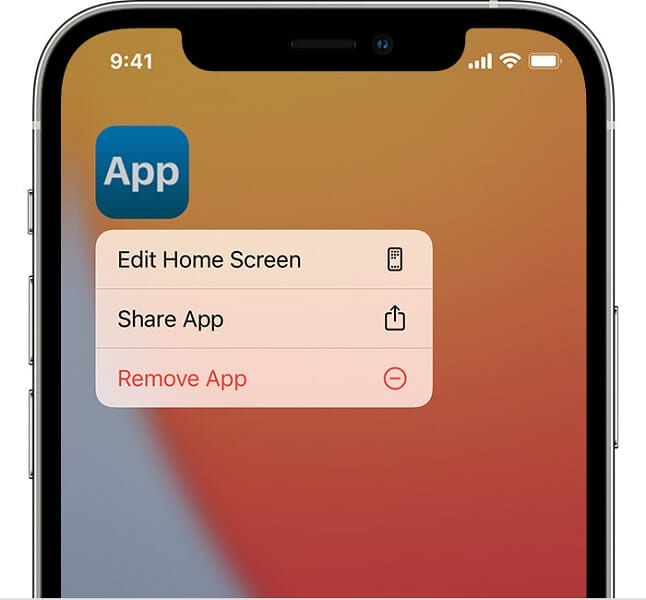
– Agora toque em “Excluir aplicativo” e confirme sua ação. Agora tudo o que você precisa fazer é instalá-lo novamente acessando a App Store. Isso fará o download e instalará a versão mais recente disponível. Além disso, o problema será corrigido e o aplicativo será atualizado automaticamente no futuro.
Solução 5: confirme seu ID Apple
Às vezes, há um problema com o aplicativo que impede uma atualização automática. Nesse caso, você pode corrigir os possíveis bugs reinstalando o aplicativo.
Às vezes, pode haver um problema com o próprio ID. Nesse caso, sair e entrar novamente pode corrigir o problema.
– Vá para “Configurações” e selecione “iTunes e App Store” nas opções disponíveis. Agora selecione a opção “Apple ID” e saia selecionando “Sair do iCloud and Store” no pop-out que aparece.
– Agora reinicie o dispositivo e vá para “Apple ID” novamente para entrar. Uma vez conectado com sucesso, você pode ir para uma atualização.
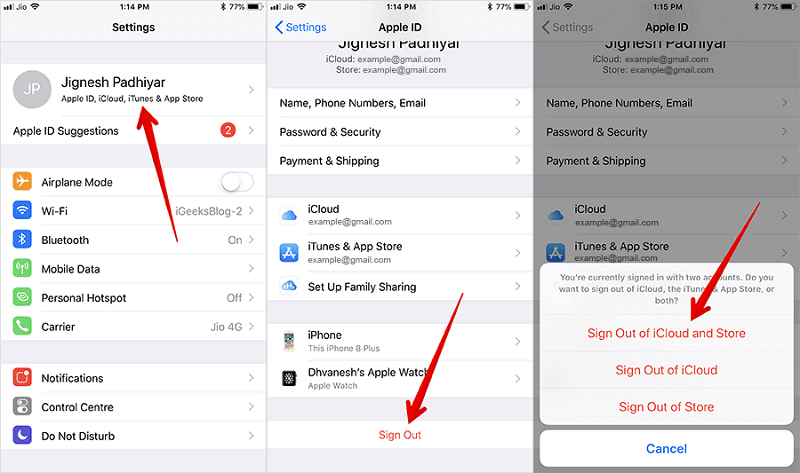
Solução 6: limpe o cache da App Store
Às vezes, o aplicativo armazena dados de cache interferem no funcionamento normal. Nesse caso, você pode limpar o cache da loja de aplicativos para corrigir as atualizações automáticas de aplicativos do iOS que não funcionam. Tudo o que você precisa fazer é iniciar a loja de aplicativos e tocar 10 vezes em qualquer um dos botões de navegação na parte inferior. Uma vez feito, reinicie o seu iPhone.
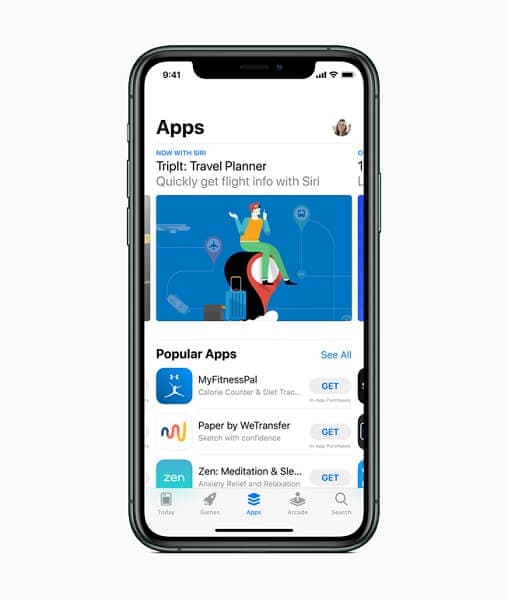
Solução 7: verifique se as restrições estão desativadas
Você pode restringir várias atividades do seu iPhone. Isso também inclui o download automático de aplicativos. Portanto, se as atualizações da sua loja de aplicativos não forem exibidas no iOS 14, esse pode ser um motivo. Você pode corrigir o problema por
– Vá para “Configurações” e selecione “Geral”. Agora selecione “Restrições”.
– Marque “Instalação de aplicativos” e ligue-o se estiver desligado anteriormente.
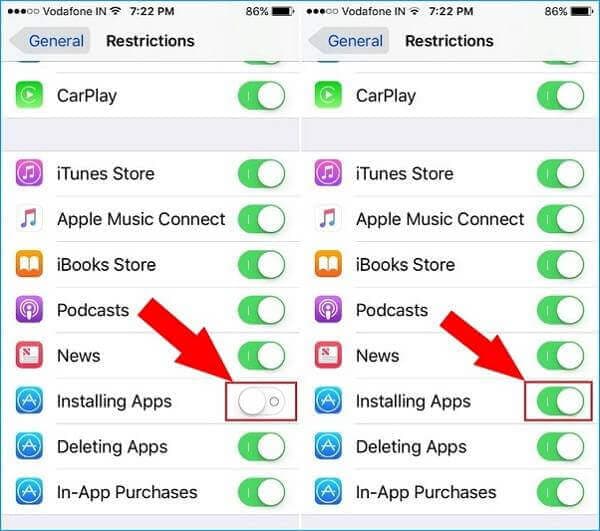
Solução 8: atualize aplicativos usando o iTunes
Uma das maneiras de corrigir os aplicativos do iPhone que não são atualizados automaticamente é atualizar os aplicativos usando o iTunes. Você pode facilmente fazer isso por
– Inicie o iTunes no seu PC e conecte seu iPhone usando o cabo do conector dock da Apple. Agora clique em ‘Aplicativos’ na seção da biblioteca.
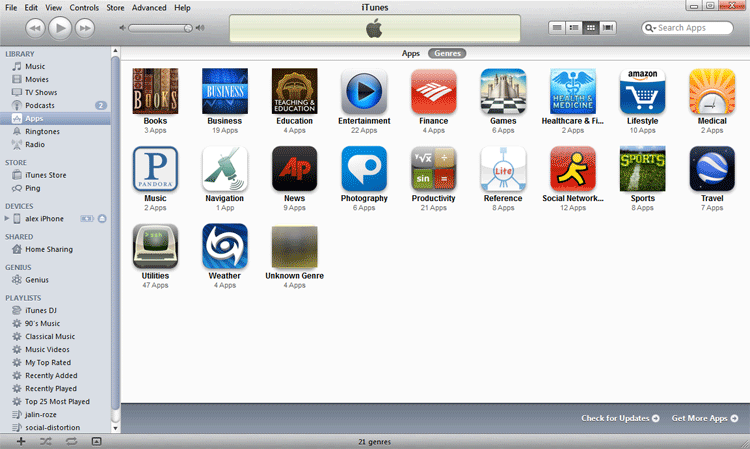
– Agora clique em “Atualizações disponíveis”. Se houver atualizações disponíveis, um link será exibido. Agora você deve clicar em “Baixar todas as atualizações gratuitas”. Se você não estiver conectado, faça o login agora e clique em “Obter”. O download começará.
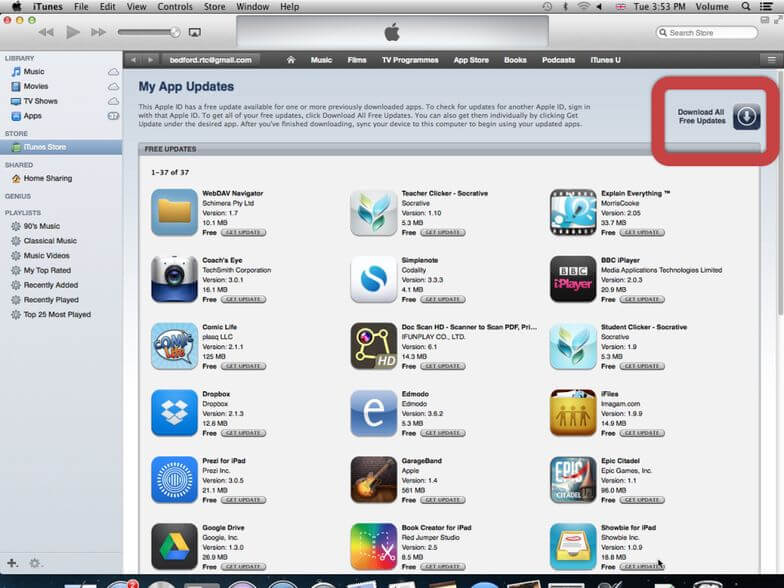
– Uma vez concluído, clique no nome do seu iPhone seguido de um clique em “Sincronizar”. Isso transferirá os aplicativos atualizados para o seu iPhone.
Solução 9: redefinir todas as configurações para o padrão ou apagar todo o conteúdo e configurações
Às vezes, as configurações manuais causam vários problemas. Nesse caso, você pode corrigir os aplicativos do iPhone que não atualizam os problemas definindo todas as configurações como padrão.
– Vá para “Configurações” e selecione “Geral”. Agora toque em “Redefinir” seguido de “Redefinir todas as configurações”. Agora tudo o que você precisa fazer é inserir o código e confirmar sua ação.
– Vá para “Configurações” e selecione “Geral”. Agora toque em “Redefinir” seguido de “Apagar todo o conteúdo e configurações”. Por fim, insira o código e confirme sua ação.
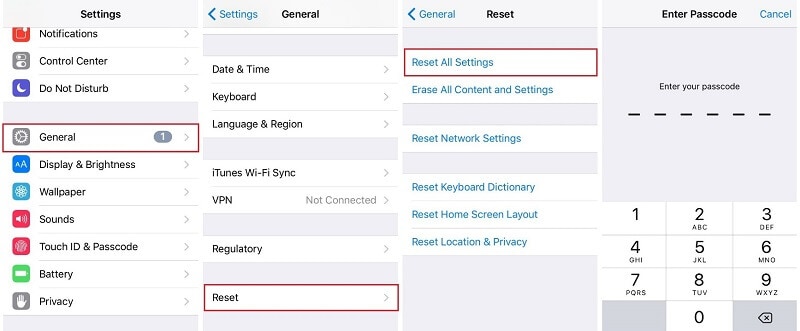
Observação: Ao ir para a etapa 2, certifique-se de fazer backup de seus dados para serem apagados após a ação.
Solução 10: Repare o problema do sistema iOS com DrFoneTool – Reparo do Sistema (iOS)

DrFoneTool – Reparo do sistema
Corrija o iPhone preso no logotipo da Apple sem perda de dados.
- Apenas conserte seu iOS para normal, sem perda de dados em tudo.
- Corrigir vários problemas do sistema iOS preso no modo de recuperação, logotipo branco da Apple, tela preta, loop no início, etc.
- Corrige outros erros do iPhone e erros do iTunes, como Erro do iTunes 4013, erro 14, Erro do iTunes 27,Erro do iTunes 9E muito mais.
- Funciona para todos os modelos de iPhone (iPhone 13 incluído), iPad e iPod touch.
- Totalmente compatível com a versão mais recente do iOS.

Se todas as soluções acima não parecem estar funcionando para você, pode haver um problema com seu iPhone. Neste caso, você pode ir com o Dr. Fone – System Repair (iOS).
DrFoneTool – Reparo do Sistema (iOS) é uma das poderosas ferramentas de reparo do sistema que podem corrigir facilmente vários problemas do iOS sem perda de dados. O bom dessa ferramenta é que você não precisa ter nenhuma habilidade para corrigir o problema. Você pode lidar com isso facilmente e reparar seu iPhone em menos de 10 minutos.
– Inicie o DrFoneTool e conecte o iPhone ao computador
Inicie o DrFoneTool no sistema e selecione “System Repair” na janela.

Agora você precisa conectar seu iPhone ao sistema usando o cabo relâmpago. Assim que o seu iPhone for detectado, você terá dois modos. Modo Padrão e Modo Avançado. Você tem que selecionar o modo padrão.

Você também pode usar o Modo Avançado, caso o Modo Padrão não resolva o problema. Mas não se esqueça de manter um backup dos dados antes de prosseguir com o modo Avançado, pois ele apagará os dados do dispositivo.
– Baixe o firmware adequado do iPhone
O DrFoneTool detectará o tipo de modelo do seu iPhone automaticamente. Ele também exibirá as versões disponíveis do iOS. Selecione uma versão das opções fornecidas e selecione “Iniciar” para continuar.

Isso iniciará o processo de download do firmware selecionado. Esse processo levará algum tempo, pois o arquivo será grande.
Observação: Caso o download não inicie automaticamente, você pode iniciá-lo manualmente clicando em “Download” usando o Browser. Você deve clicar em “Selecionar” para restaurar o firmware baixado.

Quando o download estiver concluído, a ferramenta verificará o firmware iOS baixado.

– Corrigir o iPhone ao normal
Agora tudo o que você precisa fazer é clicar no botão “Corrigir agora”. Isso iniciará o processo de reparo do seu dispositivo iOS para vários problemas.

Levará alguns minutos para concluir o processo de reparo. Depois de concluído, você deve aguardar o início do iPhone. Você verá que o problema foi corrigido.

Conclusão:
As atualizações automáticas de aplicativos iOS que não funcionam são um problema comum que muitos usuários enfrentam com frequência. A boa notícia é que você pode corrigir facilmente esse problema em sua casa e também sem nenhuma habilidade técnica. Basta seguir as soluções apresentadas neste guia e você poderá corrigir o problema em poucos minutos. Uma vez corrigido, seus aplicativos do iPhone começarão a ser baixados automaticamente.
Artigos Mais Recentes

