5 maneiras de resolver a porcentagem de bateria do iPhone que não está aparecendo
Qual será a situação quando você tiver algumas chamadas importantes para fazer ou tiver algumas tarefas cruciais para fazer no seu iPhone e ele desligar de repente? Não é bom para você, bem como para o seu negócio.
Qual será o cenário quando você não tiver controle, pois a porcentagem de bateria do iPhone não está sendo exibida ou o iPhone está mostrando a porcentagem de bateria errada?
Frustrating. Isn’t it?
Bem, não há mais frustração. Basta passar por este guia para corrigir o problema.
Por que minha porcentagem de bateria não aparece no meu iPhone?
A primeira coisa que você precisa saber é que geralmente não é uma falha do seu iPhone. É um problema comum enfrentado por muitas pessoas.
Você não consegue ver a porcentagem da bateria no iPhone devido a vários motivos.
- Versão atualizada: O iPhone 8 e os modelos anteriores mostram a porcentagem da bateria na barra de status. Mas no iPhone X e modelos posteriores, ele é transferido para o Centro de Controle. Então, você pode ver a partir daí.
- Movido para outro lugar: If you are facing an issue of no battery percentage on iPhone 11 or some other model after the update. The battery indicator might be shifted to somewhere else. It generally happens when some major changes are made in the new version.
- A opção de porcentagem da bateria está desativada: Às vezes, a opção de porcentagem da bateria é desativada acidentalmente ou a atualização do iOS substitui as configurações e a desativa. Isso pode causar a remoção automática do ícone de porcentagem.
- Possível erro: Às vezes, um bug de software pode fazer com que o indicador da bateria desapareça. É comum com muitos usuários do iPhone.
- Mais ícones na barra superior: If you are having several icons in the top bar, the battery percentage icon will be removed automatically due to insufficient space.
Solução 1: verifique as configurações
Às vezes, a opção de porcentagem da bateria está desativada. Neste caso, você pode verificar as configurações para o mesmo. Isso resolverá o problema rapidamente.
Passo 1: Vá para o aplicativo Configuração no seu iPhone e toque em “Bateria”. Uma nova janela aparecerá.
Passo 2: Habilite a “Porcentagem da Bateria”. Isso mostrará a porcentagem da bateria perto do ícone da bateria na tela inicial do seu iPhone. Você também pode ver o uso junto com o tempo de espera do seu iPhone.
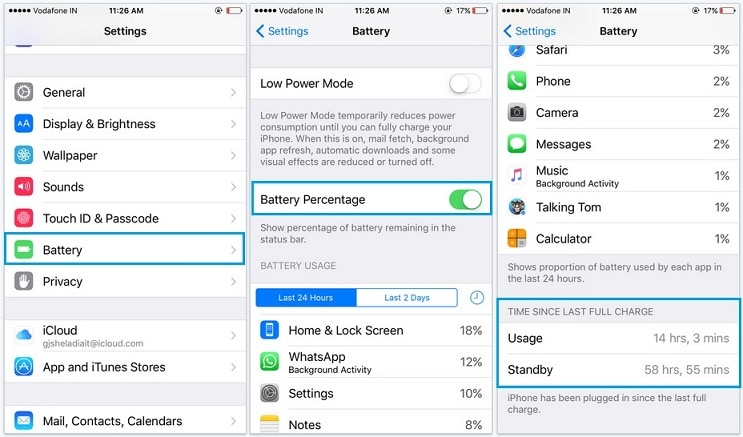
Se você estiver usando o iOS 11.3 e superior, vá para “Configurações” seguido de “Bateria” para ver a porcentagem da bateria junto com outras informações valiosas.
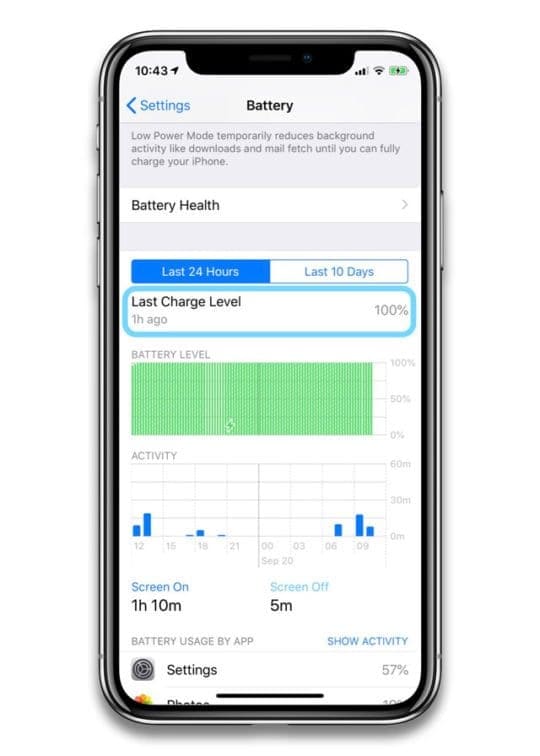
Solução 2: número de ícones na barra superior
Se você estiver enfrentando um problema de o ícone de porcentagem de bateria não aparecer no iPhone, será necessário verificar o número de ícones na barra superior. Isso ocorre porque se os ícones forem mais, a possibilidade é alta de que a porcentagem de bateria seja removida automaticamente. Nesse caso, você pode corrigir o problema desativando várias coisas, como bloqueio de orientação retrato, serviços de localização e assim por diante. Quando o espaço for esvaziado, o ícone de porcentagem será colocado lá automaticamente.
You can remove the location services icon and other such icons by following some simple steps.
Passo 1: Vá para “Aplicativo de Configurações” no seu iPhone e toque em “Privacidade”. Então você tem que ir para “Serviços de Localização” e vá até “Serviços do Sistema”.
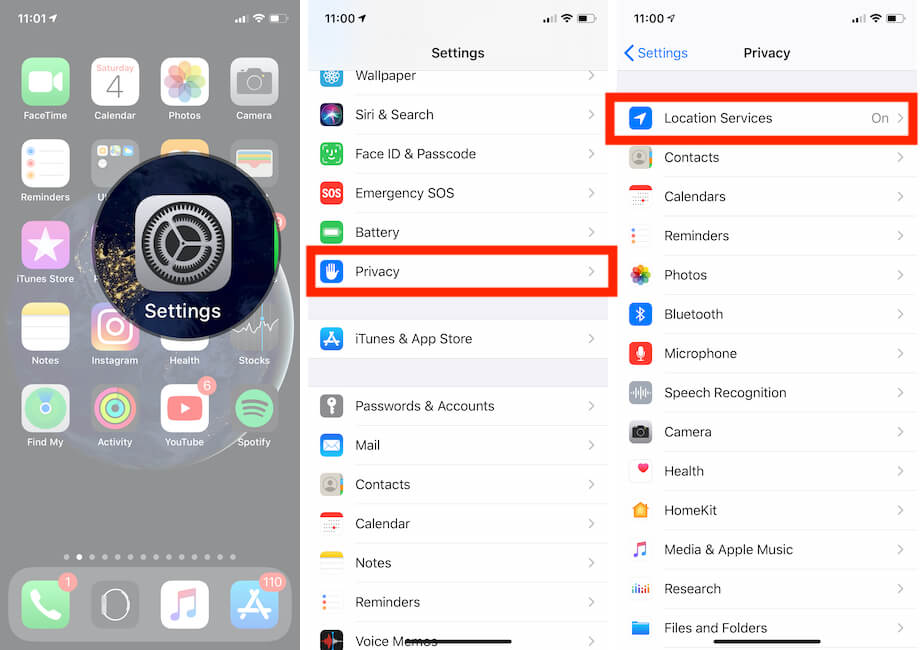
Passo 2: Agora tudo o que você precisa fazer é encontrar o “ícone da barra de status” e desativá-lo para ocultar o ponteiro de localização da barra de status.
Solução 3: Reinicie o iPhone
Uma das melhores opções para corrigir a porcentagem de bateria no iPhone é reiniciar o iPhone. O problema é que, em muitos casos, falhas de software geralmente causam esse tipo de problema. Você pode corrigi-lo facilmente reiniciando seu iPhone.
Etapa 1: pressione e segure o botão de volume e o botão lateral juntos até que o controle deslizante de desligamento apareça diante de você.
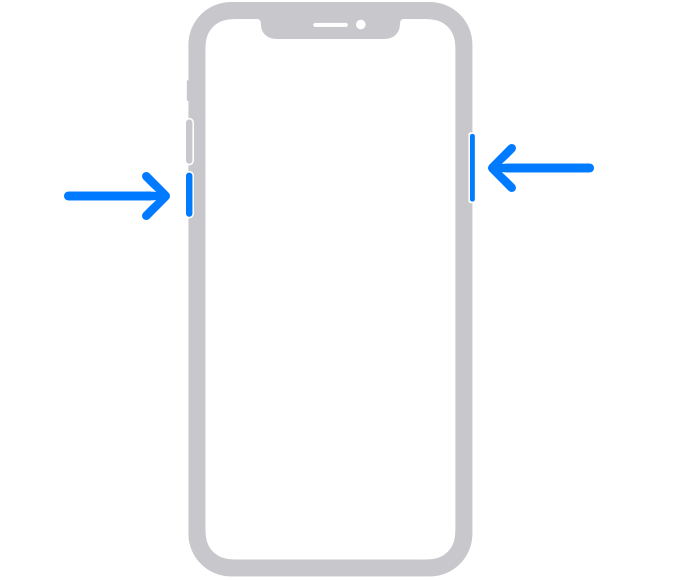
Passo 2: Agora você tem que arrastar o controle deslizante e esperar cerca de 30 segundos para o seu iPhone desligar. Uma vez desligado com sucesso, você deve pressionar e segurar o botão lateral até ver um logotipo da Apple.
Nota: Se você estiver usando um iPhone mais antigo, pressione e segure o botão lateral para que o controle deslizante apareça.
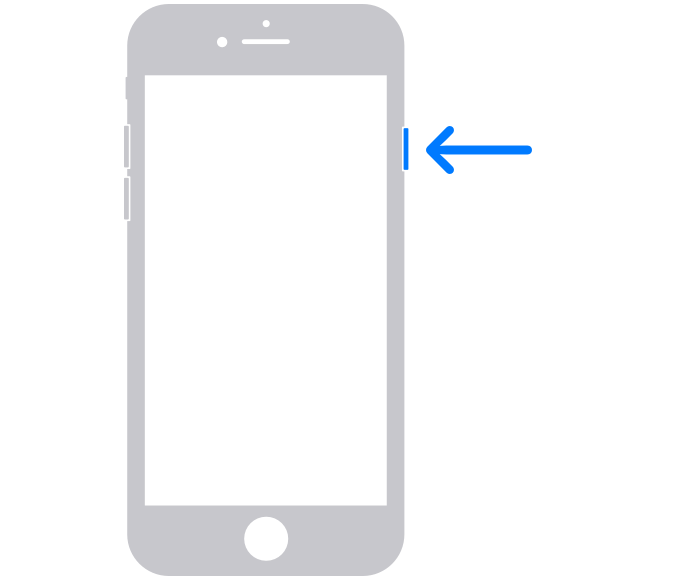
Agora você tem que esperar por cerca de 30 segundos. Quando o dispositivo estiver desligado, pressione e segure o botão lateral até ver um logotipo da Apple. Isso irá reiniciar o seu iPhone.
Solução 4: atualize o iOS para a versão mais recente
Sometimes an older version is the cause of the wrong iPhone battery percentage or no battery percentage on iPhone 11, X, and on other models. In this situation updating your iPhone to the latest version will do the job for you. You can do this by
Passo 1: Você pode esperar o seu iPhone lembrá-lo sobre a atualização com um pop-up ou pode fazê-lo manualmente acessando “Configurações”. Então você tem que selecionar “Geral” seguido de “Atualização de Software”. Você será direcionado para uma nova janela. Selecione “Baixar e Instalar”.
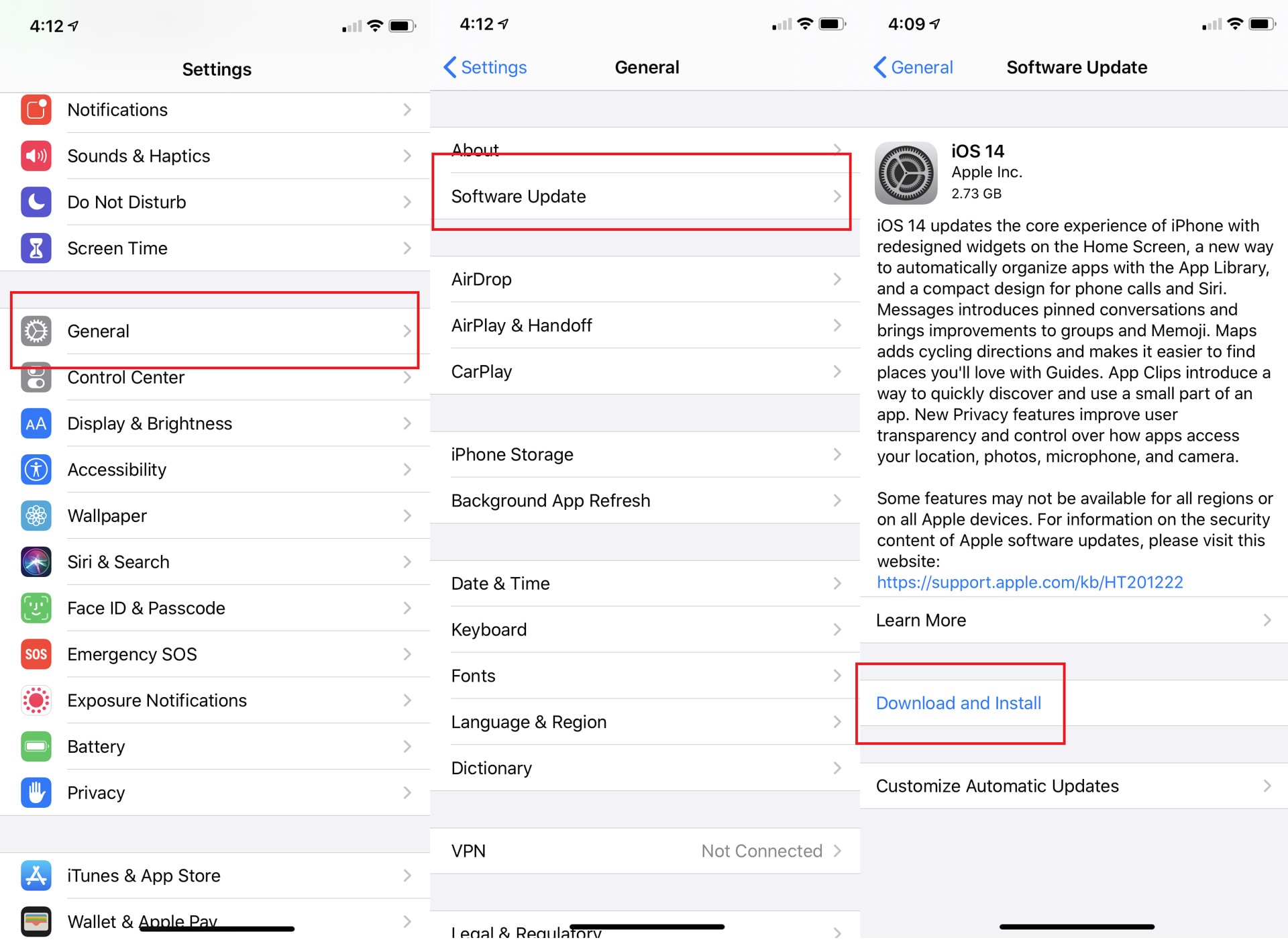
Step 2: You will be prompted to enter a passcode (if you have set it). Then you will be asked to agree to Apple’s terms. Once you agree, the downloading will begin. Once the downloading is completed successfully, your iPhone requires rebooting. Once the iPhone is rebooted the updates will be installed and the issue will be fixed.
Nota: Em alguns casos, se não houver espaço suficiente no seu iPhone, você será solicitado a remover os aplicativos temporariamente. Neste caso, toque em “Continuar”. Os aplicativos serão restaurados assim que a instalação for concluída.
Solução 5: Use o reparo do sistema DrFoneTool
O Wondershare DrFoneTool é uma das melhores soluções para vários problemas do iOS. Ele pode facilmente fazer seu iPhone voltar ao normal sem perda de dados. Não importa se o problema é de tela preta, ícone de porcentagem de bateria não aparecendo no iPhone, modo de recuperação, tela branca da morte ou qualquer outra coisa. O DrFoneTool permite que você corrija o problema sem nenhuma habilidade e também em poucos minutos.

DrFoneTool – Reparo do sistema
A solução mais fácil de downgrade para iOS. Não é necessário iTunes.
- Faça o downgrade do iOS sem perda de dados.
- Corrigir vários problemas do sistema iOS preso no modo de recuperação, logotipo branco da Apple, tela preta, loop no início, etc.
- Corrija todos os problemas do sistema iOS em apenas alguns cliques.
- Funciona com todos os modelos de iPhone, iPad e iPod touch.
- Totalmente compatível com o iOS mais recente.

Etapa 1: inicie o DrFoneTool
Baixe o DrFoneTool no sistema e inicie-o. Selecione “Reparo do Sistema” na janela principal.

Passo 2: Conecte seu iPhone
Now connect your iPhone with the system with a lightning cable. DrFoneTool will detect your device and provide you with two options.
- Modo padrão
- Modo Avançado
Como o problema é menor, você pode usar o modo padrão.
Note: Use Advanced Mode in extreme situations as it erases the data. So you need to backup data before using the Advanced Mode.

O tipo de modelo do seu dispositivo será detectado automaticamente e você receberá as versões disponíveis do sistema iOS. Você tem que selecionar uma versão. Uma vez selecionado, pressione “Iniciar” para continuar.

Ao clicar em “Iniciar”, o firmware do iOS será baixado.
Observação: você precisa se conectar a uma rede estável, pois o processo de download do firmware levará tempo.
Embora o download comece automaticamente, se não for, você pode fazê-lo manualmente clicando em “Download”. Você deve clicar em “Selecionar” para restaurar o firmware baixado.

Quando o download estiver concluído, o DrFoneTool verificará o firmware iOS baixado.

Etapa 3: corrigir o problema
Once the iOS firmware is verified, you will be notified. Now you have to click on “Fix Now” to start the process of repairing.

Levará alguns minutos para reparar seu dispositivo. Uma vez reparado com sucesso, aguarde o início. Uma vez iniciado, você verá que o problema foi corrigido.

Conclusão:
Existem várias situações em que você tem algumas tarefas cruciais para executar, mas está com pouca bateria. Nesse caso, você pode carregar o iPhone e continuar com suas tarefas. Mas o problema surge quando você não sabe quanta porcentagem de bateria resta. Neste caso, o seu dispositivo pode desligar-se a qualquer momento. Portanto, você deve ficar de olho no ícone de porcentagem da bateria. Mas se o ícone da bateria do iPhone não estiver aparecendo, você pode facilmente fazê-lo aparecer seguindo as soluções fornecidas neste guia.
Artigos Mais Recentes

