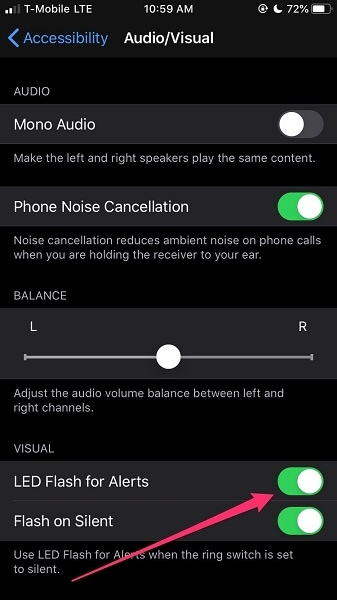Resolvido: 7 maneiras de corrigir a lanterna do iPhone acinzentada [2022]
Você pode acessar rapidamente a lanterna deslizando da parte inferior da tela inicial para chegar ao centro de controle e tocando na opção Lanterna. Você acabou de atualizar para o iOS 15 e descobriu que o Flashlight não está mais acessível no seu dispositivo? Não se assuste! Não é a primeira vez que isso acontece com você. Vários consumidores relataram esse problema. No Centro de Controle, alguns novos iPhones que executam a 15ª versão do iOS têm um ícone de lanterna acinzentado. Como o interruptor acinzentado não responde aos seus toques, a tocha não está mais acessível.
Na verdade, você não é o único que encontrou o problema com a lanterna do iPhone acinzentada. Compilamos uma lista de soluções práticas para o problema acinzentado da lanterna do iPhone. Para corrigi-lo, basta seguir as instruções abaixo.
- Por que a lanterna do meu iPhone está acinzentada?
- Solução 1: Feche o Instagram ou qualquer outro aplicativo que use a câmera
- Solução 2: saia do aplicativo da câmera
- Solução 3: Feche todos os aplicativos no iPhone e reinicie seu iPhone
- Solução 4: Desligue o LED Flash para Alertas
- Solução 5: Restaurar o iPhone com o iTunes
- Solução 6: reinicie o iPhone
- Solução 7: Use DrFoneTool – Reparo do sistema
Por que a lanterna do meu iPhone está acinzentada?
A lanterna do iPhone pode estar acinzentada ou não funcionar por vários motivos.
- Quando a câmera está em uso, a lanterna geralmente fica acinzentada. Porque certos flashes irão interferir com a lanterna do iPhone.
- Se você usa seu iPhone há muito tempo, é possível que ele tenha desenvolvido alguns bugs.
O primeiro passo para resolver isso é iniciar o aplicativo Configurações e escolher a opção Centro de Controle. Depois disso, vá para Personalizar controles e desmarque a caixa de seleção Torch. Para salvar suas alterações e retornar à tela de personalização, toque em Voltar. Retorne o recurso Torch para a lista More Controls agora. Para adicionar um recurso à lista Incluir, toque no símbolo ‘+’ verde. Coloque a etiqueta no local correto, arrastando e soltando-a. Verifique se o ícone Lanterna ainda está acinzentado no Centro de Controle. Se isso não funcionar, tente as seguintes soluções.
Solução 1: feche o Instagram ou qualquer outro aplicativo que use a câmera
Quando você tenta ativar a lanterna do iPhone deslizando para cima para acessar o centro de comando, o emblema da lanterna ocasionalmente fica acinzentado. Quando você tenta ligar a lanterna enquanto usa um aplicativo que tem acesso à sua câmera, isso ocorre. Se você estiver navegando no Instagram e deslizar para cima para ver o símbolo da lanterna, verá que está acinzentado, pois o iOS não permitirá que você o ative enquanto um aplicativo tiver acesso à sua câmera. Basta fechar o aplicativo do Instagram ou qualquer outro aplicativo de câmera que você esteja usando no momento para utilizar sua lanterna.
Solução 2: saia do aplicativo da câmera
Quando você tenta utilizar a função de lanterna enquanto usa o aplicativo Câmera, isso pode criar um problema. Isso se deve ao fato de ambos exigirem o flash da câmera, que não pode ser utilizado ao mesmo tempo. Basta deslizar para cima na tela inicial, selecionar o aplicativo Câmera e deslizar para cima para descartá-lo se você tiver um iPhone X, iPhone 11 ou modelo posterior.
Se você tiver um iPhone 8, iPhone 8 Plus ou um dispositivo anterior, pressione o botão Início duas vezes e deslize para cima para dispensar o aplicativo Câmera.
Solução 3: feche todos os aplicativos no iPhone e reinicie seu iPhone
No seu iPhone, feche todos os aplicativos.
Para iPhones anteriores à 8ª geração: para dispensar todos os aplicativos, pressione o botão Início duas vezes rapidamente e deslize para cima. Em seguida, pressione e segure os botões Home e Power juntos até ver o logotipo da Apple na tela.
Deslize de baixo para cima na tela e pare um pouco no centro da tela no iPhone X e posterior. Para acessar o aplicativo de processamento, deslize para a direita ou para a esquerda. Em seguida, deslize para cima para fechar o aplicativo Mensagens.
Ative seu iPhone
Para iPhone 8 e posterior, toque e segure o botão Lateral (localizado no lado direito do seu iPhone) enquanto pressiona qualquer botão de volume até que o controle deslizante seja exibido. Para desligar o iPhone, arraste o controle deslizante da esquerda para a direita. Para reativar seu iPhone, pressione e segure o botão Lateral até que o logotipo da Apple apareça.
Pressione e segure o botão Lateral no iPhone 6/7/8 até que o controle deslizante seja exibido.
Pressione e segure o botão superior em um iPhone SE/5 ou anterior até que o controle deslizante seja exibido.
Solução 5: Restaurar o iPhone com o iTunes
se você deseja tentar essa abordagem, primeiro faça um backup do seu iPhone.
Etapa 1. Conecte o dispositivo ao computador onde os backups do iTunes estão armazenados > Inicie o iTunes, vá para o menu à esquerda e escolha Resumo > Restaurar backup.
Etapa 2: selecione um backup do qual restaurar.
Passo 3: Por fim, clique em Restaurar para finalizar o procedimento de ‘Restaurar’.

Solução 6: reinicie o iPhone
Pode ser necessário redefinir seu iPhone ou iPad se ele parar de responder e você não puder encerrar aplicativos à força ou desligá-lo mantendo pressionado o botão liga / desliga. Para reiniciar seu iPhone, siga estes procedimentos.
- No lado direito do dispositivo, pressione e segure o botão Ligar/Desligar.
- Pressione e segure qualquer um dos botões de volume no lado esquerdo enquanto ainda mantém pressionado o botão Ligar/Desligar até que o controle deslizante de desligar seja exibido na tela.
- Para desligar seu gadget, arraste o controle deslizante da esquerda para a direita.
- Para reativar seu dispositivo, pressione e segure o botão Ligar/Desligar até que o logotipo da Apple apareça.

Solução 7: Usar DrFoneTool – Reparo do sistema
Se nenhuma das técnicas acima funcionou, você deve usar o aplicativo DrFoneTool, que se destina a restaurar seus dispositivos Apple com apenas alguns cliques. Porque ele pode reparar mais de 130 dificuldades do iOS/iPadOS/tvOS, como problemas travados no iOS/iPadOS, a luz do iPhone não acende, a tela de toque do iPhone não funciona/bateria descarregada e assim por diante. Como resultado do escurecimento da lanterna, que pode ser devido a problemas de software, o Dr. Fone tem a possibilidade de ajudá-lo. Agora você pode resolver os problemas do sistema do iPhone seguindo as instruções abaixo:

DrFoneTool – Reparo do sistema
Corrija problemas do iPhone sem perda de dados.
- Apenas conserte seu iOS para normal, sem perda de dados em tudo.
- Corrigir vários problemas do sistema iOS preso no modo de recuperação, logotipo branco da Apple, tela preta, loop no início, etc.
- Corrige outros erros do iPhone e erros do iTunes, como Erro do iTunes 4013, erro 14, Erro do iTunes 27,Erro do iTunes 9E muito mais.
- Funciona com todos os modelos de iPhone, iPad e iPod touch.
- Totalmente compatível com a versão mais recente do iOS.

- Baixe e inicie o aplicativo. Selecione ‘System Repair’ na janela principal do Dr. Fone.

- Use a conexão Lightning incluída com seu dispositivo para conectar seu iPhone, iPad ou iPod touch ao computador. Você pode escolher entre o modo padrão e o modo avançado quando o Dr. Fone reconhece seu dispositivo iOS.
NB- Ao reter os dados do usuário, o modo regular elimina a maioria dos problemas da máquina iOS. A opção avançada resolve uma variedade de dificuldades adicionais da máquina iOS ao apagar todos os dados no computador. Basta alternar para o modo avançado se o modo normal não estiver funcionando.

- O aplicativo detecta o formulário de modelo do seu iDevice e fornece os modelos de estrutura do iOS disponíveis. Selecione uma versão e pressione ‘Iniciar’ para prosseguir.

- O firmware do iOS agora pode ser baixado. Devido ao tamanho do firmware que precisamos baixar, esse processo pode levar algum tempo. Certifique-se de que a rede não seja interrompida em nenhum ponto da operação. Se o firmware não for atualizado, você ainda poderá baixá-lo usando seu navegador e restaurá-lo usando ‘Selecionar’.

- Após a atualização, o programa começa a avaliar o firmware do iOS.

- Seu dispositivo iOS estará funcionando completamente em questão de minutos. Basta pegar o computador e esperar que ele inicialize. Os problemas com o dispositivo iOS foram resolvidos.

Conclusão
O iPhone está equipado com uma variedade de funções úteis. Um deles é uma lanterna, que pode ser muito útil quando você precisa de um pouco de luz adicional, mas não tem uma à mão ou está sem baterias. Como vimos, a lanterna do iPhone, como qualquer outro recurso, tem potencial para falhar. Se ele parar de funcionar de repente, há algumas coisas que você pode fazer para recuperá-lo. Use as soluções fornecidas acima para tentar consertar seu iPhone se a lanterna estiver acinzentada.
Artigos Mais Recentes