7 maneiras de corrigir o iPhone não aparecendo no iTunes
Conectar um iPhone ao iTunes permite compartilhar dados facilmente. Você também pode executar várias outras operações, como backup, atualização, etc. Se você conectou seu iPhone ao computador e seu iPhone não aparece no iTunes, significa que você tem um problema. Não é necessário que o problema seja no próprio iPhone. Pode ser com o cabo relâmpago, iTunes ou seu computador.
Seja o que for, você pode corrigir facilmente o problema do iPhone não aparecer no iTunes apenas seguindo as soluções apresentadas aqui.
- Por que o iTunes não consegue detectar meu iPhone?
- Solução 1: tente um cabo USB ou porta USB diferente
- Solução 2: Reinicie seu iPhone e computador
- Solução 3: ligue e desbloqueie seu iPhone
- Solução 4: atualize o iPhone e o iTunes
- Solução 5: redefinir as configurações de localização e privacidade
- Solução 6: Use DrFoneTool – Reparo do sistema
- Solução 7: Use DrFoneTool – Reparação do iTunes
Por que o iTunes não consegue detectar meu iPhone?
Existem muitas razões para o seu iPhone não ser detectado pelo iTunes. Pode ser tanto problemas de hardware quanto de software.
- O iPhone está bloqueado ou não está na tela inicial.
- O USB não está conectado corretamente.
- A porta USB não está funcionando.
- O cabo USB está danificado.
- Software desatualizado no iPhone, Mac ou PC com Windows.
- O dispositivo está DESLIGADO.
- Você não deu sua permissão clicando em “Confiar”.
- Um problema com as configurações de localização e privacidade.
Solução 1: tente um cabo USB ou porta USB diferente
Um cabo ou porta Lightning USB danificado pode ser o motivo para o iPhone não ser visto no iTunes. O problema é que o uso regular de um cabo de iluminação USB ou uma porta o torna não funcional. Pode ser devido ao desgaste ou à acomodação de poeira nos conectores. Você pode verificá-lo com a ajuda de um cabo ou porta USB diferente. Se funcionar, você encontrou o problema. Se não, tente outra solução.
Solução 2: reinicie seu iPhone e computador
Às vezes, há alguns bugs ou falhas de software que são responsáveis por um telefone não aparecer no iTunes. Nesse caso, reiniciar o iPhone e o computador corrigirá o problema.
iPhone 11, 12 ou 13
Pressione e segure o botão de volume junto com o botão lateral até ver o controle deslizante de desligar. Agora arraste o controle deslizante e espere o iPhone desligar. Para LIGAR, pressione e segure o botão lateral até que o logotipo da Apple apareça
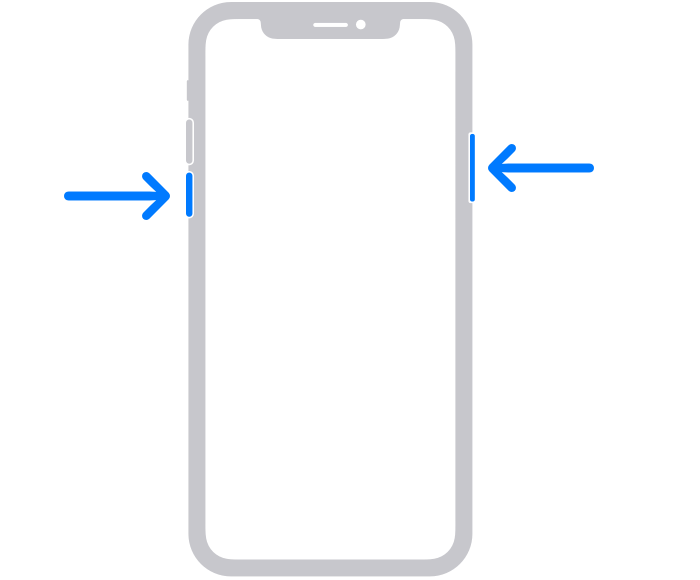
iPhone SE (2ª geração), 8,7 ou 6
Pressione e segure o botão lateral até ver o controle deslizante. Assim que aparecer, arraste-o e espere o iPhone desligar. Agora pressione e segure o botão lateral até ver o logotipo da Apple para ligar o iPhone.
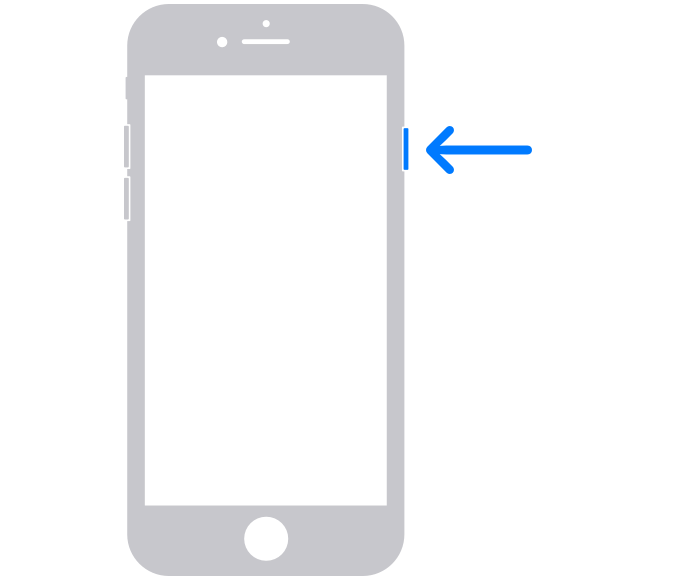
iPhone SE (1ª geração), 5 ou anterior
Pressione e segure o botão na parte superior até que o controle deslizante de desligar apareça. Agora arraste o controle deslizante e espere o iPhone desligar. Agora, novamente, pressione e segure o botão superior até que o logotipo da Apple apareça, para ligar o dispositivo.
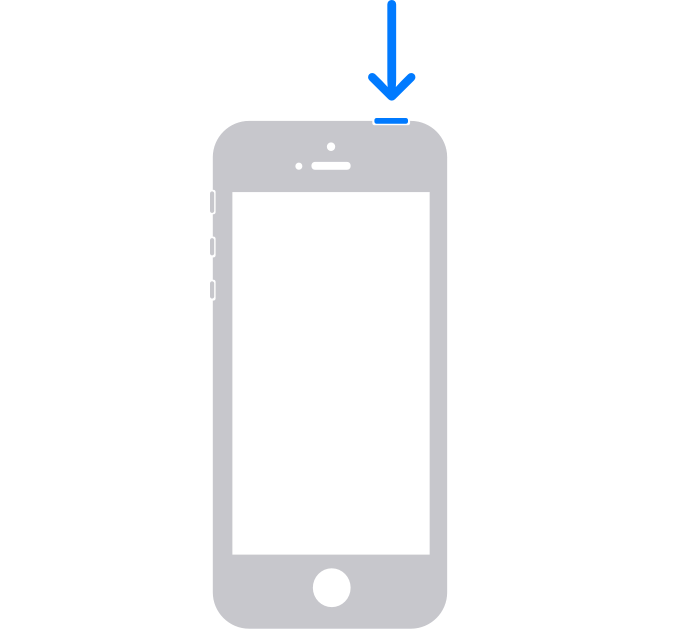
Solução 4: atualize o iPhone e o iTunes
Se o seu iPhone ou iTunes não estiver atualizado, você deve atualizá-los para corrigir o problema do iTunes não detectar o iPhone.
Atualização iPhone
Vá para “Configurações” e selecione “Geral”. Agora toque em “Atualização de software” e instale a atualização mais recente.
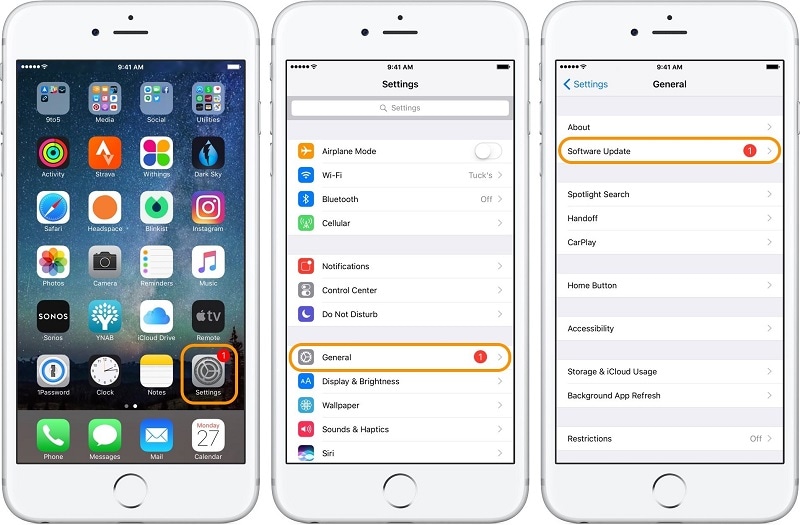
Atualize o iTunes no Mac
Abra o iTunes e clique no menu iTunes. Agora selecione “Verificar atualizações”. Se disponível, instale-os.
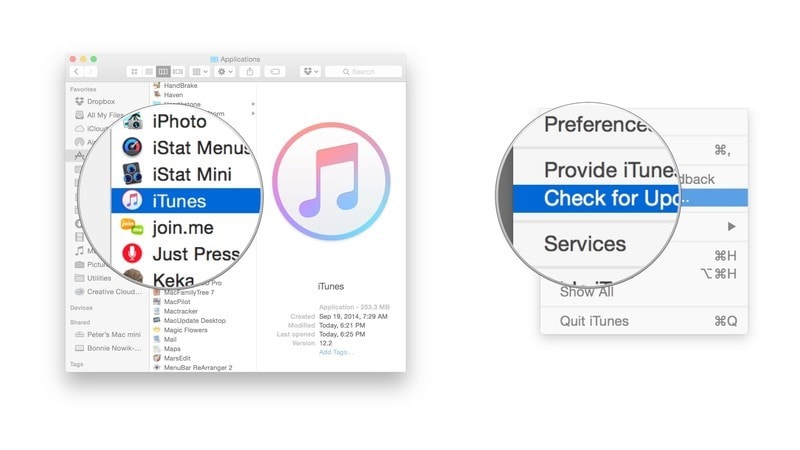
Você também pode atualizar o iTunes na App Store. Abra a App Store e clique em “Atualizações”. Se disponíveis, instale-os clicando no botão “Atualizar”.
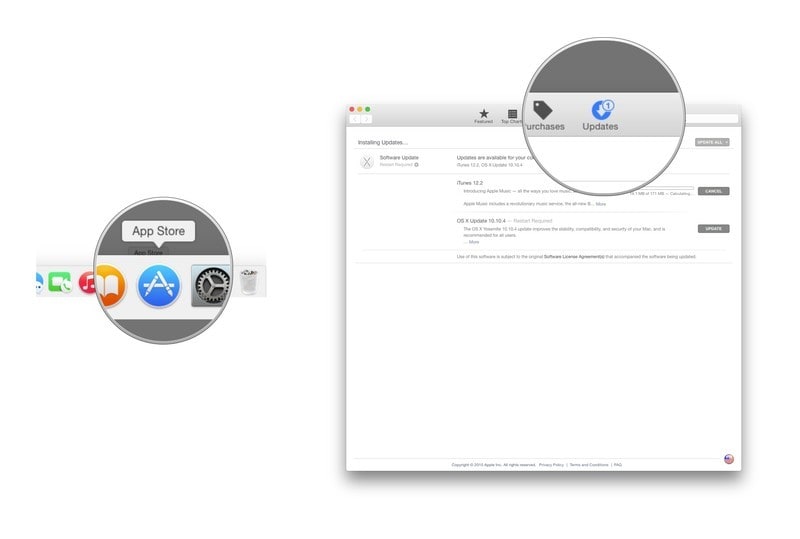
Atualize o iTunes no computador Windows
Abra o iTunes e clique em “ajuda”. Agora selecione “Verificar atualizações” e instale, se houver.
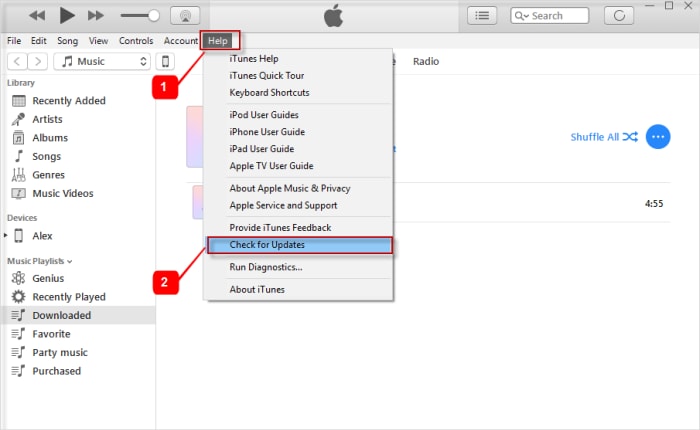
Solução 5: redefinir as configurações de localização e privacidade
Às vezes, tocar em “Não confie” em vez de “Confiar” na janela “Confiar neste computador” causa esse problema.
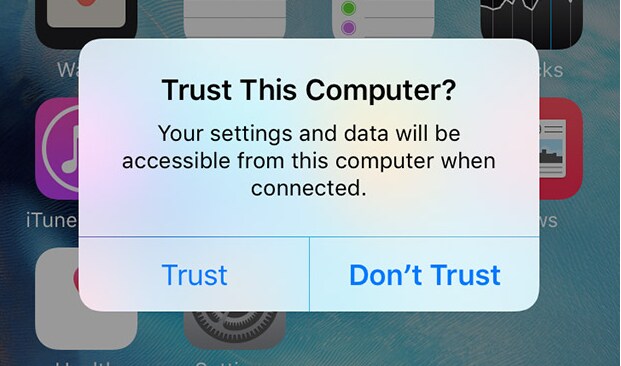
Em outro caso, alterar as configurações sem saber faz com que o iPhone não seja exibido no iTunes. Nesse caso, a redefinição é a melhor opção.
Vá para as “Configurações” do seu iPhone e selecione “Geral”. Agora clique em “Redefinir” seguido de “Redefinir localização e privacidade”. Digite a senha e confirme a ação.
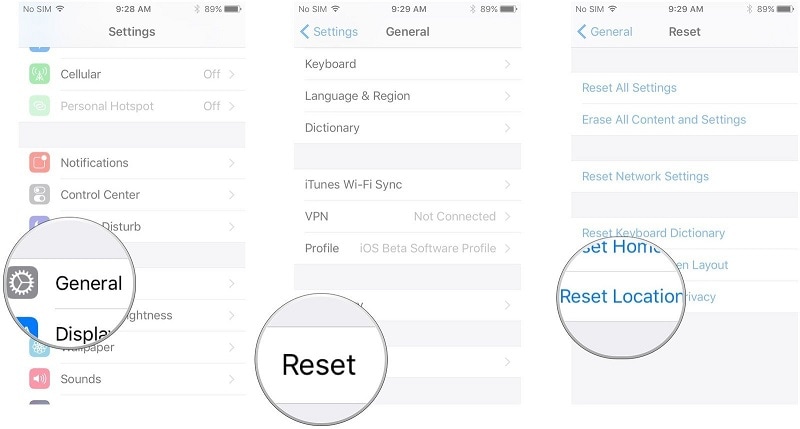
Importante Da próxima vez, selecione “Confiar”.
Solução 6: Use DrFoneTool – Reparo do sistema
DrFoneTool – System Repair (iOS System Recovery) permite que você corrija vários problemas do sistema iOS em casa. Você pode facilmente corrigir travado no modo de recuperação, travado no modo DFU, tela branca da morte, tela preta, loop de inicialização, iPhone congelado, iPhone não aparece no iTunes, etc. O bom dessa ferramenta é que você pode lidar com tudo sozinho e corrigir o problema em menos de 10 minutos.

DrFoneTool – Reparo do sistema
Corrija problemas do iPhone sem perda de dados.
- Apenas conserte seu iOS para normal, sem perda de dados em tudo.
- Corrigir vários problemas do sistema iOS preso no modo de recuperação, logotipo branco da Apple, tela preta, loop no início, etc.
- Corrige outros erros do iPhone e erros do iTunes, como Erro do iTunes 4013, erro 14, Erro do iTunes 27,Erro do iTunes 9E muito mais.
- Funciona com todos os modelos de iPhone, iPad e iPod touch.
- Totalmente compatível com a versão mais recente do iOS.

Etapa 1: inicie o DrFoneTool
Inicie o DrFoneTool no computador e selecione “System Repair”.

Agora você precisa conectar seu iPhone a um computador usando o cabo relâmpago.
Etapa 2: selecione o modo
Assim que o seu iPhone for detectado, você terá dois modos. Modo Padrão e Modo Avançado. Vá com o modo padrão.

DrFoneTool detectará seu iPhone automaticamente. Uma vez detectadas, as versões disponíveis do iOS serão exibidas. Selecione uma versão e selecione “Iniciar” para continuar.

Isso iniciará o download do firmware selecionado. Este processo levará algum tempo.
Nota: Caso o processo de download não inicie automaticamente, você pode iniciá-lo manualmente tocando em “Download” usando o navegador. Você deve clicar em “Selecionar” para restaurar o firmware baixado.

Quando o download estiver concluído, a ferramenta verificará o firmware iOS baixado.

Etapa 3: corrigir o problema
Clique no botão “Corrigir agora”. Isso iniciará o processo de reparo do seu iPhone para vários problemas.

Quando o processo estiver concluído, você deve aguardar o início do seu iPhone. Agora vai funcionar normalmente.

Solução 7: Use DrFoneTool – Reparação do iTunes
Se você não conseguir resolver o problema do iPhone não aparece no iTunes mac ou Windows mesmo depois de usar o DrFoneTool – System Repair (iOS System Recovery). As chances são altas de que haja um problema com o próprio iTunes. Nesse caso, você pode usar o DrFoneTool – iTunes Repair.
Etapa 1: inicie o DrFoneTool
Inicie o DrFoneTool no seu computador e selecione “System Repair” nos módulos fornecidos.

Etapa 2: selecione o modo
Conecte seu iPhone usando o cabo relâmpago. Depois que seu dispositivo for detectado, vá para “Reparar iTunes” e selecione “Reparar problemas de conexão do iTunes”.

Clique em “Iniciar” para continuar
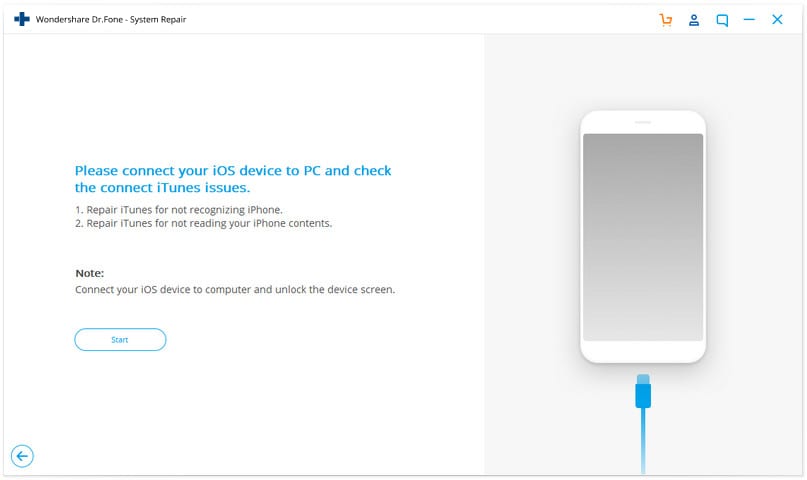
Observação: Não se esqueça de desbloquear a tela do dispositivo após a conexão.
Etapa 3: corrigir o problema
Levará algum tempo para que o download seja concluído. Depois de concluído, clique em “Iniciar”. Isso começará a reparar seu iTunes. Quando o reparo estiver concluído, clique em “OK”. Seu iTunes começará a funcionar normalmente e detectará seu iPhone.
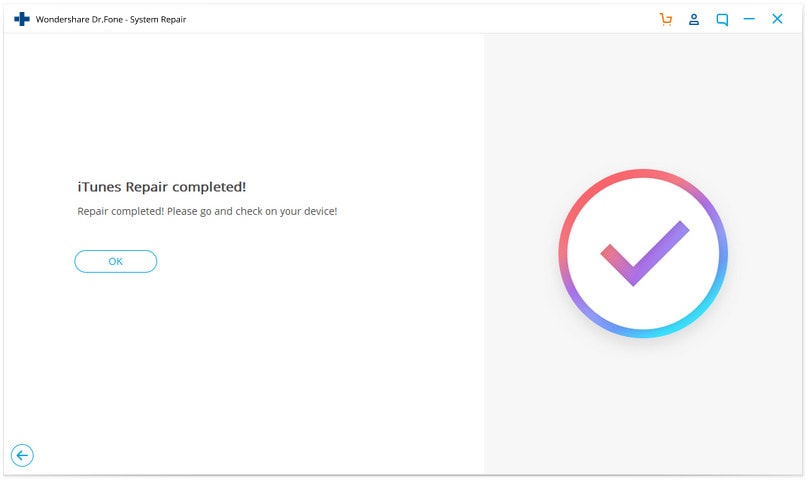
Conclusão:
iTunes não detectando iPhone é um problema comum que acontece com muitos usuários. Existem várias razões possíveis para isso. Você pode corrigir o problema em casa aplicando as técnicas apresentadas aqui neste guia. O bom é que você também poderá corrigir vários outros problemas no seu iPhone usando o DrFoneTool – System Repair (iOS System Recovery).
Artigos Mais Recentes