Resolvido: o início rápido do iPhone não funciona [2022]
A Apple está na vanguarda do mercado de tecnologia, mas esse lugar também exige forte dedicação e satisfação do cliente. É por isso que é importante que você atualize continuamente seu sistema operacional (a edição mais recente é o iOS 15) e melhore seu conceito e crie recursos revolucionários. Um início rápido é um recurso brilhante introduzido por eles para conveniência do cliente.
Você sabe que, com um início rápido, você pode configurar facilmente um novo dispositivo iOS usando os detalhes do seu dispositivo atual? Você também pode restaure a maioria dos seus dados e conteúdo do backup do iCloud no seu novo telefone. Mas às vezes, o início rápido do iPhone para de funcionar.
Quando você configura o novo iPhone usando seu iPhone existente e todos os dispositivos, use o iOS 12.4 ou posterior, esse recurso fornece a opção de migração do iPhone. Isso ajuda você a transfira todos os seus dados do seu iPhone antigo para o seu atual sem fio. A opção Quick Start também está disponível em todos os dispositivos. Portanto, certifique-se de escolher um horário em que o novo iPhone não será usado para outros fins.
- Parte 1: Como usar o Quick Start
- Parte 2: Como resolver o início rápido do iPhone não está funcionando
- Certifique-se de que ambos os seus iPhones funcionem no iOS 11 ou posterior
- Ative o Bluetooth em seus iPhones
- Reinicie os dois iPhones
- Experimente o cabo USB e altere o Lightning com fio
- Use a alternativa de início rápido para transferir dados para o novo iPhone
- Verifique seu sistema iOS
- Entre em contato com o suporte da Apple para obter ajuda
Parte 1: Como usar o Quick Start
O Quick Start é um recurso da Apple destinado a ajudar os usuários a migrar dados para um novo do iPhone antigo. Esta é uma opção conveniente. No entanto, a única condição é que ambas as engrenagens funcionem pelo menos no iOS 11. Mas para algumas pessoas, é difícil entender como isso funciona, e elas ficam presas quando o iPhone de inicialização rápida não está funcionando sem problemas. Para sua ajuda, aqui está um tutorial rápido sobre como você pode usar essa opção.
– Ligue e coloque seu novo dispositivo próximo ao seu dispositivo iOS 11 mais recente ou posterior. ‘QuickStart’ aparecerá na tela do celular mais recente.
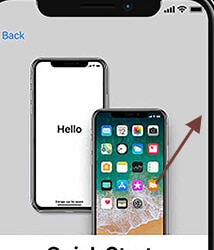
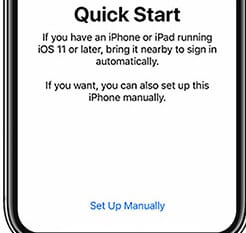
– Digite o ID Apple do seu dispositivo mais recente quando ‘Configurar novo iPhone’ aparecer no seu telefone e toque em Continuar.
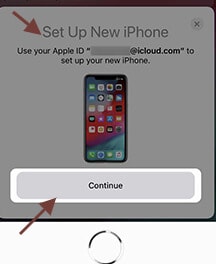
Aponte para anotar:
Certifique-se de que o Bluetooth esteja ativado quando você não visualizar a opção de continuar no seu dispositivo atual.
– Aguarde até que seu novo telefone exiba uma animação. Segure o dispositivo original acima do novo dispositivo e foque a animação no visor.
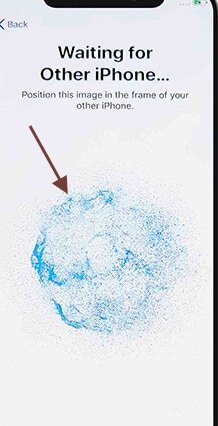
Aponte para anotar:
Se você não puder usar a câmera em seu dispositivo atual, toque em Autenticar manualmente e siga as etapas.
– Digite a senha do seu telefone atual em seu novo dispositivo.
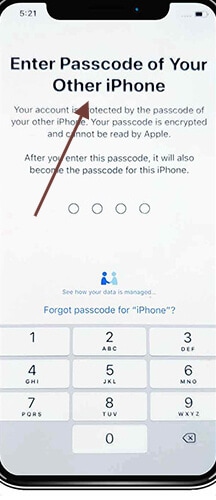
– Toque na rede Wi-Fi escolhida no novo computador, digite a senha do Wi-Fi e toque em Join.
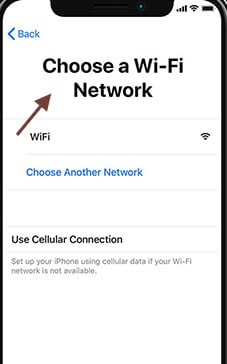
– A tela de dados e privacidade aparece quando você ‘continua’.
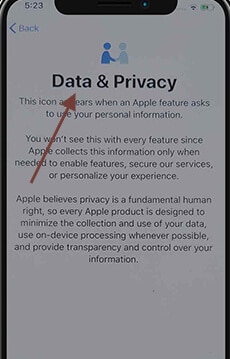
– Siga as instruções para definir o Face ID ou Contact ID do dispositivo atual.
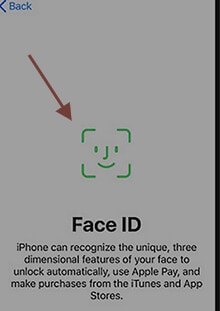
– Conforme solicitado, digite a senha do seu ID Apple no seu novo telefone. Você ainda precisará inserir suas senhas se tiver mais de um telefone.
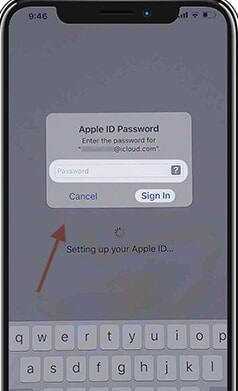
– Você pode optar por recuperar aplicativos e dados do backup mais recente do iCloud ou atualizar o backup do computador atual e restaurá-los. Você também pode escolher se deseja mover, como configurações de privacidade e Apple Pay e Siri, depois de escolher um backup.
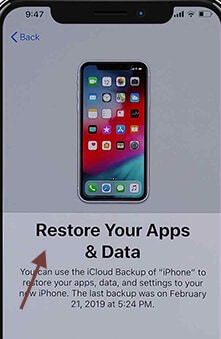
– Verifique os termos e condições do sistema mais recente e toque em Arranjo.
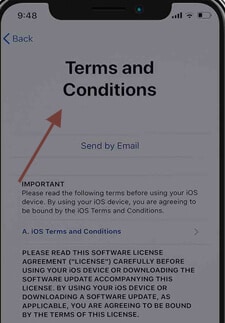
Aponte para Nota:
Mantenha seu novo dispositivo conectado ao Wi-Fi e conectado ao carregador para permitir que conteúdos como imagens, músicas e aplicativos no iCloud sejam baixados automaticamente.
Se o seu novo dispositivo tiver algum conteúdo faltando, verifique se o conteúdo precisa ser transferido de outros provedores de nuvem. (Por exemplo, Verizon Cloud, Google, etc.) E use o aplicativo de compartilhamento de conteúdo da App Store.
Parte 2: Como resolver o início rápido do iPhone não está funcionando
Um início rápido é um recurso que pode ser usado em um sistema iOS antigo para configurar um novo, normalmente usado como ferramenta de conversão.
E se o início rápido do iOS não funcionar? As pessoas reclamam principalmente que os gadgets estão dentro do alcance certo, mas não conseguem identificá-los. Então, por que esse problema do Quickstart aparece? O problema com o iPhone de início rápido não funciona por causa da conexão fraca. Há também uma opção para usar uma versão inferior do iOS. Como dissemos, um início rápido funciona apenas com o iOS 11 ou posterior.
Quais problemas você pode enfrentar?
Em primeiro lugar, algumas pessoas dizem que as engrenagens estão ao alcance umas das outras, mas não se reconhecem. Também pode significar que o processo de atualização pode continuar, mas a ativação não é feita corretamente. Por fim, há casos em que o processo de execução não será finalizado.
No entanto, não há necessidade de se preocupar se o início rápido do iPhone não estiver funcionando, incluindo o mais novo iPhone 13 com iOS 15. Aqui estão algumas maneiras de sua ajuda
2.1: Certifique-se de que ambos os seus iPhones funcionem no iOS 11 ou posterior
Como já mostramos, o Quick Start funciona apenas se ambos os dispositivos executarem o iOS 11 ou mais recente. Se o seu iPhone executa o iOS 10 ou mais, é melhor atualizá-lo para a atualização mais recente. Você precisa seguir estes passos.
– Atualize para a versão mais recente do iOS. Vá para a configuração.
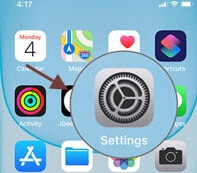
– Toque em > Geral > Atualizar software e pressione ‘Baixar e instalar’ para obter a versão mais recente. Assim que a atualização mais recente do iOS estiver sendo executada em ambos os telefones, o Quick Start deve funcionar.
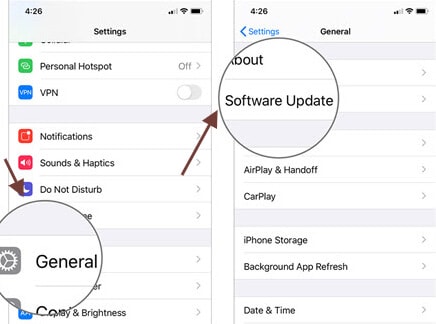
2.2: Ative o Bluetooth em seus iPhones
Se o iPhone 11 não começar a funcionar, procure rapidamente o Bluetooth em ambas as unidades. O Bluetooth deve ser permitido em ambos os dispositivos para transferir dados, mas um início rápido do iOS não funciona sem esse recurso.
Você precisa seguir estes passos.
– Toque em ‘Configurações’ em ambos os iPhones.
– Toque em ‘Bluetooth’ então. Uma chave seletora está aberta; ligue-o.
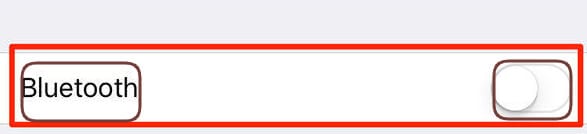
2.3: Reinicie os dois iPhones
Você precisa reiniciar todos os dispositivos se o Bluetooth estiver ligado, mas não pode concluir o processo de inicialização do seu iPhone. Tudo o que você precisa fazer é pressionar o botão lateral e o botão de volume simultaneamente e arrastar o controle deslizante para a tela do iPhone. Se você precisar reiniciar um iPad ou iPod, mantenha pressionado o botão superior ou lateral e mova o controle deslizante como um iPhone.
2.4: Experimente o cabo USB e altere o Lightning com fio
Se o novo iPhone não funcionar facilmente e a solução abordada anteriormente não for bem-sucedida, o problema pode estar em algum lugar; ainda não verificamos. Se os dispositivos estiverem conectados usando um cabo USB, você poderá procurá-los. Segundo, verifique se ele está conectado corretamente a todos os computadores. Se o início rápido ainda não funcionar, ajuste o cabo. Se você tiver acesso a outro cabo, use-o.
Como configurar manualmente o seu iPhone
Você também pode configurar manualmente o seu iPhone. Vou propor que você tenha a ajuda do Dr. Fone, e os dados do dispositivo anterior para o novo podem ser movidos com o Wondershare DrFoneTool. Esse método move efetivamente todos os formulários de dados importantes de um dispositivo iOS para outro e é muito útil na troca de dispositivos.
2.5: Use a alternativa de início rápido para transferir dados para o novo iPhone
Se você tentar encontrar outra maneira de transferir dados do iPhone antigo para o novo iPhone como alternativa de início rápido, há uma ferramenta de transferência de iPhone fácil de usar que é recomendada:
DrFoneTool – Transferência de telefone: Transfira tudo o que você precisa entre iPhones com um clique!
Como o nome desta ferramenta transmite, DrFoneTool – Transferência de telefone é uma ferramenta para ajudá-lo a transferir dados seletivamente ou totalmente do iPhone antigo para o novo iPhone. Os recursos do DrFoneTool – Transferência de telefone:
- Transfira facilmente fotos, vídeos, contatos, mensagens e músicas de um iPhone para outro iPhone
- Transfira dados com mais segurança do que o iTunes ou iCloud sem risco de perda de dados
- Um clique para transferir todos os dados para evitar problemas
Aqui está o guia detalhado para ajudá-lo a transferir dados, siga as etapas abaixo:
– Clique no botão seguir para baixar o software gratuitamente> instale-o no seu computador (Win ou Mac) e abra-o.

– Abra “Transferência de telefone”> use o cabo USB para conectar o telefone ao computador e aguarde os dois iPhones conectados.

– Selecione o arquivo que deseja transferir> clique em “Iniciar transferência” para iniciar o processo de transferência, mantenha os iPhones conectados até que o processo seja concluído.

– Aguarde alguns minutos, todos os dados serão transferidos para o iPhone de destino.

2.6: Verifique seu sistema iOS
Por fim, se você tiver problemas e um início rápido não funcionar, sugerimos reparar o dispositivo iOS. É a única opção que resta, pois nenhuma das soluções acima funcionou. Você pode ter várias opções para restaurar o dispositivo, mas o DrFoneTool é o melhor. É um sistema perfeito e fácil de usar. Possui muitos recursos, mas o framework iOS é uma de suas especialidades. Ele também realiza uma tarefa simples. Vamos conferir mais sobre isso.
Suas principais características incluem:
- Você pode usar este aplicativo para transferir dados entre dispositivos móveis, mesmo que funcione em vários sistemas operacionais.
- A maioria das formas de informação, incluindo endereços, mensagens de texto, imagens, música e muito mais, pode ser transferida.
- É bastante simples de usar e permite que os usuários movam dados com um único clique de um aparelho para outro.
- Compatível com os modelos de SO iOS e Android, incluindo os novos iOS 15 e Android 10.
Seu dispositivo iOS será atualizado para a versão mais recente do iOS depois de usar esse recurso. E se você tiver bloqueado seu dispositivo iOS, ele será atualizado para uma versão sem jailbreak. Se o seu dispositivo iOS já foi desbloqueado antes, ele será bloqueado novamente.

DrFoneTool – Reparo do sistema
Repare os erros do sistema para corrigir o início rápido do iPhone que não está funcionando. Nenhum iTunes é necessário.
- Faça o downgrade do iOS sem perda de dados.
- Corrigir vários problemas do sistema iOS preso no modo de recuperação, logotipo branco da Apple, tela preta, loop no início, etc.
- Corrija todos os problemas do sistema iOS em apenas alguns cliques.
- Funciona com todos os modelos de iPhone, iPad e iPod touch.
- Totalmente compatível com o mais recente iOS 15.

Para corrigir o sistema iOS, você seguirá estas etapas.
– Inicie o sistema DrFoneTool no seu dispositivo.
– Agora selecione ‘System Repair’ no módulo principal.

– Conecte seu iPhone com um cabo ao seu dispositivo. Você encontrará duas opções principais quando o DrFoneTool detectar seu dispositivo iOS: Modo Padrão e Modo Avançado.

– A ferramenta detecta e exibe automaticamente os modelos de quadros iOS disponíveis. Escolha uma versão e comece pressionando ‘Iniciar’.

– Agora baixe o firmware do iOS.

– Após a atualização, a ferramenta começa a verificar o firmware iOS baixado.

– Esta tela estará disponível em breve. Clique em ‘Atualizar agora para ter seu iOS reparado.

– Em alguns minutos, o dispositivo iOS será reparado com sucesso.

Corrija o início rápido do iPhone que não funciona com um clique! Você quer experimentar?
2.7 Entre em contato com o suporte da Apple para obter ajuda
Se você achar que todas as soluções acima não funcionam, sugiro que você entre em contato com a Apple para obter mais ajuda. Muitas vezes, alguns telefones podem ter um problema técnico, e os técnicos da Apple estarão mais qualificados para ajudá-lo a encontrar e corrigir esses problemas.
Conclusão
O recurso QuickStart é, em última análise, eficaz e economizará muito tempo, mas seu uso nem sempre é fácil. Portanto, se o iPhone não funcionar corretamente e seu recurso de início rápido não estiver funcionando, não entre em pânico. Provavelmente é um problema de conexão. Mas também descrevemos as várias soluções no artigo acima. Você precisa conferir. Este problema é muito corrigível e não levará muito tempo. No entanto, se as soluções comuns não funcionarem, recomendamos que você use o DrFoneTool para corrigir o sistema iOS com sucesso. Assim, todos os problemas podem ser resolvidos.
Artigos Mais Recentes

