6 maneiras de corrigir chamadas recentes do iPhone que não aparecem
O iPhone armazena uma lista completa de chamadas recebidas, efetuadas, perdidas, etc. Você pode visualizá-las facilmente acessando o histórico de chamadas. Mas muitos usuários relataram que o iPhone não está mostrando as chamadas recentes. Se você enfrentar o mesmo problema, precisará seguir este guia sobre como corrigir as chamadas recentes do iPhone que não são exibidas. Basta seguir as soluções simples e testadas apresentadas aqui para corrigir o problema sem se envolver nos critérios agitados da central de atendimento.
- Por que as chamadas recentes não aparecem no iPhone?
- Solução 1: Defina a hora e a data do iPhone no modo automático
- Solução 2: Reinicie o seu iPhone
- Solução 3: alternar o modo avião
- Solução 4: Redefinir as configurações de rede
- Solução 5: Verifique e libere espaço de memória
- Solução 6: Use DrFoneTool- System Repair
Por que as chamadas recentes não aparecem no iPhone?
Há muitos motivos para a falta de chamadas recentes do iPhone e isso varia de dispositivo para dispositivo. Alguns dos motivos comuns são
- Atualização do iOS: Às vezes, quando você faz uma atualização, ela exclui o histórico de chamadas recentes. Isso geralmente acontece quando você vai para a versão mais recente do iOS.
- Restaurando o backup inválido do iTunes ou do iCloud: Quando você vai para o backup do iTunes ou do iCloud que não foi feito corretamente, isso causa o problema. Um desses problemas é que as chamadas recentes não aparecem no iPhone.
- Data e hora erradas: Às vezes, a data e hora erradas causam esse problema.
- Pouco espaço de armazenamento: se você estiver com pouco espaço de armazenamento, esses tipos de problemas podem ocorrer.
- Configurações inadequadas: Às vezes, idioma e região incorretos causam esse problema. Em outro caso, as configurações de rede são o motivo.
Solução 1: Defina a hora e a data do iPhone no modo automático
O uso de datas e horas incorretas geralmente causa problemas. Isso afeta o funcionamento normal do iPhone. Nesse caso, você pode corrigir o problema facilmente definindo a data e a hora para o modo automático.
Para isso, vá em “Configurações” e clique em “Geral”. Agora vá para “Data e hora” e ative a alternância ao lado de “Definir automaticamente”.
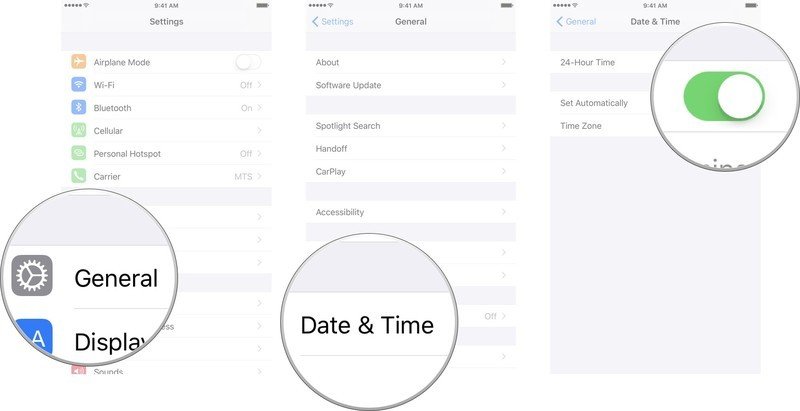
Solução 2: Reinicie o seu iPhone
Às vezes, há falhas de software que dificultam o funcionamento normal do iPhone. Nesse caso, você pode corrigir facilmente vários problemas, incluindo o iPhone 11 que não mostra as chamadas recentes ou o iPhone 12 que não mostra as chamadas recentes ou vários outros modelos.
iPhone X, 11 ou 12
Pressione e segure o botão de volume junto com o botão lateral até ver o controle deslizante de desligar. Agora arraste o controle deslizante e espere o iPhone desligar completamente. Para LIGAR, pressione e segure o botão lateral até que o logotipo da Apple apareça.
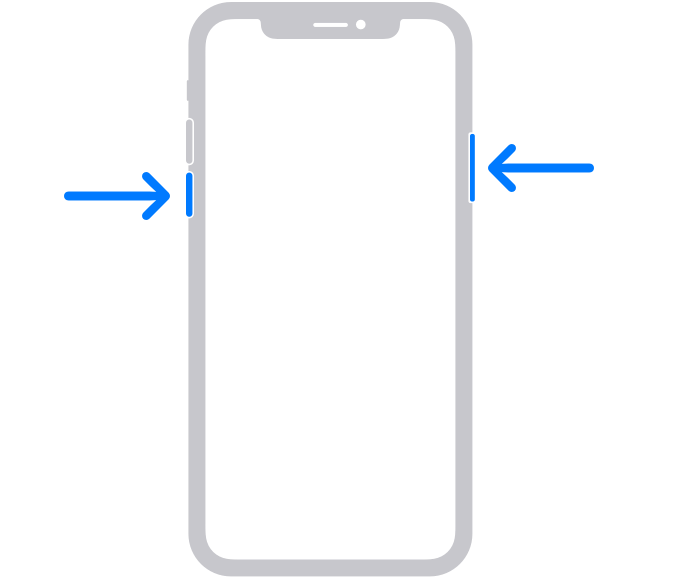
iPhone SE (2ª geração), 8,7 ou 6
Pressione e segure o botão lateral até ver o controle deslizante DESLIGAR. Assim que aparecer, arraste-o e espere o iPhone desligar. Agora pressione e segure o botão lateral até ver o logotipo da Apple para ligar o dispositivo.
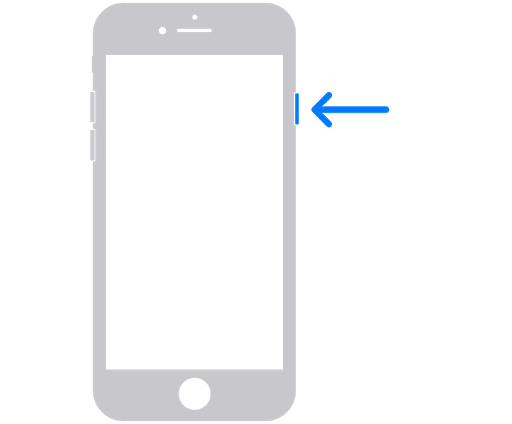
iPhone SE (1ª geração), 5 ou anterior
Pressione e segure o botão superior até que o controle deslizante de desligar apareça. Agora arraste o controle deslizante e espere o iPhone desligar. Agora, para LIGAR o dispositivo novamente, pressione e segure o botão superior até que o logotipo da Apple apareça.
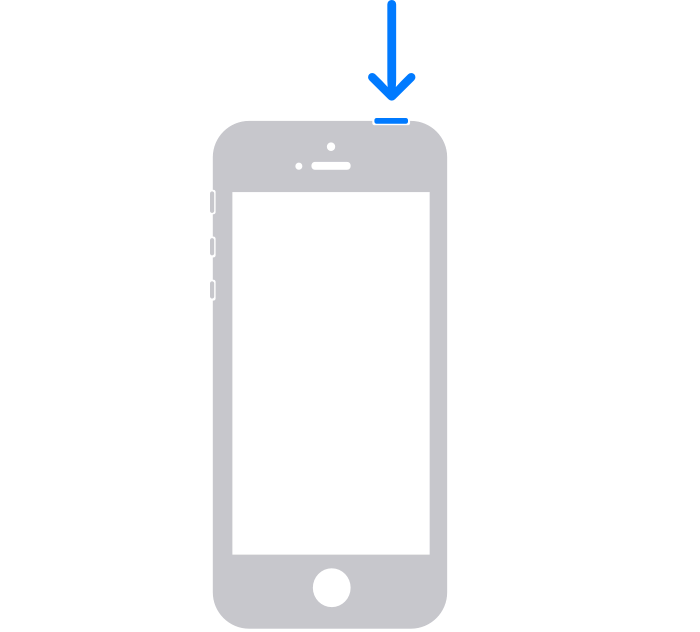
Solução 3: alternar o modo avião
Às vezes, os problemas de rede causam esse tipo de erro. Nesse caso, alternar o modo avião fará o trabalho para você.
Abra o aplicativo “Configurações” e alterne o “Modo Avião”. Aqui, alternar significa habilitá-lo, aguardar alguns segundos e desativá-lo novamente. Isso corrigirá falhas de rede. Você também pode fazer isso diretamente do “Centro de Controle”.
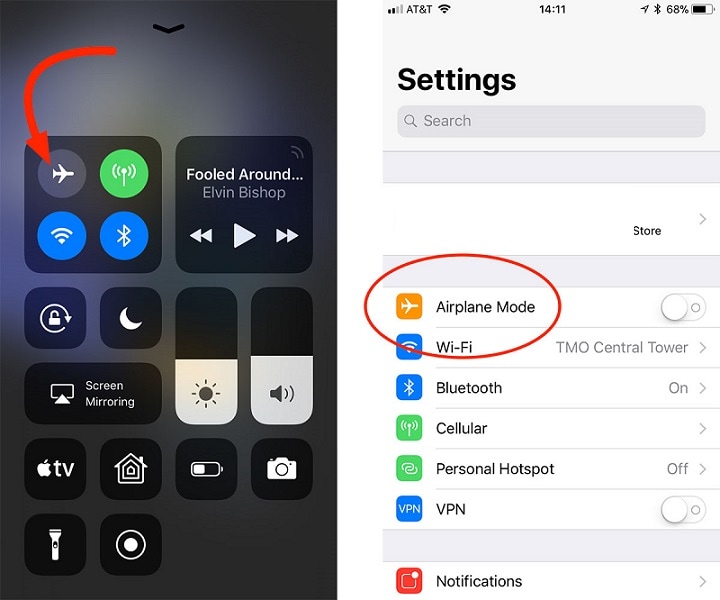
Solução 4: redefinir as configurações de rede
Às vezes, há um problema com a rede porque ocorre o problema de falta de chamadas recentes do iPhone. O problema é que quase tudo relacionado à sua chamada depende da rede. Portanto, qualquer configuração de rede incorreta pode levar a vários erros. Você pode corrigir o problema facilmente redefinindo a rede.
– Vá para “Configurações” e selecione “Geral”. Agora vá para ‘Redefinir’.
– Agora selecione “Redefinir configurações de rede” e confirme sua ação.
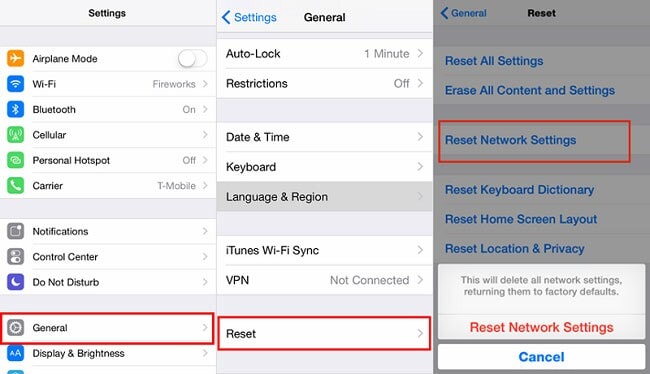
Solução 5: verifique e libere espaço de memória
Se o seu iPhone estiver com pouco armazenamento, chamadas recentes não aparecem no iPhone é um problema comum que você tem que enfrentar. Você pode facilmente corrigir o problema liberando algum espaço de armazenamento.
– Abra “Configurações” e vá para “Geral”. Agora selecione “Armazenamento e uso do iCloud” seguido de “Gerenciar armazenamento”.
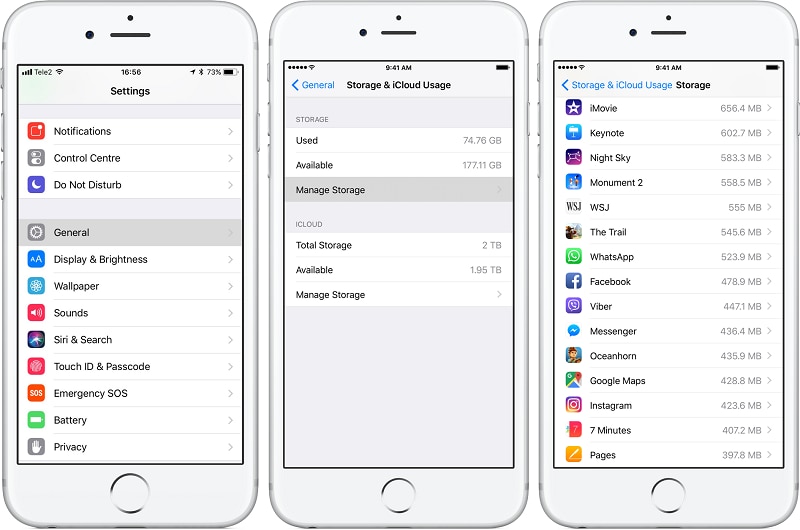
– Agora selecione o aplicativo que você não quer mais. Agora exclua esse aplicativo tocando nele e selecionando ‘Excluir aplicativo’.
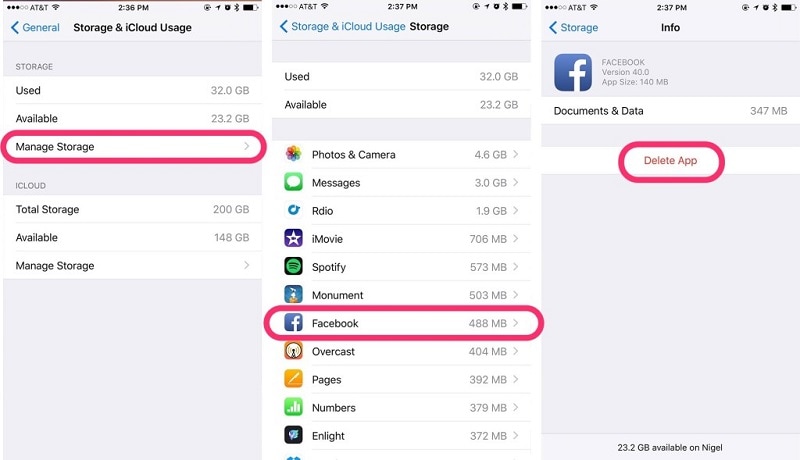
Solução 6: Use DrFoneTool- System Repair
Se nada parece funcionar para você, é grande a possibilidade de haver um problema com o seu iPhone. Nesse caso, você pode usar o DrFoneTool- System Repair (iOS System Recovery). Ele permite corrigir travado no modo de recuperação, travado no modo DFU, tela branca da morte, tela preta, loop de inicialização, iPhone congelado, chamadas recentes não exibidas no iPhone e vários outros problemas.

DrFoneTool – Reparo do sistema
Corrija problemas do iPhone sem perda de dados.
- Apenas conserte seu iOS para normal, sem perda de dados em tudo.
- Corrigir vários problemas do sistema iOS preso no modo de recuperação, logotipo branco da Apple, tela preta, loop no início, etc.
- Corrige outros erros do iPhone e erros do iTunes, como Erro do iTunes 4013, erro 14, Erro do iTunes 27,Erro do iTunes 9E muito mais.
- Funciona para todos os modelos de iPhone, iPad e iPod touch.
- Totalmente compatível com a versão mais recente do iOS.

Etapa 1: inicie o DrFoneTool
Instale e inicie o Dr. Fone – System Repair (iOS System Recovery) no seu computador e selecione “System Repair” no menu.

Etapa 2: selecione o modo
Agora conecte seu iPhone ao seu PC usando um cabo relâmpago. A ferramenta detectará o modelo do seu dispositivo e fornecerá duas opções, Padrão e Avançado.
Selecione “Modo Padrão” entre as opções fornecidas. Este modo pode corrigir facilmente vários problemas do sistema iOS sem excluir os dados do dispositivo.

Assim que seu iPhone for detectado, todas as versões disponíveis do sistema iOS serão apresentadas a você. Escolha um deles e clique em “Iniciar” para continuar.

O firmware começará a ser baixado. Este processo levará algum tempo.
Observação: Se o download automático não começar, clique em “Download”. Isso fará o download do firmware usando o navegador. Uma vez baixado com sucesso, clique em “selecionar” para restaurar o firmware baixado.

Após o download, a verificação começará.

Etapa 3: corrigir o problema
Após a verificação, uma nova janela aparecerá. Selecione “Fix Now” para iniciar o processo de reparo.

O processo de reparo levará algum tempo para corrigir o problema. Depois que o dispositivo for reparado com sucesso, o problema do iPhone que não mostra as chamadas recentes desaparecerá. Agora seu dispositivo funcionará normalmente. Agora você poderá ver as chamadas recentes como costumava ver anteriormente.

Observação: Você também pode usar o “Modo Avançado” se o problema não for corrigido com o “Modo Padrão”. Mas o Modo Avançado excluirá todos os dados. Portanto, você é aconselhado a usar esse modo somente depois de fazer backup de seus dados.
Conclusão:
As chamadas recentes que não aparecem no iPhone é um problema comum que ocorre com frequência com muitos usuários. Pode ser devido a falhas de software, problemas de rede ou vários outros motivos. Mas você pode facilmente corrigir o problema em casa. Agora, como fazer isso é apresentado a você neste dossiê resoluto.
Artigos Mais Recentes