7 maneiras de corrigir a cintilação da tela do iPhone
“A tela do meu iPhone está piscando e exibe linhas verdes com bastante frequência. O que isso significa e como corrigir o problema de falha na tela do iPhone 13?”
Um tempo atrás, me deparei com esta pergunta sobre o problema de cintilação da tela do iPhone que me fez perceber o quão comum é esse problema. De hardware quebrado (como a unidade de exibição) a firmware iOS corrompido, pode haver todos os tipos de razões para a tela do iPhone piscar e não responder. Portanto, para ajudá-lo a corrigir o problema de falhas na tela do iPhone, compartilhei 7 soluções testadas e testadas neste post que qualquer pessoa pode implementar.

- Solução 1: Use DrFoneTool – Reparo do sistema para consertar seu iPhone sem perda de dados
- Solução 2: Reinicialize seu iPhone (apagar todos os dados e configurações)
- Solução 3: reinstale aplicativos específicos com mau funcionamento
- Solução 4: verifique o status da memória do seu iPhone (e libere espaço)
- Solução 5: desative o recurso de brilho automático no iPhone
- Solução 6: ative o recurso Reduzir transparência
- Solução 7: restaure seu iPhone inicializando-o no modo DFU
Solução 1: Use DrFoneTool – Reparo do sistema para consertar seu iPhone sem perda de dados
A melhor maneira de corrigir o problema de cintilação e falta de resposta da tela do iPhone é usando uma ferramenta confiável como DrFoneTool – System Repair (iOS). Ao seguir um simples processo de clique, o aplicativo permite que você corrija todos os tipos de problemas menores, maiores ou críticos com seu dispositivo.
Portanto, não apenas o problema de piscar da tela do iPhone, ele também pode resolver outros problemas, como uma tela em branco da morte, o dispositivo travado no modo de recuperação, um iPhone que não responde e assim por diante. Ao consertar seu dispositivo iOS, o aplicativo atualizará automaticamente seu firmware e não causará nenhuma perda de dados nele. Para saber como corrigir a falha na tela do iPhone ou o problema de linhas verdes piscando na tela do iPhone, basta seguir estas etapas:

DrFoneTool – Reparo do sistema
A solução mais fácil de downgrade para iOS. Não é necessário iTunes.
- Faça o downgrade do iOS sem perda de dados.
- Corrigir vários problemas do sistema iOS preso no modo de recuperação, logotipo branco da Apple, tela preta, loop no início, etc.
- Corrija todos os problemas do sistema iOS em apenas alguns cliques.
- Funciona com todos os modelos de iPhone, iPad e iPod touch.
- Totalmente compatível com o iOS mais recente

Etapa 1: inicie o aplicativo e selecione um modo de reparo
Para começar, basta iniciar o kit de ferramentas DrFoneTool, selecionar o módulo “System Repair” em sua casa e conectar seu iPhone ao computador.

Uma vez que a interface do DrFoneTool – System Repair foi aberta, você pode selecionar o “Modo Padrão” para começar. O Modo Padrão não apagará seus dados e você poderá tentar o Modo Avançado mais tarde se não obtiver os resultados esperados.

Etapa 2: insira os detalhes relacionados ao seu iPhone
Para prosseguir, basta inserir o modelo do dispositivo do iPhone conectado e a respectiva versão do sistema a ser atualizada.

Etapa 3: atualizar e corrigir o dispositivo iOS conectado
Depois de inserir os detalhes do dispositivo, basta clicar no botão “Iniciar” e aguardar um pouco enquanto o DrFoneTool baixa a atualização do firmware. Ele também verificará a versão do firmware com o dispositivo conectado para evitar complicações.

Depois que a verificação do firmware for concluída, você obterá a seguinte tela. Para reparar o problema de cintilação da tela do iPhone XR, basta clicar no botão “Corrigir agora” e aguardar a conclusão do processo.

O aplicativo agora tentará corrigir o problema de vibração da tela do iPhone e também o atualizará no processo. No final, o aplicativo reiniciará o iPhone conectado no modo normal e o informará exibindo o seguinte prompt.

Solução 2: Reinicialize seu iPhone (apagar todos os dados e configurações)
Se houver uma alteração nas configurações do seu iPhone que esteja fazendo com que a tela pisque ou falhe, você poderá redefinir o dispositivo com força. Idealmente, ele apagará todos os dados salvos ou configurações configuradas no seu iPhone e restaurará seus valores padrão.
Portanto, se a tela do seu iPhone estiver com falhas devido a configurações alteradas, isso resolveria o problema. Para consertar seu iPhone, basta desbloqueá-lo, ir para Configurações> Geral> Redefinir e tocar na opção “Apagar todo o conteúdo e configurações”.
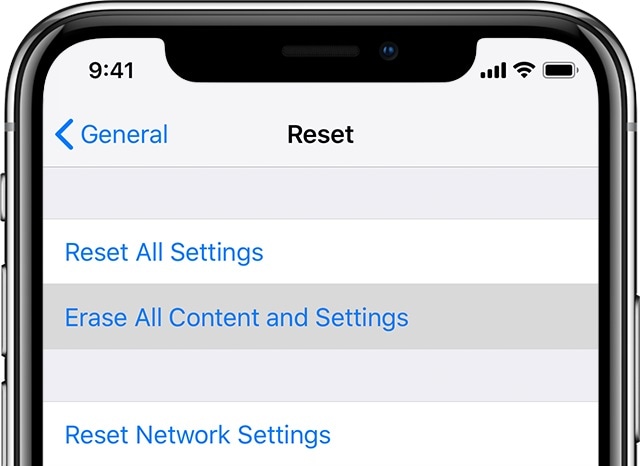
Agora, você só precisa digitar a senha do seu iPhone para confirmar sua escolha e aguardar que seu dispositivo seja reiniciado com as configurações de fábrica.
Solução 3: reinstale aplicativos específicos com mau funcionamento
Muitos usuários descobriram que o problema de falha de tela do iPhone 11/12 acontece para aplicativos específicos. Por exemplo, se você jogar um jogo específico que não é suportado pelo seu dispositivo iOS, poderá encontrar uma falha na tela como esta. Para corrigir o problema verde intermitente da tela do iPhone devido a um aplicativo corrompido ou desatualizado, considere reinstalá-lo.
- Primeiro, inicie o aplicativo e verifique se o problema de oscilação da tela do iPhone X é persistente ou específico do aplicativo.
- Se o problema for com o aplicativo, considere desinstalá-lo. Basta ir para a tela inicial do seu iPhone e dar um toque longo no ícone de qualquer aplicativo.
- Como os aplicativos começariam a balançar, toque no botão de cruz acima do ícone e escolha desinstalar o aplicativo.
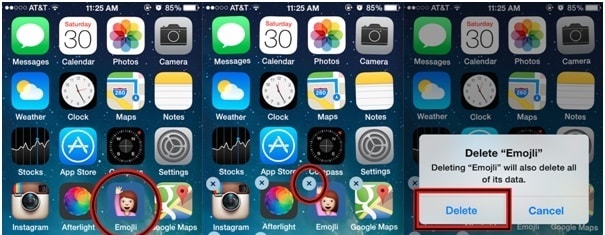
- Como alternativa, você também pode acessar Configurações> Aplicativos do seu iPhone, selecionar os aplicativos com defeito e optar por excluí-los aqui.
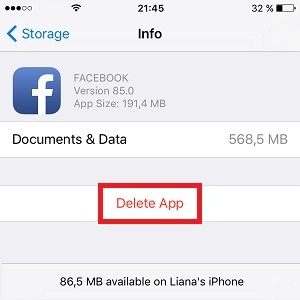
- Depois que o aplicativo com defeito for excluído, você poderá reiniciar o dispositivo e acessar novamente a App Store para instalá-lo manualmente.
Solução 4: verifique o status da memória do seu iPhone (e libere espaço)
Escusado será dizer que, se não houver espaço suficiente no seu dispositivo iOS, isso poderá causar problemas indesejados nele (como a tela do iPhone piscando para verde). É por isso que é sempre recomendável manter pelo menos 20% de espaço livre em seu iPhone para seu processamento ou qualquer outra atividade.
Para verificar o espaço disponível no seu iPhone, basta desbloqueá-lo e acessar Configurações> Geral> Armazenamento do iPhone. A partir daqui, você pode ver o espaço disponível no seu iPhone e até verificar como seu armazenamento foi consumido por diferentes tipos de dados.
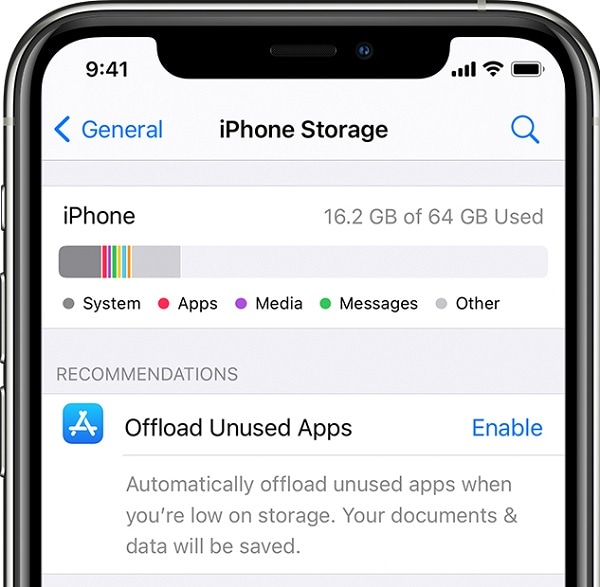
Posteriormente, se desejar, você pode descarregar diretamente qualquer aplicativo daqui para liberar mais espaço. Você também pode se livrar de suas fotos, vídeos, músicas, documentos, dados do navegador e seguir outros dicas para liberar o armazenamento do iPhone.
Solução 5: desative o recurso de brilho automático no iPhone
Assim como outros dispositivos inteligentes, o iPhone também oferece um recurso de brilho automático que pode ajustar automaticamente o brilho da tela. No entanto, observou-se que a configuração específica pode causar problemas indesejados, como a cintilação da tela do iPhone XS/X/XR.
Para corrigir esse problema, você pode simplesmente desativar o recurso Auto-Brightness visitando as Configurações do seu iPhone. Desbloqueie o dispositivo, vá para Configurações> Geral> Acessibilidade> Brilho automático e desative-o manualmente.
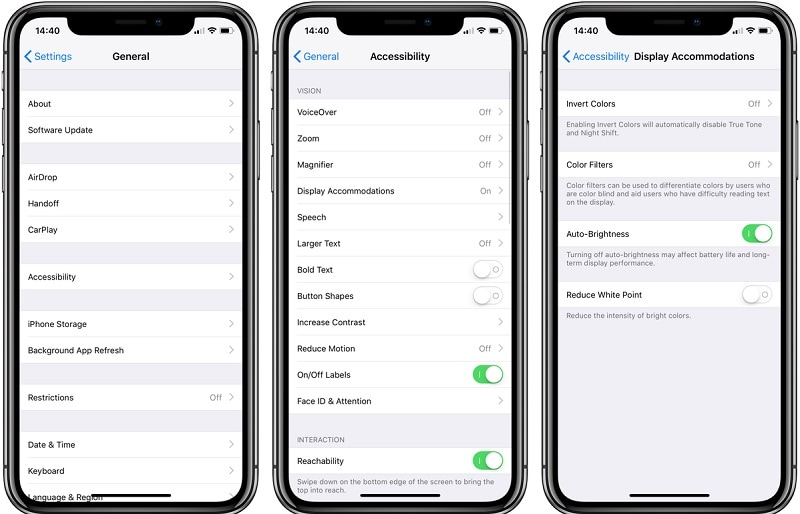
Solução 6: ative o recurso Reduzir transparência
Além da opção Auto-Brightness, a configuração de transparência no seu telefone também pode causar o problema de falha na tela do iPhone. Por exemplo, os dispositivos iOS têm um recurso embutido “Reduzir Transparência” que melhoraria o contraste e a acessibilidade geral do dispositivo.
Alguns usuários conseguiram corrigir o problema de piscar da tela do iPhone simplesmente ativando a opção. Você também pode fazer isso acessando Configurações> Geral> Acessibilidade> Reduzir transparência e ligando-o.
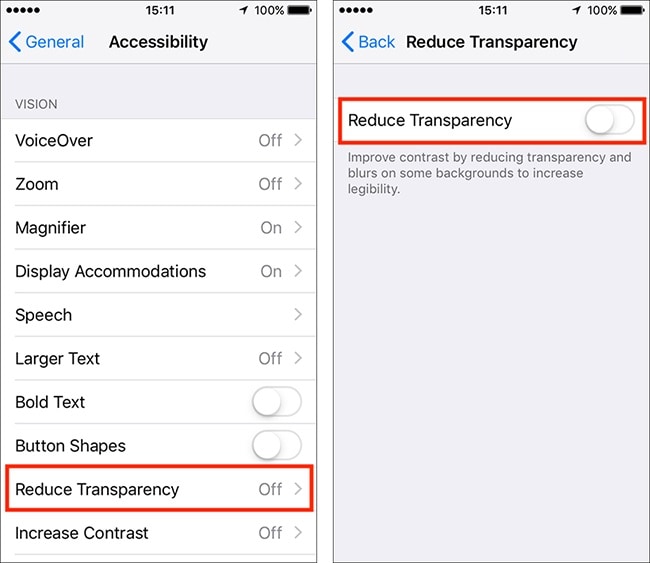
Solução 7: restaure seu iPhone inicializando-o no modo DFU
Por fim, se nada mais parece corrigir o problema de cintilação da tela do iPhone, você inicializa seu dispositivo no modo DFU (Device Firmware Update). Com a ajuda do iTunes, ele permitirá que você restaure seu iPhone para as configurações de fábrica. No entanto, você deve observar que o processo apagaria todos os dados salvos no seu iPhone e redefiniria o dispositivo.
Portanto, se você estiver pronto para correr esse risco, poderá corrigir o problema de trepidação ou cintilação da tela do iPhone da seguinte maneira.
Passo 1: Conecte seu iPhone ao iTunes
Primeiro, basta iniciar uma versão atualizada do iTunes no seu computador e conectar seu iPhone a ele por meio de um cabo relâmpago. Você pode simplesmente desligar o iPhone agora e esperar que uma tela preta apareça.
Etapa 2: inicialize seu iPhone no modo DFU por meio de combinações de teclas corretas
Depois que o iPhone desligar, espere um pouco e aplique as seguintes combinações de teclas para inicializá-lo no modo DFU.
Para iPhone 8 e modelos mais recentes
Pressione e segure as teclas Diminuir volume e Laterais ao mesmo tempo no seu iPhone por pelo menos 10 segundos. Depois, solte apenas a tecla Lateral e continue pressionando a tecla Diminuir volume por mais 5 segundos.
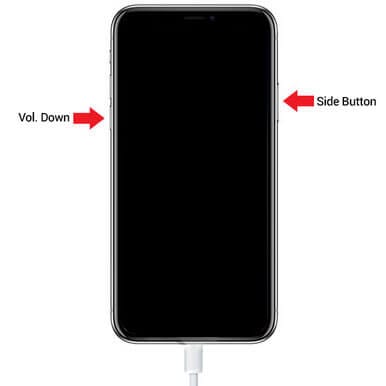
Para iPhone 7 e 7 Plus
Basta segurar as teclas Power e Volume Down ao mesmo tempo por pelo menos 10 segundos. Depois, solte apenas a tecla Power, mas mantenha pressionada a tecla Diminuir volume por 5 segundos.
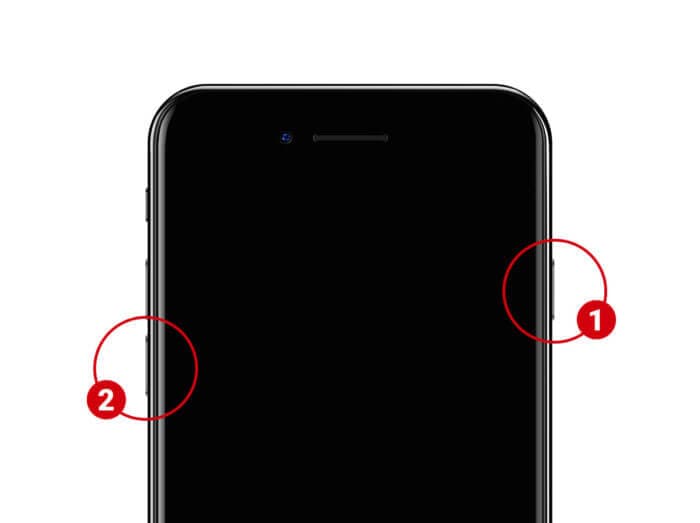
Para iPhone 6 e modelos mais antigos
Segure as teclas Home e Power no seu iPhone ao mesmo tempo. Continue pressionando as duas teclas por 10 segundos e solte apenas a tecla Power. Certifique-se de pressionar a tecla Home por mais 5 segundos e solte assim que o dispositivo entrar no modo DFU.
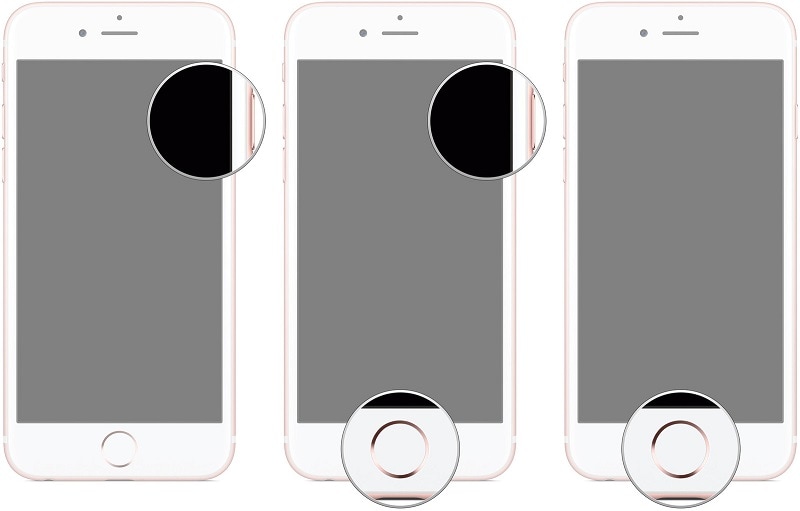
Etapa 3: restaure o iPhone conectado
Observe que a tela do seu iPhone deve permanecer preta (e você não deve reiniciar o seu iPhone). Assim que o iTunes detectar que seu dispositivo entrou no modo DFU, ele exibirá o seguinte prompt, permitindo que você redefina seu iPhone.
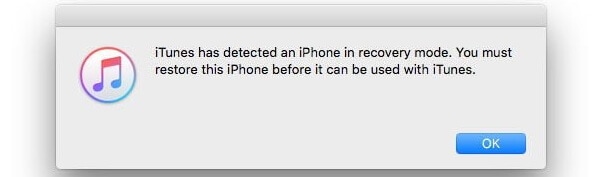
Dica profissional: verifique se há um problema de hardware com o seu iPhone
Incluí apenas maneiras diferentes de corrigir o problema de piscar da tela do iPhone causado por problemas relacionados ao software. As chances são de que qualquer hardware ou LCD danificado pela água ou fios de conexão também possam causar esse problema. Nesse caso, você pode visitar um Apple Service Center próximo para consertar seu dispositivo.
Se desejar, você também pode desmontar seu iPhone e alterar manualmente sua unidade de LCD. Você pode comprar uma unidade de hardware compatível online e conectá-la à porta relevante enquanto monta seu iPhone. No entanto, se você não quiser correr nenhum risco, consultar um representante de confiança seria a escolha ideal.

Conclusão
Ai está! Seguindo essas sugestões, você poderá corrigir o problema de cintilação da tela do iPhone com certeza. Sempre que a tela do meu iPhone falha ou encontra qualquer outro problema, peço a ajuda do DrFoneTool – System Repair. Isso ocorre porque o aplicativo é extremamente fácil de usar e pode corrigir todos os tipos de problemas com o seu iPhone. Além disso, se você tiver alguma outra solução para o erro de tela do iPhone, informe-nos nos comentários.
Artigos Mais Recentes

