Resolvido: a captura de tela do iPhone não funciona [2022]
Você sabe que as capturas de tela podem ser usadas de várias maneiras? Por exemplo, você pode usar esse recurso em seu jogo favorito para exibir uma pontuação alta, salvar texto em um site para facilitar o acesso mais tarde ou ajudar um amigo a resolver um problema. Quando digo que é simples com capturas de tela, estou falando sério, especialmente em um iPhone. Você toca facilmente em alguns ícones no seu iPhone, e a tela pisca e pronto.
Existem duas maneiras diferentes de fazer uma captura de tela do iPhone. Qual você vai aprender depende do modelo do seu iPhone. Além disso, às vezes acontecem problemas que a captura de tela do iPhone não está funcionando corretamente. Para resolver esses problemas, aqui está este artigo para sua ajuda. Vamos descobrir como?
Em primeiro lugar, mostrarei como você pode tirar screenshots do seu iPhone.
iPhone X e além
IPhone 11, iPhone 11 Pro Max, iPhone XS ou iPhone XR estão incluídos nesta categoria. Você pode fazer uma captura de tela nesses iPhones seguindo apenas algumas etapas facilmente.
– Pressione e segure o botão liga / desliga (o botão para ativar o iPhone).
– O botão de aumento de volume do outro lado ao mesmo tempo.
iPhone SE ou algum iPhone com botão home
Quando você tiver seu novo iPhone SE ou um dispositivo iPhone com o botão home, segure o botão home e, ao mesmo tempo, o botão dormir/despertar simultaneamente para tirar uma captura de tela facilmente.
Parte 1: Por que meu iPhone não está tirando capturas de tela?
Muitas vezes ouvimos sobre o problema de que minha captura de tela do iPhone XR não está funcionando. O que isto significa? Muitas vezes as coisas não funcionam como planejamos. Talvez a opção de captura de tela do telefone não esteja funcionando porque você não está usando o truque certo. Ou um botão está preso em seu telefone e seu telefone pode ter um problema técnico.
Seu celular também pode parar de fazer capturas de tela inesperadamente. Ou parece ser impossível atualizar o iPhone ou iPad para novos modelos de iOS se esta opção de captura de tela não funcionar corretamente. Talvez você fosse fazer uma captura de tela, mas apenas bloqueou seu iPhone ou Siri. Na verdade, este é apenas um dos problemas populares do iOS que podem acontecer em qualquer iPhone. Portanto, há muitas razões para esse problema.
Parte 2: Como resolver a captura de tela do iPhone que não está funcionando?
Se a captura de tela não estiver funcionando no seu iPhone, verifique o aplicativo de fotos no seu telefone. Muitas vezes, a função de capturas de tela funciona, mas você não tem ideia de onde essas capturas de tela são salvas. Abra o aplicativo Imagens no seu dispositivo iPhone e vá para a página Galerias. Escolha fotos ou capturas de tela recentes para visualizá-las. Se você encontrar outros problemas, leia e use as etapas a seguir. Espero que seja encontrada a solução para o seu problema.
2.1 Atualize o iOS para a versão mais recente
Se o seu aplicativo para iPhone for antigo, também poderá causar problemas inesperados, como capturas de tela que não estão sendo executadas. Também é melhor atualizar o iOS para a nova edição. Para isso, você terá que seguir estes passos.
– Abra o aplicativo ‘Configurações’ da tela inicial.

– Toque em ‘Configurações gerais’.
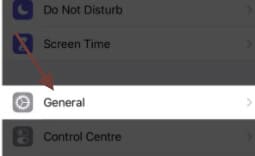
– Agora toque em ‘Atualizar software’.
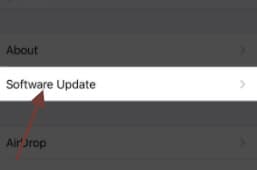
2.2 Pressione e segure os botões Home e Power simultaneamente
Se a captura de tela do iPhone XR não estiver funcionando, o motivo pode ser que você não a esteja usando da maneira correta. Por exemplo, quando você tenta fazer uma captura de tela, o iPhone pode estar bloqueado e a Siri pode ser ativada em vez de capturar uma captura de tela. Por favor, pressione e mantenha as teclas Power e Home simultaneamente, mas certifique-se de que o botão Power esteja pressionado um segundo antes do botão Home, ou seja, a pequena diferença no iOS 10.
2.3 Reinicie seu iPhone
Alguns bugs erráticos no iOS, como a captura de tela no iPhone XR não funcionando, podem ser corrigidos facilmente reiniciando o iPhone. Siga as orientações do seu sistema e verifique se as capturas de tela estão funcionando novamente. Caso contrário, conforme explicado abaixo, você deve encontrar uma maneira alternativa.
iPhone X/XS/XR e iPhone 11:
Clique no botão Lateral no lado direito do seu iPhone e pressione as teclas de volume ao mesmo tempo antes que o controle deslizante seja exibido. Arraste o ícone e desligue o iPhone da esquerda para a direita. Para ligar o iPhone novamente, pressione e segure o botão lateral até que o logotipo da Apple apareça na tela.
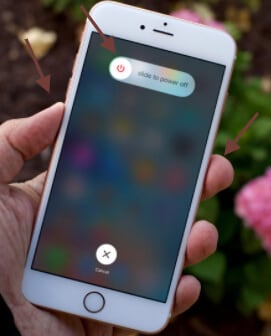
iPhone 6/7/8:
Se a captura de tela do iPhone 6 não estiver funcionando, você poderá resolvê-lo reiniciando o telefone. Clique no botão Lateral e segure-o até que o controle deslizante apareça. Arraste o botão e desligue o iPhone da esquerda para a direita. Para ligar o iPhone novamente, pressione e segure o botão lateral até que o logotipo da Apple apareça na tela.
2.4 Use o Toque Assistivo
A funcionalidade do iPhone Assistive Touch permite que as pessoas lidem com os desafios de mobilidade operando facilmente beliscões, toques, furtos e comandos diferentes. O Assistive Touch também é útil se as abordagens convencionais dificultam as capturas de tela. Siga os seguintes passos:
– Vá para Configurações do aplicativo e selecione Geral.

– Toque na guia ‘acessibilidade’.

– Pressione o botão ‘Assistive Touch’ e ligue-o. Em seguida, no seu telefone, um botão virtual aparecerá. Este pequeno botão pode ser conveniente e fácil para as operações do seu iPhone. Além disso, permitirá renderizar capturas de tela sem o botão Home e Power ou Sleep/Wake.
– Toque neste botão Virtual e, em seguida, toque no dispositivo.
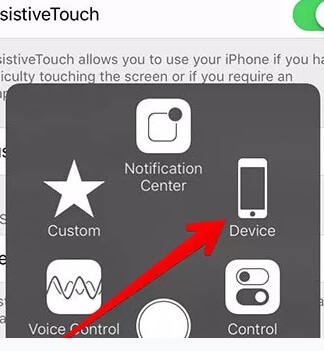
– Agora toque em mais opções.
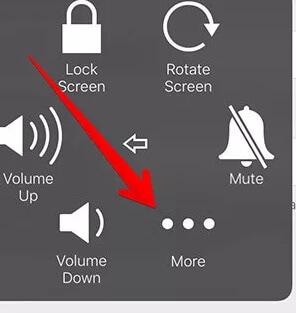
– Agora pressione a opção de captura de tela.
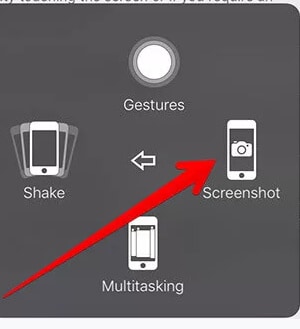
Esta solução pode ser usada para todos os modelos de iPhone e foi aceita por muitas pessoas. Ele irá reparar a captura de tela do iPhone que não funciona de forma rápida e eficiente.
Observação: o botão Assistive Touch não será exibido na captura se você fizer uma captura de tela usando este processo. Você pode mover o botão para todos os cantos da sua tela favorita. Essa função é para usuários que têm problemas para tocar na tela, mas também atende aqueles que têm dificuldades com as teclas do telefone.
2.5 Usar 3D Touch
Esse recurso de toque 3D ajuda você a executar tarefas repetitivas rapidamente, mas o truque certo é aprender a usá-lo para atender às suas necessidades corretamente. Você pode configurar o 3D Touch para fazer capturas de tela, mas o Assistive Touch deve primeiro ser ativado, o que pode ser feito seguindo as etapas indicadas anteriormente.
Para iPhone 6s e posterior:
– Vá para o aplicativo ‘Configurações’.

– Toque na guia Geral.
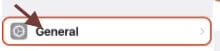
– Escolha ‘Acessibilidade’.

– Escolha ‘Toque Assistivo’
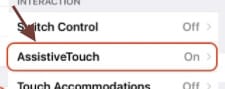
– Acesse o menu “personalizar de nível superior” e entre.
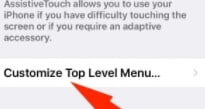
– Pressione ‘3D Touch’ e escolha ‘Captura de tela’. Em seguida, clique no botão circular Assistive Touch e faça a captura de tela.
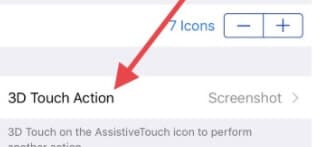
Aponte para Nota: O iPhone SE não possui a opção 3D Touch em seu telefone.
Para iPhone X/11:
Para o iPhone X/11, você seguirá estas etapas.
– Vá para o aplicativo ‘Configurações’.
– Escolha ‘Acessibilidade’.
– Toque em ‘Toque’.
– Escolha a opção ‘Toque Assistivo’.
– Pressione ‘3D Touch’ e, na lista, escolha ‘Captura de tela’.
2.6 Verifique seu sistema iOS
Pode ser possível que a captura de tela do iPhone X não esteja funcionando devido ao mau funcionamento do software do seu dispositivo. Nesses casos, o reparo do DrFoneTool (iOS) é a única coisa que você pode usar para atualizar seu sistema. É um programa projetado para corrigir vários problemas do dispositivo iOS, como o logotipo da Apple, tela preta, loop de inicialização, etc. Você pode resolver todos os problemas sem perda de dados usando este aplicativo. Ele suporta todas as versões do iPhone. Atualmente, também funciona para outros produtos iOS, como iPad e iPod touch.
Para saber como cobrir seu problema não relacionado ao iPhone usando o DrFoneTool-Repair (iOS), adicione-o ao seu dispositivo e siga as etapas a seguir.

DrFoneTool – Reparo do sistema
A solução mais fácil de downgrade para iOS. Não é necessário iTunes.
- Faça o downgrade do iOS sem perda de dados.
- Corrigir vários problemas do sistema iOS preso no modo de recuperação, logotipo branco da Apple, tela preta, loop no início, etc.
- Corrija todos os problemas do sistema iOS em apenas alguns cliques.
- Funciona com todos os modelos de iPhone, iPad e iPod touch.
- Totalmente compatível com o mais recente iOS 14.

– Execute o Dr. Fone – Repair (iOS) e conecte seu dispositivo ao sistema do computador via cabo digital. Agora, escolha ‘Reparar’ na interface principal do programa.

– Uma vez que o modo padrão é selecionado, o aplicativo pode identificar o tipo do dispositivo. Você deve escolher uma versão do seu dispositivo e tocar em ‘Iniciar’ aqui.

– O aplicativo agora atualizará o firmware relevante para restaurar seu dispositivo iOS.

– Depois de instalar o firmware, pressione o botão ‘Corrigir agora’. Seu programa de computador será reparado em alguns minutos.

2.7 Restaurar o iPhone para as configurações de fábrica
Quando os métodos acima forem tentados e nada estiver funcionando, a última opção do seu celular é redefinir as configurações de fábrica. Isso sempre resolve bugs técnicos, mas pode apagar os registros do seu dispositivo.
Siga estas etapas para redefinir seu iPhone para sua condição original:
– Toque na opção Configurações.

– Aqui, selecione o Geral.
– Role para baixo e toque em Redefinir.
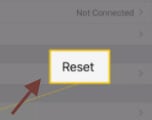
– Exclua todo o conteúdo e configurações no Reset.
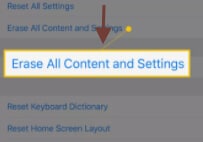
– Digite a senha definida em seu telefone, se necessário.
– Agora, ele mostrará um aviso para excluir todo o áudio, outras mídias, dados e configurações. Para continuar, toque em Excluir.
Aponte para Nota: Toque em Cancelar se você não quiser retornar seu telefone ao status padrão de fábrica.
– Demora alguns minutos para apagar tudo do iPhone. Quando o procedimento estiver concluído, a reinicialização do iPhone foi redefinida para as configurações de trabalho e o iPhone foi redefinido.
Aponte para Nota: O movimento mais crítico ao redefinir seu iPhone na fábrica é fazer backup das informações do iPhone. Entre em contato com o suporte da Apple
Se você já tentou tudo isso e ainda não consegue resolver o problema ou corrigir a opção de instantâneos no seu iPhone, leve-o na Apple Store para resolver o problema.
Conclusão
Muitas pessoas não trabalham com a captura de tela do iPhone/iPad. Mas para muitas pessoas, a captura de tela que não funciona no problema do iPhone pode ser muito problemática. Aqui, fornecemos algumas maneiras úteis de superar esse problema; esperamos que essas soluções possam ajudá-lo. Outra solução que você pode usar é o DrFoneTool no seu computador para lidar com suas capturas de tela, imagens e outros problemas do iPhone. Dr. Fone é um programa benéfico que ajuda a reparar todos os problemas do iOS.
Artigos Mais Recentes

