Resolvido: iPhone preso na tela de carregamento [2022]
Assim como qualquer outro dispositivo, seu Apple iPhone também pode causar problemas ao ficar preso. A melhor característica do telefone é o seu incrível desempenho contínuo. Mas ei! Mesmo este pode causar dores de cabeça às vezes quando você tem um problema com o iPhone preso na tela de carregamento ou o iPhone preso na tela vermelha da bateria.
Assim, com este artigo em mãos, tentamos explicar e encontrar soluções viáveis e formas de nos livrarmos disso.
- Parte 1: Por que meu iPhone está preso na tela de bateria descarregada?
- Parte 2: Aqueça a bateria do iPhone antes de carregar
- Parte 3: Forçar a reinicialização do seu dispositivo iOS
- Parte 4: Drenar o iPhone sair da tela de carregamento
- Parte 5: Substitua a bateria do seu iPhone
- Parte 6: Use DrFoneTool – Reparo do sistema para consertar seu iPhone (sem perda de dados)

- Parte 7: Conecte seu iPhone ao seu PC Mac/Windows e desconecte
- Parte 8: Inicialize seu iPhone no modo DFU e conecte-o ao carregador original
- Parte 9: Defina seu iPhone no modo de recuperação e force reiniciá-lo mais tarde
- Parte 10: Restaure seu iPhone via iTunes e Modo DFU [Perda de Dados]
- Parte 11: Dicas para consertar o iPhone preso no loop de inicialização da bateria morta
Parte 1: Por que meu iPhone está preso na tela de bateria descarregada?
Antes de consertarmos seu iPhone, que está travado na tela de carregamento, vamos discutir rapidamente alguns de seus gatilhos comuns e causas para consertá-lo facilmente.
- É provável que seu iPhone não esteja carregado o suficiente ou não esteja sendo carregado corretamente.
- Pode haver um problema com a bateria do seu dispositivo iOS (como o mau desempenho).
- Caso o seu iPhone tenha superaquecido devido ao carregamento, isso pode causar o mesmo problema.
- A bateria do dispositivo pode não estar calibrada corretamente e precisa ser descarregada primeiro.
- Se o seu dispositivo iOS estiver executando um firmware antigo ou corrompido, ele poderá encontrar o mesmo problema.
- Pode haver qualquer outro motivo para isso, como baixo desempenho da bateria, ataque de malware ou um problema relacionado ao software com o telefone.
Parte 2: Aqueça a bateria do iPhone antes de carregar
Se você estiver em uma situação como essa, tente um método muito fácil para superar o iPhone 6 preso na tela de carregamento. Basta desconectar seu iPhone do cabo de carregamento. Em seguida, mantenha seu iPhone/iPad virado para baixo e use um secador de cabelo apontando para o lado direito traseiro do dispositivo e a borda onde a bateria está localizada, por cerca de 2 minutos.
Agora coloque o telefone de volta no cabo de carga. Você notará que o logotipo vermelho da bateria será imediatamente substituído pelo Logotipo da Apple.

Parte 3: Forçar a reinicialização do seu dispositivo iOS
Uma das maneiras mais simples de corrigir todos os tipos de problemas menores com um iPhone é realizando uma reinicialização suave que reiniciaria o dispositivo com força. Como ele redefinirá automaticamente o ciclo de energia do seu iPhone, pode acabar corrigindo vários problemas relacionados à bateria.
Para iPhone 6s e modelos anteriores
Apenas pressione e segure o botão Power (wake/sleep) e o botão Home por pelo menos 15 segundos e aguarde enquanto o dispositivo é reiniciado.
Para iPhone 7 / 7 Plus
Em vez do botão Home, você precisa pressionar as teclas Volume Down e Power. Segure-os ao mesmo tempo por 15 segundos e solte assim que o dispositivo for reiniciado.
Para iPhone 8 e modelos mais recentes
Primeiro, pressione e solte rapidamente a tecla Aumentar volume e, em seguida, faça o mesmo com a tecla Diminuir volume. Mais tarde, pressione e segure a tecla Lateral e solte assim que o telefone reiniciar com força.
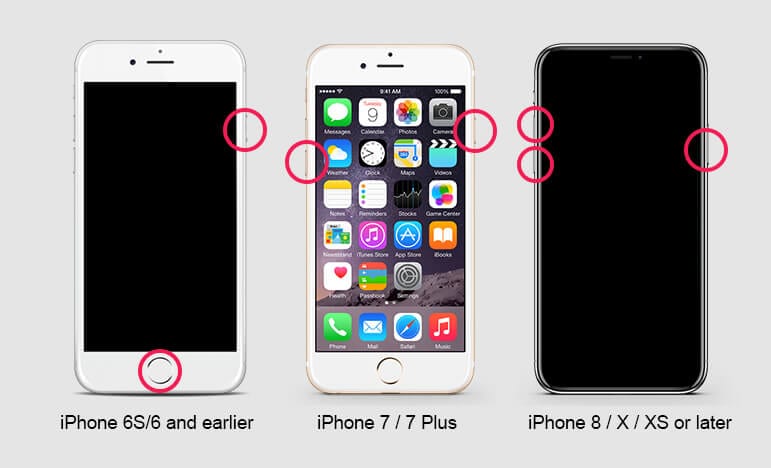
Parte 4: Drene a bateria do iPhone para sair da tela de carregamento
O que garantirá sua bateria de longa duração quando você enfrentar um problema com o iPhone preso na tela de carregamento ou o iPhone preso na tela vermelha da bateria? Embora o iPhone tenha uma duração de bateria notável, nem todos os usuários experimentam o desempenho máximo. É importante padronizar a bateria de íons de lítio de vez em quando, o que garantirá a vida útil da bateria.
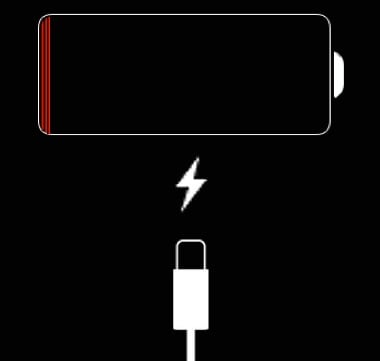
Drenar e recarregar a bateria de tempos em tempos mantém o fluxo de íons em movimento na bateria. As propriedades do material das baterias de íon-lítio exigem uso perpétuo para manter o melhor desempenho. Por isso mesmo, a Apple recomenda descarregar e recarregar a bateria uma vez por mês.
- 1. Use o seu iPhone até que ele desligue automaticamente. Se a vida útil está próxima de 0% e você deseja drená-la mais rápido, ligue a lanterna, aumente o brilho da tela, use a Internet, etc.
- 2. Deixe seu iPhone desligado durante a noite para descarregar ainda mais a bateria.
- 3. Conecte seu iPhone e espere que ele ligue.
- 4. Segure o botão dormir / acordar e deslize “deslize para desligar”.
- 5. Deixe seu iPhone carregar por pelo menos 5 horas.
- 6. Com o cabo de carregamento ainda conectado, ligue o iPhone.
- 7. Quando o iPhone estiver online novamente, remova o cabo de carregamento.
Nota: Nós lhe demos a solução para sair do iPhone preso na tela de carregamento ou iPhone preso na tela vermelha da bateria. Enfrente agora facilmente!
Parte 5: Substitua a bateria do iPhone
Solução imediata se você tiver um problema com o iPhone preso na tela de carregamento ou o iPhone preso na tela vermelha da bateria. O iPhone, sem dúvida, parece impermeável, mas você precisou de alguns parafusos para tirar a bateria, e é muito fácil de fazer. Você também precisará de um kit de ferramentas, que inclui uma ferramenta de alavanca de plástico, uma chave de fenda Philips 00 padrão e uma ventosa. A ferramenta principal é uma chave de fenda para remover os parafusos de lóbulo Pent na parte inferior do iPhone.
Etapa 1: desligue o telefone segurando o botão liga / desliga, depois deslize o botão da tela para a direita.
Passo 2: Use sua chave de fenda Pent lóbulo para remover os parafusos (principalmente dois) da área inferior do seu iPhone. Mantenha todos os parafusos seguros.

Passo 3: Com a ajuda da ventosa, aplique uma forte pressão na parte superior do botão home ou em qualquer um dos lados. Além disso, abra o pequeno espaço para abrir a tela do dispositivo.

Passo 4: Com a ajuda de uma ferramenta de alavanca, para liberar os clipes (que estão segurando a tela do seu telefone), você precisa trabalhar de baixo para o lado do meio.

Passo 5: Existe um truque para substituir a bateria sem causar nenhuma desconexão da tela, mas você terá que segurá-la cuidadosamente a 90 graus durante todo o percurso. Porém, para remover a tela do aparelho, é preciso aplicar sua chave de fenda Philips 00 para retirar a placa de metal, que conectava os cabos da tela ao iPhone. Agora tente puxar os conectores e remova a tela do dispositivo.

Passo 6: Remova os dois parafusos da placa, que protege a placa-mãe do seu dispositivo. A placa permanece blindada ao conector da bateria, mas é fácil decolar e sair do problema com o iPhone 6 preso na tela de carregamento ou iPhone preso na tela vermelha da bateria.

Etapa 7: Tente puxar a aba de liberação de plástico para remover a bateria de seu lugar. Você precisa colocar uma pressão constante e ouvirá a bateria sendo liberada.

Passo 8: Agora, alinhe cuidadosamente a nova bateria, pressione-a suavemente no lugar e aparafuse a placa de metal para prendê-la.

Etapa 9: Se você removeu a tela completamente, reconecte os cabos de forma que eles estejam no lugar. Em seguida, recoloque a placa de metal, inserindo os reboques primeiro, com cuidado.
Etapa 10: prenda a borda superior da tela no corpo do dispositivo. Você deve certificar-se de que ele não seja estendido por mais de meio milímetro. Se estiver saliente, significa que você não o colocou corretamente. Agora, pressione levemente a tela para baixo, de cima para baixo.
Etapa 11: não entre em pânico se o telefone não ligar; é uma possibilidade de que a bateria foi totalmente descarregada por segurança. Agora conecte o carregador e espere ligar!
Nota: Saia do problema com o iPhone 6 preso na tela de carregamento. Agora seu iPhone foi substituído por uma nova bateria. Não há necessidade de procurar loja! Não há necessidade de esperar a contagem de dias para resolver o seu problema!
Parte 6: Use DrFoneTool – Reparo do sistema para consertar seu iPhone (sem perda de dados)
Idealmente, a melhor maneira de corrigir todos os tipos de problemas com um iPhone é usando uma ferramenta confiável de solução de problemas como DrFoneTool – System Repair (iOS). Como o nome sugere, o aplicativo de desktop pode corrigir todos os tipos de problemas relacionados ao sistema com seu dispositivo. A melhor parte é que o DrFoneTool pode consertar seu iPhone sem causar nenhuma perda de dados nele.
Além do seu iPhone preso na tela de carregamento, ele pode reparar seu dispositivo em vários outros cenários, como uma tela da morte, um telefone que não responde, iPhone carregando lentamente, e muito mais. Para saber como consertar seu iPhone travado na tela de carregamento com DrFoneTool – System Repair, siga estes passos:

DrFoneTool – Reparo do sistema
Corrija o iPhone preso na tela de carregamento sem perda de dados.
- Apenas conserte seu iOS para normal, sem perda de dados em tudo.
- Corrigir vários problemas do sistema iOS preso no modo de recuperação, logotipo branco da Apple, tela preta, loop no início, etc.
- Corrige outros erros do iPhone e erros do iTunes, como Erro do iTunes 4013, erro 14, Erro do iTunes 27,Erro do iTunes 9E muito mais.
- Funciona para todos os modelos de iPhone (iPhone XS/XR incluído), iPad e iPod touch.
- Totalmente compatível com a versão mais recente do iOS.

Etapa 1: conecte seu dispositivo iOS e selecione um modo de reparo
No início, você pode simplesmente conectar seu iPhone ao computador (Win ou Mac), iniciar o kit de ferramentas DrFoneTool e escolher o recurso “Reparo do Sistema” em sua casa.

Depois que seu dispositivo estiver conectado, você pode acessar a opção ‘iOS Repair’ na lateral e selecionar um modo de reparo – Padrão ou Avançado. O modo padrão pode corrigir todos os tipos de problemas menores sem perda de dados, enquanto o modo avançado redefinirá seu dispositivo.

Portanto, eu recomendaria escolher o modo padrão primeiro e tentar o modo avançado se você ainda enfrentar problemas indesejados com o seu iPhone.
Etapa 2: insira os detalhes do seu dispositivo iOS e baixe o firmware
Para prosseguir, basta inserir alguns detalhes cruciais do iPhone conectado, como o modelo e a versão de firmware compatível.

Como você clicaria no botão “Iniciar”, o aplicativo iniciará automaticamente o download do firmware suportado. Recomenda-se manter o aplicativo em execução e manter uma conexão de internet estável para concluir o download rapidamente.

Etapa 3: deixe o aplicativo corrigir seu dispositivo iOS
Depois que o firmware for baixado, o aplicativo o verificará para garantir que seja compatível com seu dispositivo iOS.

Depois, ele exibirá o seguinte prompt, listando a versão do firmware e o modelo do dispositivo. Agora você pode clicar no botão “Corrigir agora” e esperar um pouco enquanto o aplicativo repara seu dispositivo. Recomenda-se não desconectar seu iPhone quando o processo de reparo estiver em execução.

É isso! Quando o processo de reparo estiver concluído, o aplicativo informará você. Agora você pode desconectar o iPhone reparado e usá-lo da maneira que quiser. Caso o problema persista, você pode repetir o processo e executar o reparo avançado para obter melhores resultados.

Deseja corrigir o ‘iPhone preso na tela de carregamento’? De uma chance!
Parte 7: Conecte seu iPhone ao seu PC Mac/Windows e desconecte
Pode parecer surpreendente, mas às vezes, podemos consertar o iPhone travado no problema de carregamento da bateria simplesmente conectando-o ao nosso computador. Idealmente, quando conectamos nosso dispositivo iOS ao nosso Mac/Windows, ele o detecta automaticamente e envia o prompt relevante ao nosso iPhone.
Assim, se um problema menor causou esse problema de carregamento, isso poderá corrigi-lo. Em primeiro lugar, ligue seu Mac ou PC com Windows e conecte seu iPhone a ele usando um cabo relâmpago autêntico. Aguarde um pouco enquanto seu sistema detecta seu iPhone e o desconecta após alguns minutos.

Parte 8: Inicialize seu iPhone no modo DFU e conecte-o ao carregador original
DFU, que significa Device Firmware Update, é um modo dedicado em dispositivos iOS que nos permite inicializar, atualizar ou fazer downgrade do telefone facilmente. O modo é usado principalmente para instalar um firmware dedicado no dispositivo sem problemas.
Para corrigir o problema de carregamento do iPhone, você pode primeiro desligar o dispositivo e seguir estas combinações de teclas:
Para iPhone 6s e modelos anteriores
Pressione o botão Power (wake/sleep) e o botão Home ao mesmo tempo e segure-os por 10 segundos. Depois, você pode simplesmente soltar a tecla Power, mas continuar pressionando o botão Home por 5 segundos.
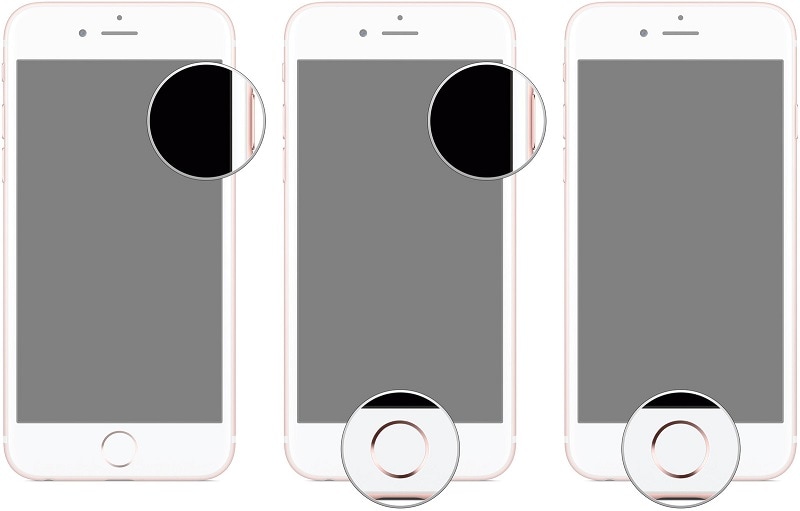
Para iPhone 7 e 7 Plus
Basta pressionar os botões Power (wake/sleep) + Volume Down simultaneamente por 10 segundos. Agora, solte apenas o botão Liga / Desliga enquanto ainda pressiona a tecla Diminuir volume por apenas 5 segundos.
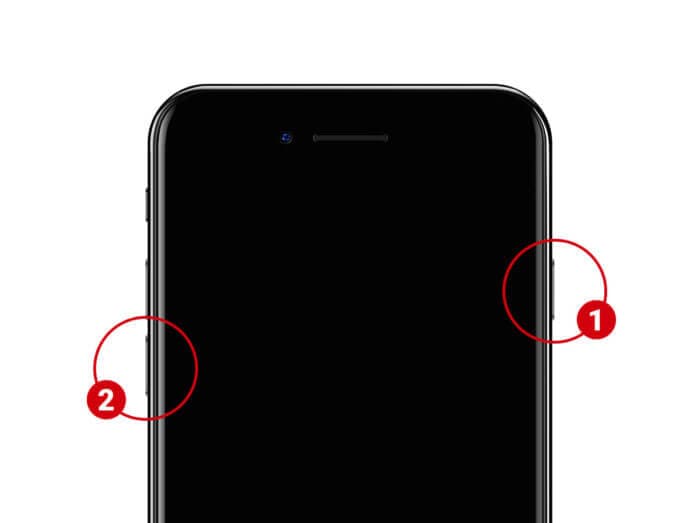
Para iPhone 8 e modelos mais recentes
No início, você precisa pressionar as teclas Diminuir volume e Lateral e mantê-las pressionadas apenas pelos próximos 10 segundos. Agora, basta soltar a tecla Lateral enquanto pressiona o botão Diminuir volume por exatamente 5 segundos.
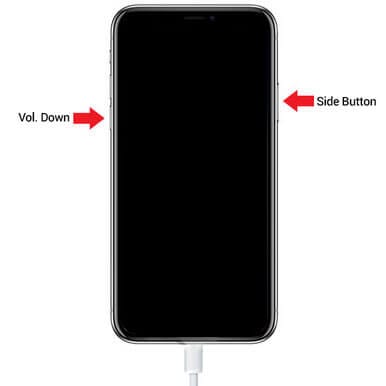
Ao inicializar seu iPhone no modo DFU, certifique-se de que a tela permaneça preta. Se você receber o símbolo do iTunes ou o dispositivo reiniciar, significa que você cometeu um erro e precisará refazer tudo.
Depois que o iPhone inicializar no modo DFU, basta conectá-lo a um adaptador autêntico usando um cabo compatível e esperar que o iPhone comece a carregar no modo normal.

Parte 9: Defina seu iPhone no modo de recuperação e force reiniciá-lo mais tarde
Outra solução para consertar seu iPhone preso no ciclo de carregamento é inicializá-lo no modo de recuperação. Depois que o iPhone reiniciar no modo de recuperação, o iTunes permitirá que você restaure o dispositivo para as configurações de fábrica.
Antes de começar, apenas certifique-se de que uma versão atualizada do iTunes seja iniciada no seu dispositivo. Agora, conecte seu iPhone ao sistema usando um cabo relâmpago e siga estas combinações de teclas.
Para iPhone 6s ou modelos anteriores
Depois que o iPhone estiver conectado, pressione e segure os botões Home e Power. Continue pressionando-os por pelo menos 15 segundos e solte assim que o símbolo do modo de recuperação aparecer na tela.
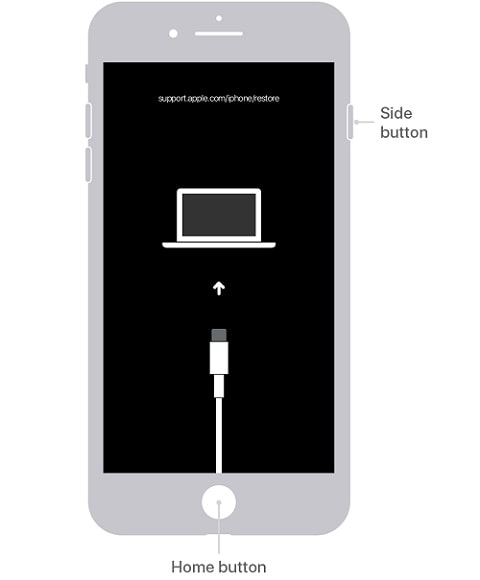
Para iPhone 7 e 7 Plus
Basta conectar seu dispositivo e pressionar as teclas Volume Down e Power por cerca de 15 segundos. Você pode soltar as teclas assim que aparecer o ícone do modo de recuperação na tela.
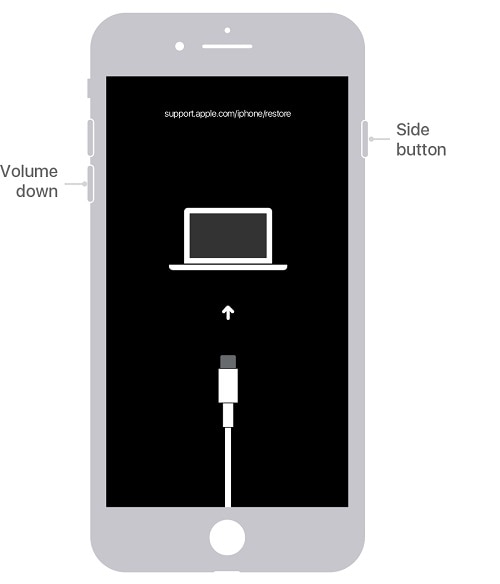
Para iPhone 8 e modelos mais recentes
Por fim, se você tiver os dispositivos iOS mais recentes, primeiro pressione e solte rapidamente o botão Aumentar volume e faça o mesmo com a tecla Diminuir volume. Agora, pressione e segure o botão Lateral por um tempo e solte depois de obter o ícone do modo de recuperação no seu dispositivo.
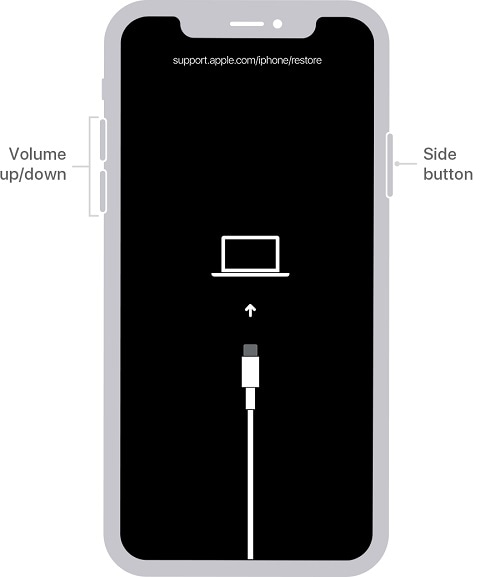
Assim que seu iPhone for reiniciado no modo de recuperação, o iTunes o detectará e exibirá o seguinte prompt. A partir daqui, você pode simplesmente optar por restaurar seu iPhone para as configurações de fábrica. Além disso, você pode apenas esperar e forçar a reinicialização do dispositivo novamente para interromper a tela do loop de carregamento.
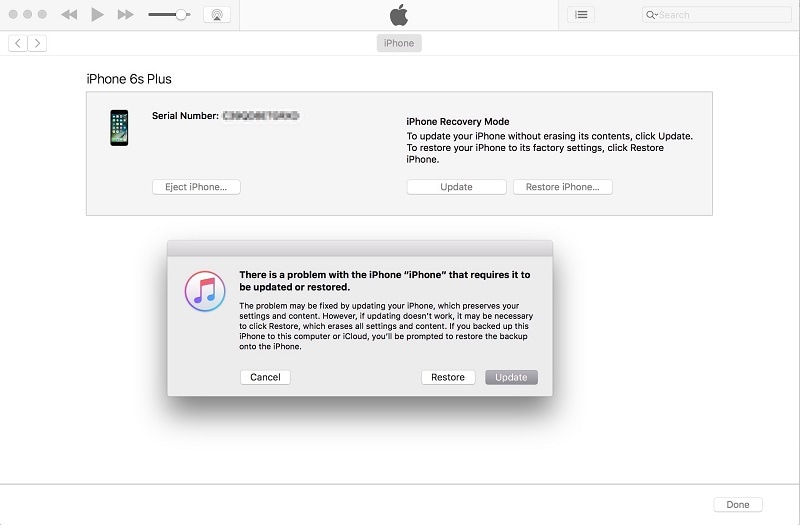
Parte 10: Restaure seu iPhone via iTunes e Modo DFU [Perda de Dados]
Por fim, você também pode usar o modo DFU e o iTunes para interromper o ciclo de carregamento. No entanto, quando o conectamos ao iTunes, ele nos permite restaurar o dispositivo para as configurações de fábrica. Escusado será dizer que ele excluirá automaticamente todos os dados existentes do seu dispositivo iOS conectado no processo.
No início, você pode simplesmente conectar seu dispositivo iOS ao seu computador e simplesmente iniciar o iTunes nele. Já discutimos as combinações de teclas corretas que você precisa aplicar para inicializar seu iPhone no modo DFU.
Para iPhone 6s e modelos anteriores
Pressione as teclas Power + Home por 10 segundos e solte apenas o botão Power, mas mantenha a tecla Home pressionada por 5 segundos.
Para iPhone 7 e 7 Plus
Segure a tecla Diminuir volume + Energia por 10 segundos e solte o botão Liga / Desliga, mas continue pressionando a tecla Diminuir volume por 5 segundos.
Para iPhone 8 e modelos mais recentes
Pressione e segure as teclas Lateral e Diminuir Volume por 10 segundos. Em seguida, solte o botão Lateral enquanto mantém pressionada a tecla Diminuir volume por mais 5 segundos.
Assim que seu iPhone entrar no modo DFU, o iTunes o detectará e exibirá a tela a seguir. Você pode concordar com a mensagem e esperar um pouco, pois ela restauraria seu dispositivo e o redefiniria para as configurações de fábrica. Depois que seu dispositivo iOS for restaurado, ele será reiniciado normalmente sem nenhum problema.

Parte 11: Dicas para consertar o iPhone preso no loop de inicialização de bateria morta
Até agora, você poderá inicializar seu iPhone corretamente quebrando o loop da tela de carregamento. No entanto, se você quiser evitar a situação e corrigir o loop de inicialização da bateria corretamente, considere seguir estas sugestões:
- Sempre use o cabo e o adaptador relâmpago autênticos da Apple ao carregar seu dispositivo para evitar problemas indesejados.
- Certifique-se de que seu dispositivo iOS esteja conectado a uma fonte de alimentação estável e evite conectá-lo a uma conexão instável.
- Se durante o carregamento, seu dispositivo iOS foi superaquecido, desconecte o iPhone e coloque-o em uma superfície dura. Considere carregá-lo novamente apenas quando não superaquecer.
- Além disso, crie o hábito de visitar Configurações> Bateria do seu iPhone para verificar a saúde geral da bateria e substituí-la se o status não for saudável.
- Recomenda-se manter uma ferramenta de reparo de dispositivos como DrFoneTool – Reparo do Sistema (iOS) útil para que você possa corrigir facilmente esses problemas indesejados sem causar danos ao seu telefone.
Artigos Mais Recentes

