As 10 principais correções para o Safari não carregar páginas no iPhone 13
Quando o falecido Steve Jobs, da Apple Computer, Inc., subiu ao palco naquela manhã de 2022 e fez aquela palestra icônica em que apresentou o iPhone antes do mundo, ele apresentou o dispositivo como “um telefone, um comunicador de internet e um iPod .” Mais de uma década depois, essa descrição é a essência do iPhone. Telefone, internet e mídia são as principais experiências do iPhone. Portanto, quando o Safari não carrega páginas no seu novo iPhone 13, cria uma experiência desconectada e chocante. Não podemos imaginar vidas sem a internet hoje. Aqui estão algumas maneiras de corrigir o Safari que não carrega páginas no iPhone 13 para que você volte a ficar online o mais rápido possível.
Parte I: Corrigir o problema do Safari não carregando páginas no iPhone 13
Existem vários motivos pelos quais o Safari pode parar de carregar páginas no iPhone 13. Aqui estão alguns métodos para corrigir o problema de que o Safari não carrega páginas no iPhone 13 rapidamente.
Correção 1: reinicie o Safari
Safari não está carregando páginas no iPhone 13? A primeira coisa a fazer é simplesmente fechá-lo e reiniciá-lo. Veja como fazer isso:
Etapa 1: deslize para cima na barra inicial e pare no meio do caminho para iniciar o App Switcher
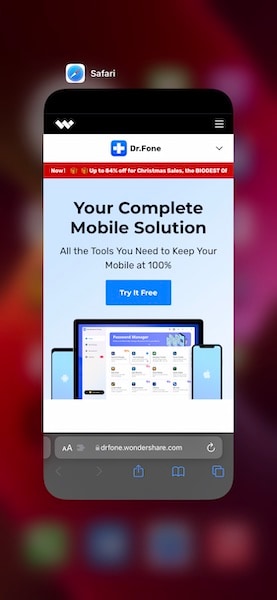
Etapa 2: deslize o cartão Safari para cima para fechar o aplicativo completamente
Etapa 3: reinicie o Safari e veja se a página agora carrega.
Correção 2: verifique a conexão com a Internet
Se houver uma interrupção na Internet, nenhum dos seus aplicativos que usam a Internet funcionará. Se você achar que outros aplicativos estão funcionando e podem acessar a Internet, apenas o Safari não funciona, então você tem um problema com o Safari. Na maioria das vezes, no entanto, é um problema geral que não está relacionado ao Safari ou mesmo ao seu iPhone, é simplesmente sobre sua conexão com a Internet ser interrompida no momento, e isso geralmente é apenas sobre conexões Wi-Fi, pois seu provedor de rede deve ser um serviço sempre ativo e sempre funcionando.
Passo 1: Inicie as Configurações e toque em Wi-Fi
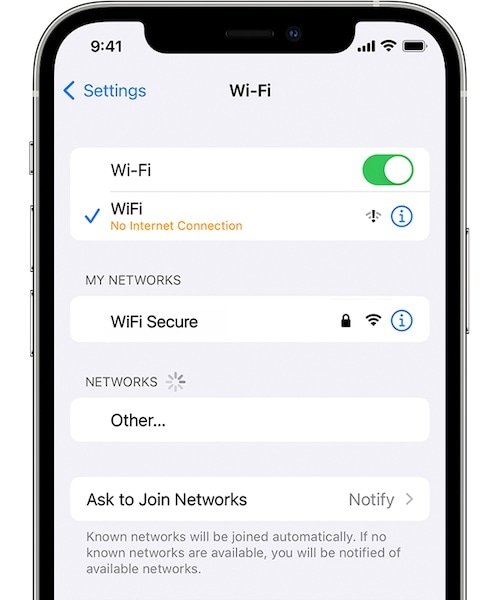
Etapa 2: aqui, no seu Wi-Fi conectado, se você vir algo como Sem conexão com a Internet, isso significa que há um problema com seu provedor de serviços Wi-Fi e você precisa falar com eles.
Correção 3: redefinir as configurações de rede
Agora, se em Configurações> Wi-Fi você não vir nada apontando para um possível problema, isso significa que o iPhone provavelmente tem uma conexão com a Internet funcionando e você pode ver se a redefinição das configurações de rede ajuda. A redefinição das configurações de rede remove todas as configurações associadas às redes, incluindo Wi-Fi, e isso provavelmente resolverá problemas de corrupção que podem estar impedindo o Safari de carregar páginas no iPhone 13.
Etapa 1: inicie as Configurações e toque em Geral
Etapa 2: role para baixo e toque em Transferir ou Redefinir iPhone
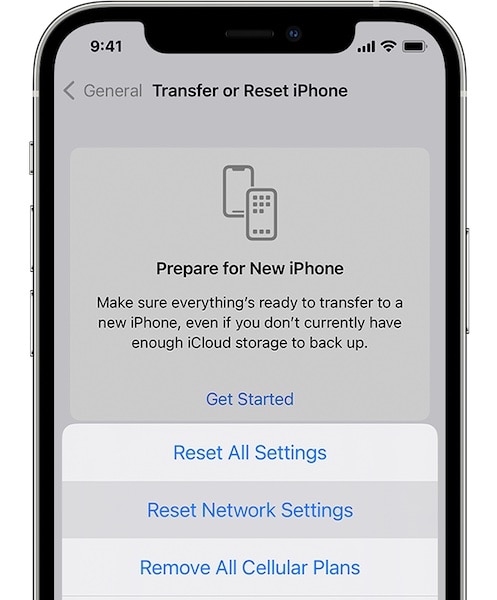
Etapa 3: toque em Redefinir e escolha Redefinir configurações de rede.
Você terá que configurar o nome do seu iPhone em Configurações> Geral> Sobre mais uma vez e precisará digitar sua senha do Wi-Fi novamente após redefinir as configurações de rede.
Correção 4: alternar o Wi-Fi
Você pode tentar ativar e desativar o Wi-Fi novamente para ver se isso corrige o Safari que não carrega páginas no iPhone 13.
Etapa 1: deslize para baixo a partir do canto superior direito do iPhone para iniciar o Centro de Controle
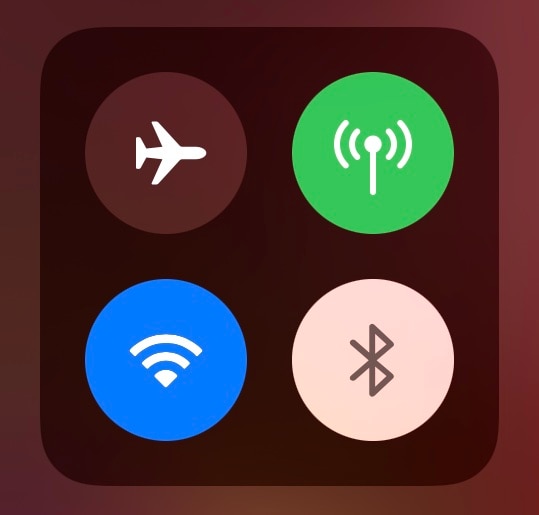
Etapa 2: toque no símbolo Wi-Fi para desativá-lo, aguarde alguns segundos e toque novamente para ativá-lo novamente.
Correção 5: alternar o modo avião
Ativar o modo avião desconecta o iPhone de todas as redes e desativá-lo restabelece as conexões de rádio.
Etapa 1: deslize para baixo a partir do canto superior direito do iPhone para iniciar o Centro de Controle
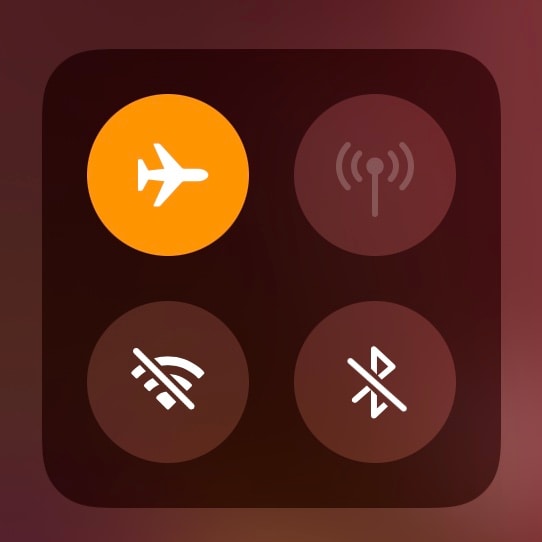
Passo 2: Toque no símbolo do avião para ativar o Modo Avião, aguarde alguns segundos e toque novamente para desativá-lo. Para referência, a imagem mostra o Modo Avião ativado.
Correção 6: reinicie seu roteador Wi-Fi
Se você estiver usando o Wi-Fi e o Safari não carregar páginas no seu iPhone 13, reinicie o roteador. Basta puxar o plugue da energia e aguardar 15 segundos, depois reconecte a energia ao roteador para reiniciá-lo.
Correção 7: Problemas de VPN
Se você estiver usando aplicativos bloqueadores de conteúdo, como o Adguard, eles também vêm com serviços de VPN incluídos e tentam fazer com que você os habilite de forma bastante agressiva em uma tentativa de fornecer proteção máxima contra anúncios. Se você tiver algum serviço VPN em execução, desative-o e veja se isso resolve o problema de não carregamento de páginas do Safari no iPhone 13.
Etapa 1: iniciar as configurações
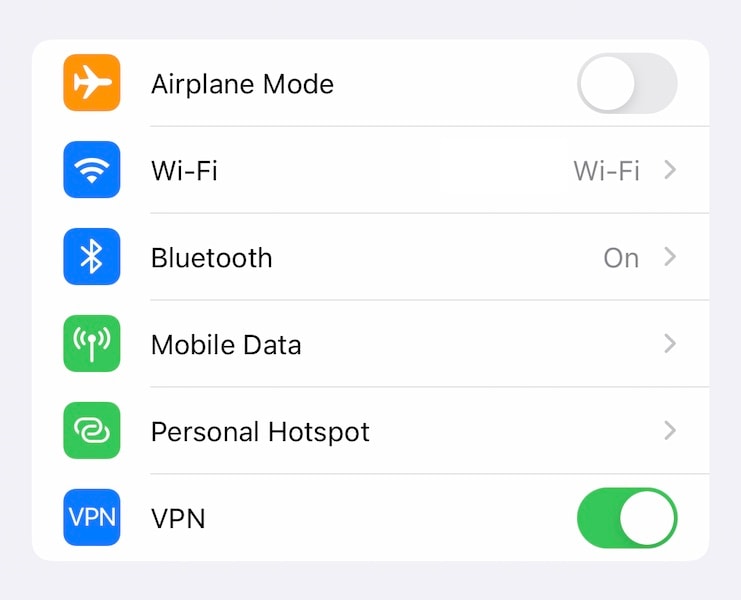
Etapa 2: se uma VPN estiver configurada, ela será refletida aqui e você poderá desativá-la.
Correção 8: desative os bloqueadores de conteúdo
Os bloqueadores de conteúdo tornam nossa experiência na Internet suave e rápida, pois bloqueiam anúncios que não queremos ver e bloqueiam scripts que nos rastreiam ou retiram informações indesejadas de nossos dispositivos, ajudando os notórios gigantes da mídia social a criar perfis ativos e sombra de nós para anunciantes . No entanto, alguns bloqueadores de conteúdo são projetados com usuários avançados em mente (porque eles nos permitem mexer nas configurações) e, se configurados com mais zelo do que o necessário, podem rapidamente se tornar contraproducentes e contra-intuitivos. Sim, os bloqueadores de conteúdo podem fazer com que o Safari não consiga carregar páginas no iPhone 13 se você os configurar incorretamente.
Por favor, desative seus bloqueadores de conteúdo e veja se isso ajuda. Se isso ajudar, você pode iniciar seu respectivo aplicativo bloqueador de conteúdo para ver se eles permitem restaurar as configurações para o padrão ou, se não, você pode excluir o aplicativo e reinstalá-lo novamente para restaurar as configurações padrão.
Passo 1: Inicie as Configurações, role para baixo e toque em Safari
Etapa 2: toque em Extensões
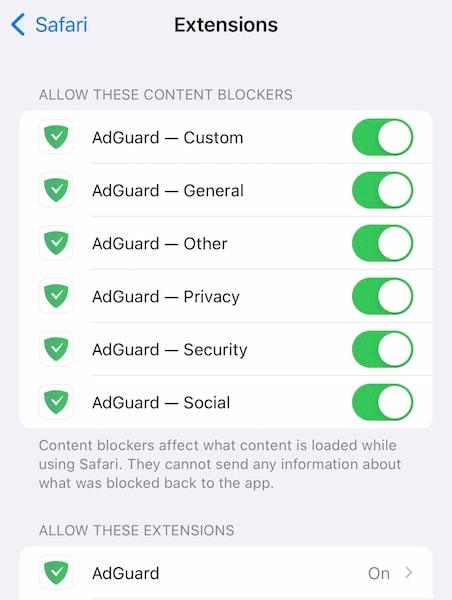
Etapa 3: desative todos os bloqueadores de conteúdo. Observe que, se o seu bloqueador de conteúdo também estiver listado em “Permitir essas extensões”, desative-o também.
Depois disso, force o fechamento do Safari conforme descrito na Correção 1 e reinicie-o. É aconselhável não usar mais de um aplicativo bloqueador de conteúdo por vez para evitar conflitos.
Correção 9: reinicie o iPhone 13
Reiniciar o iPhone também pode corrigir problemas.
Etapa 1: pressione e segure a tecla Aumentar volume e o botão lateral juntos até que o controle deslizante de energia apareça
Passo 2: Arraste o controle deslizante para desligar o iPhone
Passo 3: Após alguns segundos, ligue o iPhone usando o botão lateral
Agora, se depois de tudo isso, você ainda não conseguir acessar a Internet no Safari e o Safari ainda não carregar páginas no iPhone 13, pode ser que você tenha mexido nas configurações experimentais do Safari no iPhone. Não há como restaurá-los para o padrão, exceto para restaurar o firmware no iPhone, ao contrário de um Mac, onde existe uma opção para restaurar rapidamente os padrões no Safari.
Parte II: Reparar o sistema para corrigir o problema do Safari não carregando páginas no iPhone 13

DrFoneTool – Reparo do sistema
Repare erros do sistema iOS sem perda de dados.
- Apenas conserte seu iOS para normal, sem perda de dados em tudo.
- Corrigir vários problemas do sistema iOS preso no modo de recuperação, logotipo branco da Apple, tela preta, loop no início, etc.
- Faça o downgrade do iOS sem o iTunes.
- Funciona com todos os modelos de iPhone, iPad e iPod touch.
- Totalmente compatível com o mais recente iOS 15.

Como não há como restaurar os padrões nas configurações experimentais do Safari no iOS, a única outra maneira é restaurar o firmware no iPhone. O DrFoneTool é uma ótima ferramenta para o trabalho, ele restaura o firmware apropriado no seu iPhone em etapas claras e fáceis de seguir que são uma mudança marcante da maneira como a Apple faz, onde você pode ficar preso em descobrir quais os vários códigos de erro significa. Com o DrFoneTool, é como se fosse seu próprio Apple Genius, ajudando você em todas as etapas do caminho.
Passo 1: Obtenha o DrFoneTool
Passo 2: Conecte seu iPhone 13 ao computador e inicie o DrFoneTool:

Etapa 3: selecione o módulo de reparo do sistema.

Etapa 4: o modo padrão corrige problemas no iPhone 13 sem excluir seus dados no dispositivo. Escolha o modo padrão para corrigir o problema de não carregamento de páginas do Safari no seu iPhone 13.
Etapa 5: Depois que o DrFoneTool detectar seu dispositivo e a versão do iOS, verifique se a versão detectada do iPhone e do iOS está correta e clique em Iniciar:

Passo 6: DrFoneTool irá baixar e verificar o firmware do seu dispositivo, e depois de um tempo, você verá esta tela:

Clique em Corrigir agora para começar a restaurar o firmware do iOS no seu iPhone 13 e corrigir o problema do Safari não carregará páginas no iPhone 13 para sempre.
Dica extra:
Safari não funciona no meu iPhone 13? 11 dicas para corrigir!
Conclusão
Safari no iOS mudou o jogo para smartphones. Hoje, é inimaginável usar um telefone sem internet. O que acontece quando o Safari não carrega páginas no iPhone 13? Causa frustração e traz uma sensação de desconexão e descontentamento. Felizmente, corrigir o problema ‘O Safari não carrega páginas no iPhone’ é fácil e, caso exija uma abordagem mais completa, sempre há DrFoneTool – Reparo do Sistema (iOS) para ajudá-lo a corrigir todos e quaisquer problemas relacionados ao seu iPhone 13 de forma rápida e fácil.
Artigos Mais Recentes

