6 dicas para corrigir o Safari que não funciona no iPhone/iPad
Os usuários da Apple usam frequentemente o navegador Safari para se conectar ao mundo da internet. Mas, após as atualizações do iOS 15/iOS 16, os usuários em todo o mundo têm enfrentado alguns problemas com ele, como o safari não estar conectado à internet, acidentes de safári, congela, ou links da Web não estão respondendo.
Se você também está tendo problemas com o Safari não funcionar no iPhone ou o Safari não funcionar nos problemas do iPad, verifique se a configuração do sistema Safari está correta. Para isso, vá para a opção Celular em Configurações> verifique se a opção Safari está ativada ou não, caso contrário, marque-a para autorizar o navegador Safari para que você possa usá-lo. Além disso, certifique-se de fechar todas as guias abertas para evitar redundância de dados.
Vamos aprender 6 dicas sobre como consertar o Safari que não funciona no iPhone/iPad após a atualização do iOS 15/iOS 16.
Dica 1: reinicie o aplicativo Safari
Às vezes, o uso contínuo do Safari App causa um impasse ou algum problema no sistema. Então, para resolvê-lo, vamos começar com algumas correções rápidas para o aplicativo, reiniciando o aplicativo Safari.
Para reiniciar o aplicativo, você precisa clicar duas vezes no botão inicial na tela do dispositivo (para abrir a tela multitarefa para ver todos os aplicativos em execução)> Em seguida, deslize o aplicativo Safari para fechá-lo> depois disso, aguarde alguns segundos, diga 30 a 60 segundos> e reinicie o aplicativo Safari. Veja se isso resolve sua preocupação. Se não, então vá para a próxima etapa.
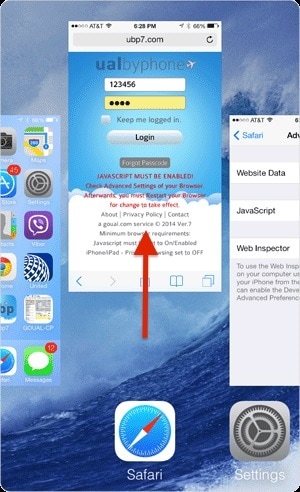
Dica 2: Reinicie o dispositivo
A próxima dica será reiniciar o dispositivo, embora seja um processo primário, mas muito eficaz, pois isso atualizará os dados e aplicativos e liberará memória extra usada que às vezes causa um atraso no funcionamento de um aplicativo ou sistema.
Para reinicie seu iPhone/iPad você é obrigado a segurar o botão dormir e acordar e pressioná-lo até que o controle deslizante apareça, Agora deslize o controle deslizante da esquerda para a direita até que a tela desligue> Aguarde um pouco> depois pressione o botão dormir e acordar mais uma vez para reiniciar o dispositivo .
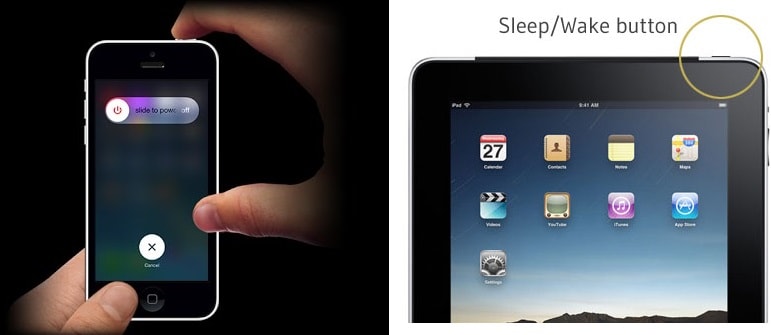
Ou você pode pressionar e segurar o botão lateral e aumentar/diminuir o volume para desligar o iPhone 13 ou iPhone 12/11/X.
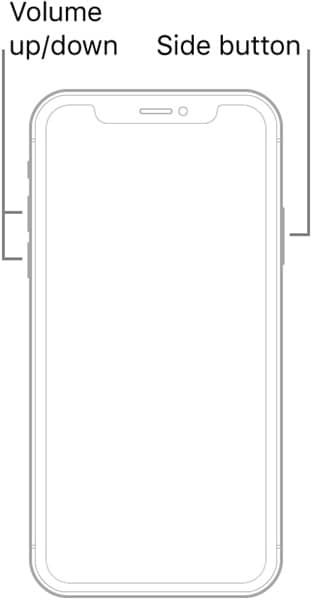
Dica 3: Atualize o iOS do iPhone/iPad

DrFoneTool – Reparo do Sistema (iOS)
Desfazer uma atualização do iOS sem perda de dados.
- Apenas conserte seu iOS para normal, sem perda de dados em tudo.
- Corrigir vários problemas do sistema iOS preso no modo de recuperação, logotipo branco da Apple, tela preta, loop no início, etc.
- Faça o downgrade do iOS sem o iTunes.
- Funciona com todos os modelos de iPhone, iPad e iPod touch.
- Totalmente compatível com o mais recente iOS 16.

A terceira dica é atualizar seu iOS para a versão mais recente para evitar bugs. Isso ajuda o dispositivo a funcionar sem problemas, reparando o dispositivo e fornecendo recursos de proteção. Portanto, verifique se o seu iPhone ou iPad está atualizado.
3.1 Como atualizar o software iOS sem fio?
Para atualizar o software do iPhone/iPad sem fio, você precisa Ligar sua conexão Wi-Fi à Internet> Vá para Configurações> Selecione a opção Geral> Clique em Atualização de software> Clique em download> depois disso clique em instalar> Enter o código de acesso (se for solicitado) e, finalmente, confirme-o.
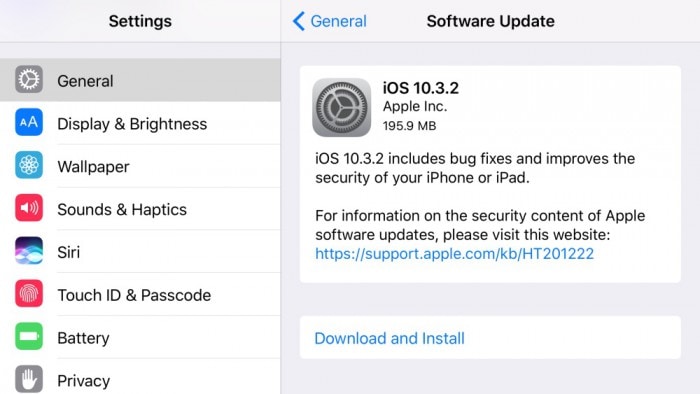
3.2 Como atualizar o software iOS com o iTunes
Para atualizar o software com o iTunes, em primeiro lugar, instale a versão mais recente do iTunes em: https://support.apple.com/en-in/HT201352>Depois você precisa conectar o dispositivo (iPhone/iPad) com o sistema do computador> Vá para o iTunes> selecione seu dispositivo de lá> Selecione a opção ‘Resumo’> Clique em ‘Verificar atualização’> Clique na opção ‘Baixar e atualizar’> Digite a senha (se houver) e confirme.
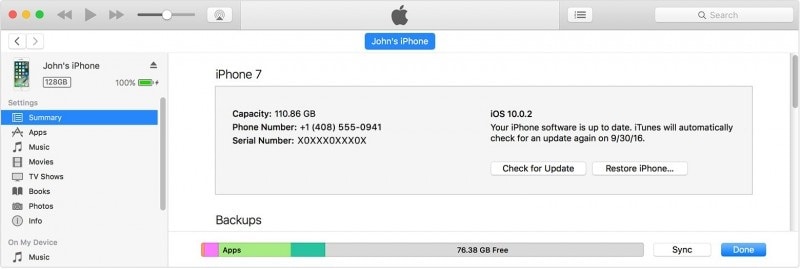
Para saber como atualizar o iOS em detalhes, visite: https://www.drfonetool.com/pt/iphone-tips/how-to-update-iphone-with-without-itunes.html
Dica 4: limpe o histórico, o cache e os dados do site
Limpar a memória cache do seu dispositivo ou dados indesejados é uma boa ideia, pois isso fará com que o dispositivo funcione mais rápido e, lado a lado, resolva bugs ou erros desconhecidos. As etapas para limpar o cache/histórico são bastante simples.
Para limpar histórico e dados, vá para Configurações> Selecione o Safari> depois clique em limpar histórico e dados do site> Por fim, clique em Limpar histórico e dados
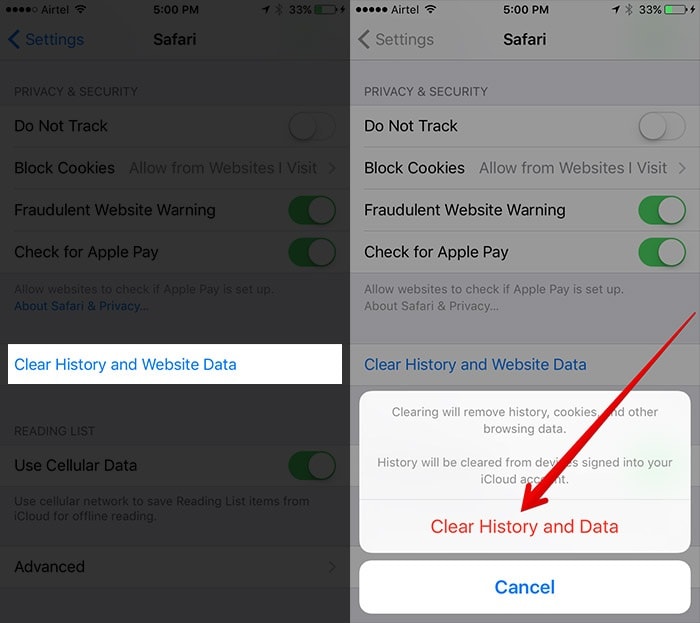
B. Limpando o histórico do navegador e os cookies
Abra o aplicativo Safari> Localize o botão ‘Favorito’ na barra de ferramentas> Clique no ícone de Favorito no canto superior esquerdo> Clique no menu ‘Histórico’> Clique em ‘Limpar’, depois disso (Selecione a opção última hora, último dia , 48 horas ou todos)
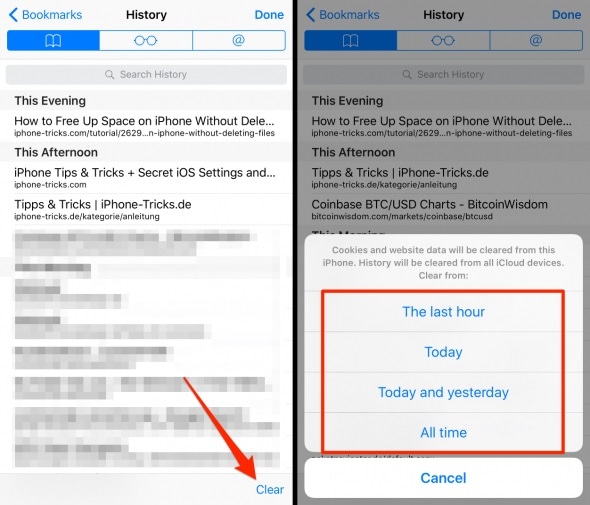
C. Removendo todos os dados do site
Esta opção irá ajudá-lo a excluir os dados do site, no entanto, antes disso, certifique-se de que você será desconectado de qualquer um dos sites em que estiver conectado assim que optar por remover todos os dados do site. Os passos a seguir estão aqui em:
Vá para Configurações> Abra o aplicativo Safari> Clique na opção Avançado> Selecione ‘Dados do site’,> Clique em Remover todos os dados do site> Em seguida, selecione Remover agora, ele pedirá para confirmar.
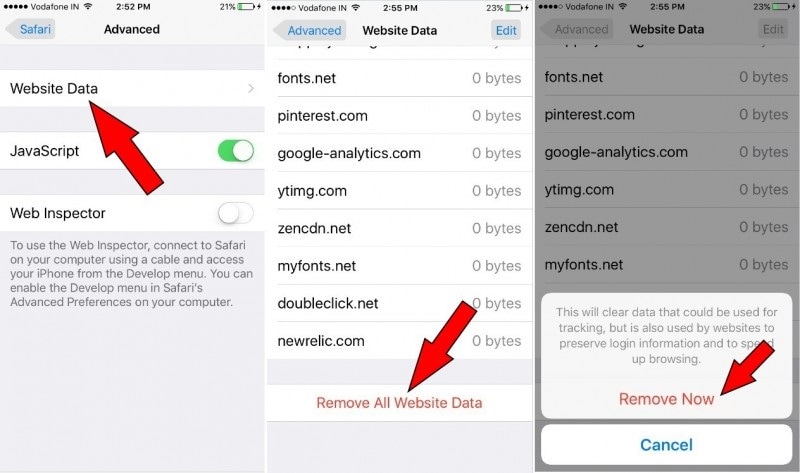
Dica 5: Desative a opção Sugestão das configurações do Safari
O Safari Suggestions é um designer de conteúdo interativo que sugere conteúdo sobre notícias, artigos, lojas de aplicativos, filmes, previsões do tempo, locais, e muito mais. Às vezes, essas sugestões são úteis, mas podem retardar o funcionamento do dispositivo em segundo plano ou tornar os dados redundantes. Então, como desativar as sugestões do Safari?
Para isso, você precisa ir para Configurações> Selecione a opção Safari> Desative as sugestões do Safari

Dica 6: verifique se há restrição
A restrição é, na verdade, o recurso de controle dos pais, por meio do qual você poderá controlar e gerenciar seus aplicativos ou o conteúdo do dispositivo. Pode haver chances de que esse recurso de restrição esteja ativado para o aplicativo Safari. Então, você pode desativá-lo por:
Visitando o aplicativo Configurações> Selecione a opção Geral> Vá para Restrições>
> Digite a senha (se houver), abaixo disso, desative o sinal de safári até que fique cinza/branco.
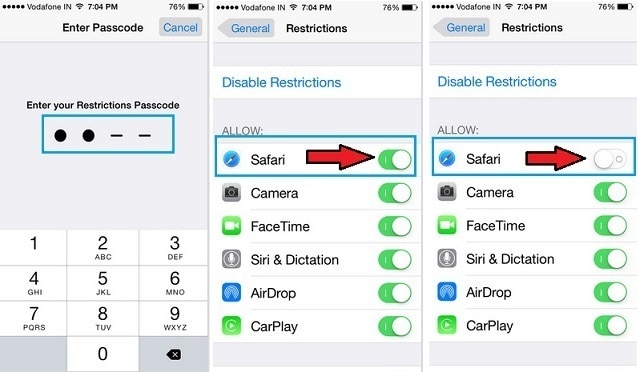
Nota: Por fim, gostaríamos de compartilhar os detalhes da página de suporte da Apple para obter mais assistência. Se nenhuma das dicas acima o ajudar, você não precisa se preocupar em visitar o Suporte da Apple. Você pode até mesmo entrar em contato com o Suporte ao Cliente do Safari pelo telefone 1-888-738-4333 para falar com qualquer pessoa sobre qualquer um dos seus problemas com o Safari.
Temos certeza de que, ao ler o artigo, você encontrará algumas dicas realmente importantes para resolver o problema do Safari não funcionar no iPhone/iPad ou do Safari não conectado à Internet.
No artigo acima, mencionamos as dicas de maneira passo a passo, você precisa seguir as etapas cuidadosamente e em ordem, e também após cada etapa, verifique se o problema do Safari não está funcionando ou não.
Artigos Mais Recentes

