Como fazer downgrade do iPhone/iPad com TinyUmbrella
Mãos para cima se você é uma das muitas pessoas que foram rápidas em instalar a versão beta do iOS 10. Oba para você por estar atualizado com a tecnologia!
O único problema é que você logo percebeu que uma versão beta vem com uma série de bugs que precisam ser corrigidos e ajustados. Até lá, você provavelmente precisará fazer as pazes com o sistema operacional com erros.
Isso acontece o tempo todo quando você decide atualizar para uma nova versão do iOS. Claro, quando eles lançam a versão oficial, você tem uma pequena janela para reverter para um iOS mais antigo, caso encontre alguns bugs. Sua janela de oportunidade para mudar seu dispositivo é realmente limitada – quando uma nova versão do iOS é lançada ou ‘desativada’, uma versão mais antiga será marcada como não mais válida em um curto período de tempo. Isso fará com que seus dispositivos Apple se recusem a ser rebaixados voluntariamente.
Se você cometeu o erro de pular na onda muito rápido, estamos aqui para ensiná-lo a fazer o downgrade fácil do seu dispositivo iOS para usar uma versão mais antiga do sistema operacional.
- Parte 1: Prepare o trabalho: faça backup de dados importantes no seu iPhone/iPad
- Parte 2: Como usar o TinyUmbrella para fazer o downgrade do seu iPhone/iPad
Parte 1: Prepare o trabalho: faça backup de dados importantes no seu iPhone/iPad
Antes de iniciar o processo de downgrade do iPhone ou do iPad, certifique-se de ter feito backup de dados importantes localizados dentro desses dispositivos. Isso é para garantir que você possa preservar os dados e as configurações que você coletou e personalizou em seu dispositivo.
Para muitos usuários da Apple, o iCloud e o iTunes são os métodos de backup mais convenientes. No entanto, eles não são as melhores opções porque:
Sua melhor opção é usar DrFoneTool – Backup e restauração de dados do iOS que é capaz de fazer backup de tudo o que está dentro do seu dispositivo iOS para o seu computador e restaurá-los para o seu dispositivo sempre que quiser. A melhor coisa é que você poderá fazer backup e restaurar seletivamente qualquer item – isso reduzirá significativamente o tempo de backup e restauração! Também possui uma das melhores taxas de sucesso de restauração do mercado.

DrFoneTool – Backup e restauração de dados do iOS
Faça backup seletivo de seus contatos do iPhone em 3 minutos!
- Um clique para fazer backup de todo o dispositivo iOS em seu computador.
- Permite visualizar e exportar seletivamente dados do iPhone para o seu computador.
- Nenhuma perda de dados nos dispositivos durante a restauração seletiva.
- Compatível com iPhone SE/6/6 Plus/6s/6s Plus/5s/5c/5/4/4s que executam iOS 9.3/8/7
- Totalmente compatível com o Windows 10 ou Mac 10.11
Se você estiver interessado em usá-lo para fazer backup seletivo de dados importantes, aqui está um tutorial simples:
Baixe e instale o DrFoneTool iOS Backup & Restore.
Inicie o software e abra o Mais ferramentas guia no painel esquerdo. Selecionar Backup e restauração de dados do dispositivo .

Conecte seu dispositivo ao computador usando um cabo USB. O software deve ser capaz de detectar seu iPhone, iPad ou iPod Touch automaticamente.
Assim que uma conexão segura for estabelecida, o software verificará imediatamente os tipos de arquivos contidos no seu dispositivo iOS. Você pode selecionar todos ou marcar as caixas relacionadas aos tipos de arquivo dos quais deseja fazer backup. Quando estiver satisfeito com sua seleção, clique no botão backup botão.
Dica: clique em Para ver o arquivo de backup anterior >> link para ver o que você fez backup anteriormente (se você já usou este software antes).

Dependendo da quantidade de dados disponíveis no seu dispositivo, o processo de backup levará alguns minutos para ser concluído. Você poderá ver uma exibição de arquivos que o software está fazendo backup, como Fotos e Vídeos, Mensagens e Registros de Chamadas, Contatos, Memos, etc, enquanto está fazendo seu trabalho.

Quando o processo de backup estiver concluído, você poderá verificar se ele fez backup de tudo o que deseja. Você pode fazer isso clicando no botão localizado no canto inferior direito da janela. Clique no Exportar para PC botão para exportar tudo em seu computador. Você também pode restaurar esses arquivos posteriormente em seu dispositivo com downgrade clicando no botão Restaurar para o dispositivo botão.

Parte 2: Como usar o TinyUmbrella para fazer o downgrade do seu iPhone/iPad
Agora que você fez backup de todos os seus dados importantes, é hora de iniciar o processo de downgrade do TinyUmbrella iOS:
Veja uma TinyUmbrella baixado e instalado no seu computador.

Lance o programa.

Conecte seu iPhone ou iPad ao seu computador usando um cabo USB. TinyUmbrella deve ser capaz de detectar automaticamente seu dispositivo.
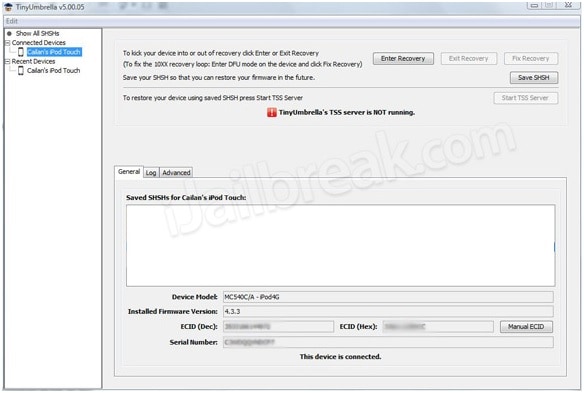
Clique no Salvar SHSH botão—isso permitirá que os usuários vejam blobs que foram salvos anteriormente.
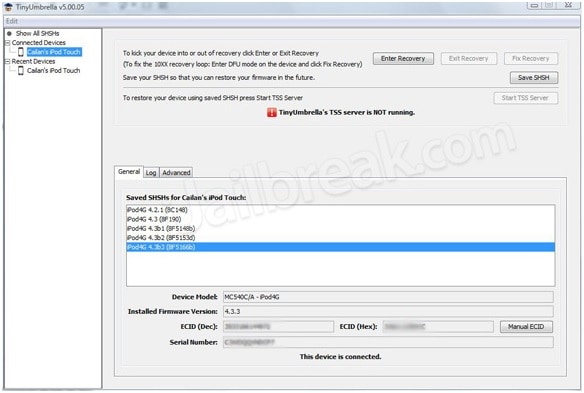
Clique na Inicie o servidor TSS botão.
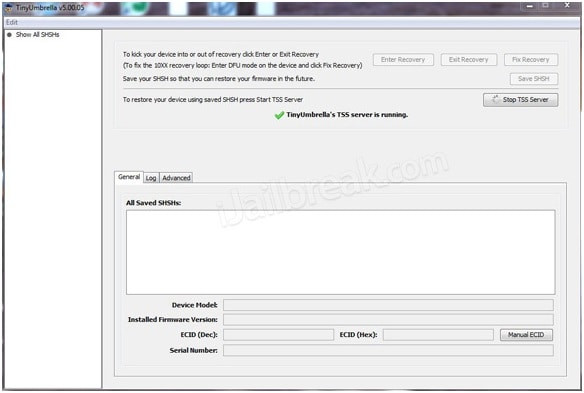
Você receberá um prompt de Erro 1015 assim que o servidor tiver concluído sua função. Clique no nome do seu dispositivo no painel esquerdo e clique com o botão direito nele. Clique em Sair da recuperação.
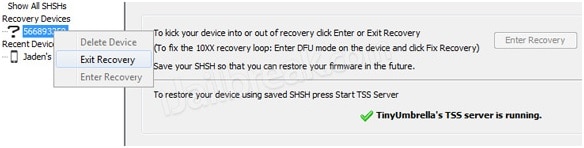
Vou ao Avançado guia e desmarque a Definir hosts para Cydia ao sair (se você precisar de uma restauração limpa da Apple, desmarque esta caixa) caixa para concluir o processo.
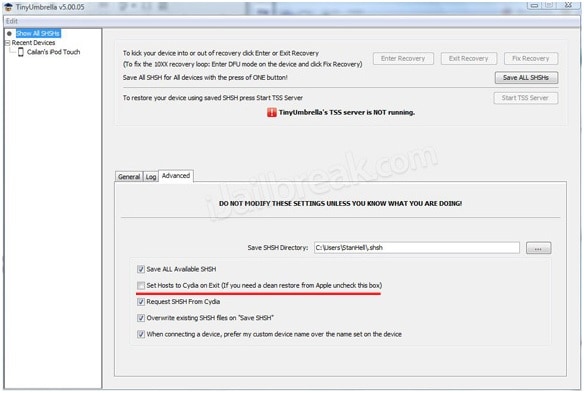
Lembre-se de que antes de iniciar o processo de downgrade do TinyUmbrella iOS, faça um backup no seu dispositivo, mesmo que você tenha feito isso ontem. Afinal, é melhor prevenir do que remediar. Espero que você seja capaz de fazer o downgrade do iPhone ou do iPad e não ficar preso usando um sistema operacional com bugs.
Artigos Mais Recentes

