Como usar o AirDrop para transferir arquivos do Mac para o iPhone
O AirDrop é uma das maneiras mais fáceis de transferir arquivos entre dois dispositivos iOS ou o dispositivo iOS e o computador Mac. Se você usa o AirDrop em seus dispositivos iOS, verifique se a versão do iOS é 7.0 ou posterior. O AirDrop permitirá que você estabeleça uma conexão com seu computador e o dispositivo iOS facilmente, e não precisa que você conecte seu dispositivo ao computador Mac com um cabo USB. Usando o AirDrop, os usuários podem transferir arquivos sem limites no tamanho dos arquivos, e isso é uma grande conveniência para os usuários transferirem arquivos grandes. Este artigo apresentará como usar o AirDrop entre Mac e iPhone, incluindo o iPhone 13. Confira.
O AirDrop cria uma rede ad-hoc entre Mac e iPhone para compartilhar arquivos. Com a ajuda do AirDrop, é possível enviar fotos, locais e muito mais para o iPhone e iPad próximos sem fio e transferir vi e Mac para o iPhone. Existem certos requisitos para usar o AirDrop no iPhone e Mac, confira.
Requisitos para usar o AirDrop
- MacBook Pro – 2012 ou mais recente
- MacBook Air – 2012 ou mais recente
- iMac – 2012 ou mais recente
- Mac mini – 2012 ou mais recente
- Mac Pro – final de 2013
- Dispositivos iOS – apenas aqueles com iOS 7 ou mais recente
Parte 1. Como usar o AirDrop do Mac para o iPhone, incluindo o iPhone 13
Se você for transferir arquivos usando o AirDrop do Mac para o iPhone, será muito fácil fazer o trabalho. O guia abaixo mostrará como usar o AirDrop para transferir arquivos do Mac para o iPhone em detalhes.
Como usar o AirDrop para transferir arquivos do Mac para o iPhone
Passo 1. Ative as configurações de Wi-Fi no seu iPhone e Mac. No iPhone, você vai para Configurações> Wi-Fi e no Mac, você vai para a Barra de Menu> Wi-Fi> Ligar o Wi-Fi. O AirDrop continua a funcionar em ambos os dispositivos, mesmo quando ambos os dispositivos usam redes Wi-Fi diferentes.
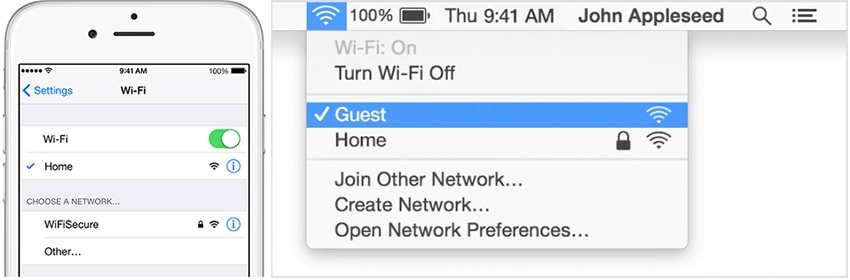
Passo 2. Agora, ligue o Bluetooth no seu iPhone deslizando de baixo para cima e acenda o ícone do Bluetooth; e também, no seu Mac, clique em Barra de Menu > Apple > Preferências do Sistema > Bluetooth > Ativar Bluetooth.
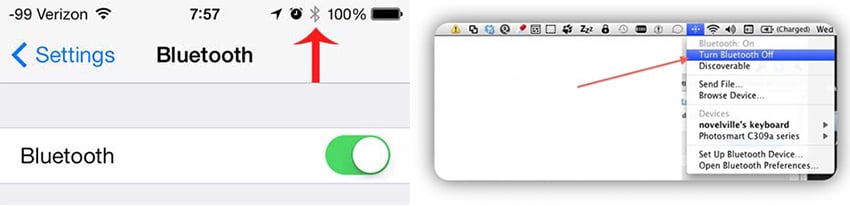
Passo 3. Agora é hora de ativar o AirDrop no seu iPhone e Mac. No seu iPhone, deslize de baixo para cima para acessar a Central de Controle, toque em AirDrop e escolha Contatos ou Todos; No Mac, você deve ir para Finder > Barra de Menu > Ir > AirDrop > clicar em ‘Permitir que eu seja descoberto por:’ > escolher ‘Somente contatos’ ou ‘Todos’.
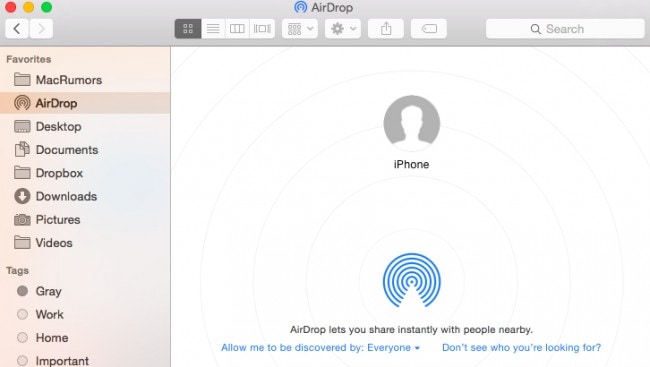
Passo 4. Agora, é hora de iniciar a transferência de arquivos entre o Mac e o iPhone. Para testar, acesse o menu AirDrop no Finder e verifique se um círculo representa seu dispositivo. Você pode arrastar e soltar os arquivos no círculo para compartilhá-lo com seu dispositivo. Assim que você soltar os arquivos no dispositivo, uma mensagem aparecerá na tela solicitando que você aceite ou recuse o compartilhamento.
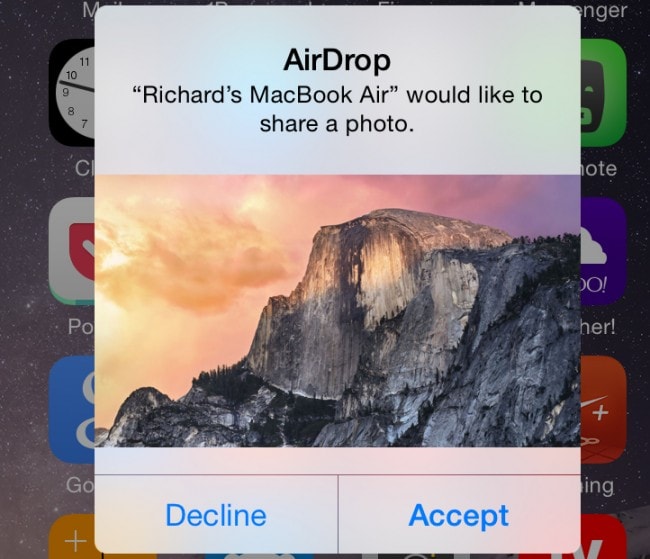
Depois de aceitar a solicitação do Mac, você pode ver facilmente na tela do seu iPhone a transferência ao vivo dos arquivos. Esta é a maneira de usar o airdrop do mac para o iphone.
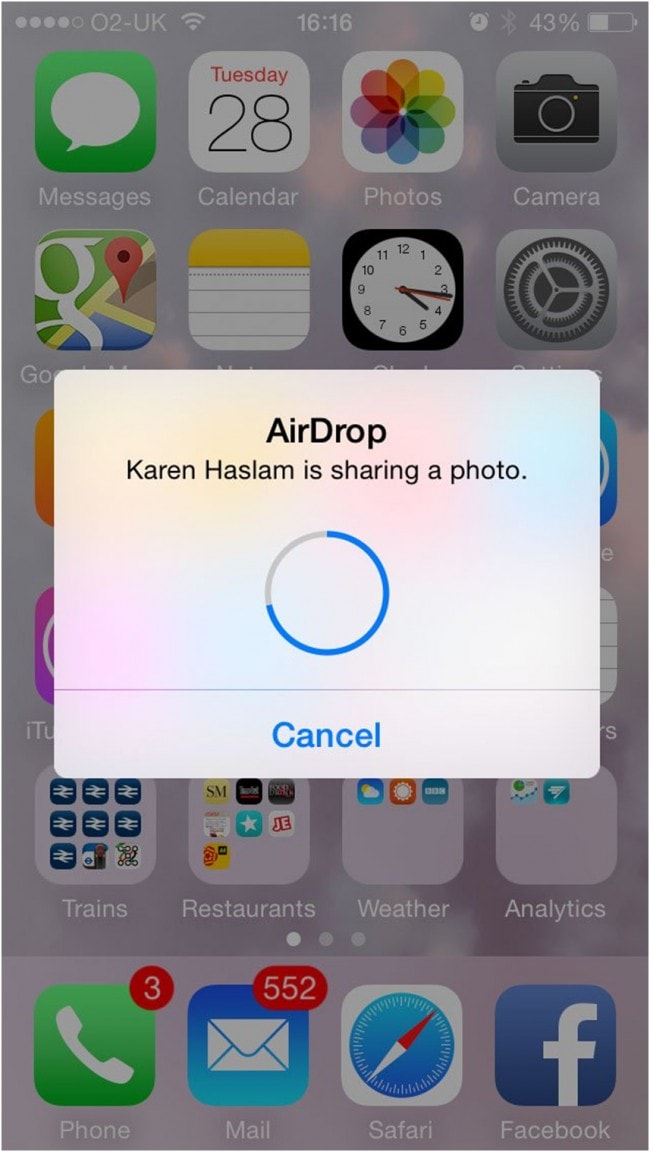
Parte 2. Os 3 principais problemas do AirDrop e como corrigi-los
Problema 1. Não é possível localizar o dispositivo de destino
Existem vários problemas associados ao AirDrop durante o uso no Mac e no iPhone. O maior problema associado a ele é a incapacidade de localizar o dispositivo de destino. Isso geralmente acontece com o dispositivo Mac capaz de localizar o iPhone, no entanto, o iPhone não consegue localizar o Mac. Além disso, seu iPhone se recusa a detectar o Mac.
Se você está enfrentando esse problema, a melhor solução é manter seu iPhone no modo ativo o tempo todo. Isso significa que você pode ver os arquivos AirDrop recebidos do Mac para o iPhone. Além disso, selecione a opção ‘Todos’ para evitar problemas durante a transferência dos arquivos.
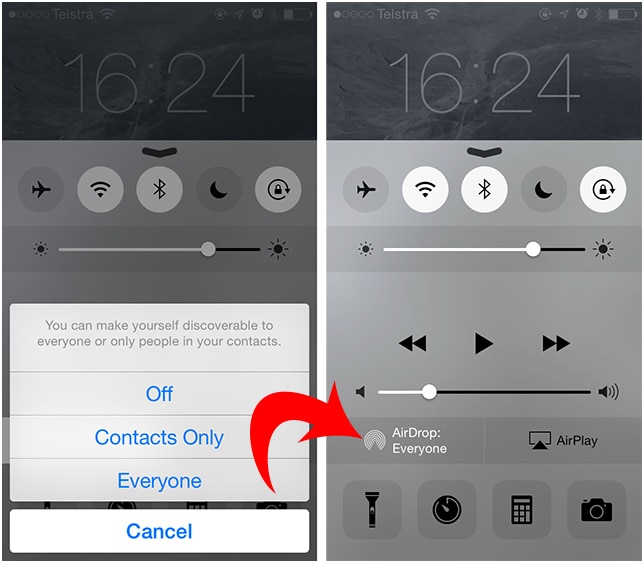
Problema 2. Erros e problemas do iCloud
O segundo maior problema associado à transferência pelo AirDrop são os problemas com o iCloud. Apesar de não haver evidências de conectar o Mac e o iPhone através do mesmo ID Apple, esse problema ocorre com frequência. Muitos dos usuários relataram que o AirDrop desaparece quando eles alteram as configurações do iCloud.
Para resolver esse problema, desative o iCloud do seu iPhone e reative-o novamente. Esta é a solução que funciona para a maioria dos usuários. Outros relatam erros mesmo depois de reativar o iCloud. Para eles, a solução é sair completamente do iCloud e fazer login novamente na conta, o que parece funcionar.
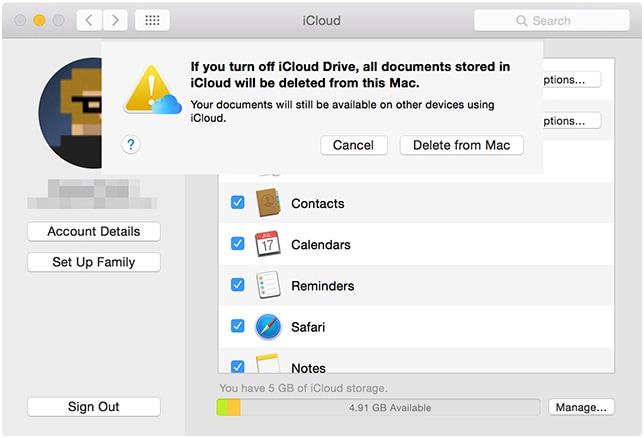
Problema 3. Problemas de interface de firewall
Normalmente, os dispositivos Mac vêm com um firewall embutido. Este firewall impede as conexões indesejadas ao seu dispositivo, bloqueando as diferentes portas virtuais. Isso pode causar efeitos indesejados nas transferências de arquivos, especificamente com o AirDrop.
Para resolver esse problema, você deve alterar as configurações do firewall. Isso pode ser feito a partir das preferências do sistema. O procedimento é simples e conveniente. É preciso ir para a preferência do sistema e depois para segurança e privacidade. Lá, clique na opção firewall. Agora, clique no cadeado no canto inferior esquerdo. Além disso, se o seu dispositivo estiver protegido por senha, você será solicitado a inserir a senha para fazer as alterações necessárias.
Agora, verifique se a opção ‘bloquear todas as conexões de entrada’ está marcada. Em caso afirmativo, desmarque-o e salve as alterações feitas. Além disso, você pode desativar temporariamente as configurações do firewall para transferir seus arquivos sem problemas.
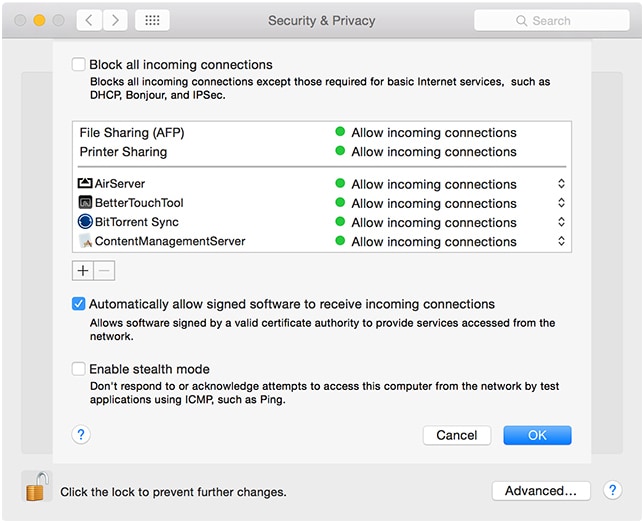
Então, aí está, agora você sabe exatamente o que precisa fazer para usar o AirDrop do mac para o iphone. Se você enfrenta os problemas comumente conhecidos com o AirDrop, também sabe como resolvê-los facilmente.
Parte 3. Como transferir arquivos do Mac para o iPhone com DrFoneTool – Phone Manager (iOS) [iPhone 13 Supported]
Como mencionado acima, o AirDrop às vezes se depara com vários problemas, o que trará muitos inconvenientes à sua transferência de dados entre o computador Mac e o iPhone. Quando você deseja transferir arquivos do Mac para o iPhone, também pode aproveitar o software de transferência de terceiros do iPhone, DrFoneTool – Gerenciador de Telefone (iOS), para realizar o trabalho. Este programa é usado para gerenciar arquivos em dispositivos iPhone, iPad e Android, e pode ajudá-lo a transferir arquivos de Mac para iPhone com DrFoneTool – Phone Manager (iOS) em detalhes.

DrFoneTool – Gerenciador de Telefone (iOS)
Transfira músicas do Mac para iPod/iPhone/iPad sem iTunes
- Transfira, gerencie, exporte/importe suas músicas, fotos, vídeos, contatos, SMS, aplicativos etc.
- Faça backup de suas músicas, fotos, vídeos, contatos, SMS, aplicativos etc. no computador e restaure-os facilmente.
- Transfira músicas, fotos, vídeos, contatos, mensagens, etc. de um smartphone para outro.
- Transfira arquivos de mídia entre dispositivos iOS e o iTunes.
- Totalmente compatível com os mais recentes iOS e iPod.
Como transferir arquivos do Mac para o iPhone com DrFoneTool – Phone Manager (iOS)
Passo 1. Baixe e instale o Wondershare DrFoneTool – Phone Manager (iOS) no seu Mac e inicie-o. Depois disso, conecte seu iPhone ao Mac com o cabo USB.

Etapa 2. Você verá várias categorias de arquivos na parte superior da interface principal. Vamos definir Música como um exemplo. Escolha a categoria Música e você verá todas as músicas do seu iPhone na janela.

Etapa 3. Clique no botão Adicionar na interface principal e você verá uma janela pop-up. Selecione as músicas que você precisa na janela e clique em OK para transferir arquivos do Mac para o iPhone.
Quando a transferência terminar, você receberá as músicas no aplicativo Música. Para outros arquivos, você os obterá nos aplicativos correspondentes. Então é assim que o Wondershare DrFoneTool – Gerenciador de Telefone (iOS) ajuda você a transferir arquivos do Mac para o iPhone e pode ser tão útil quanto o AirDrop. Se você estiver interessado neste programa, você pode baixá-lo gratuitamente para experimentar.
Artigos Mais Recentes

