10 dicas: como acelerar o iPad e melhorar o desempenho do iPad
Como aumentar o desempenho do seu iPad? Se você também está considerando o mesmo e deseja melhorar o desempenho do seu dispositivo iPad. Então, você é obrigado a seguir o guia. Neste artigo, daremos 10 dicas importantes para que você possa resolver o problema do seu iPad lento.
Na verdade, existem vários motivos, como baixo armazenamento, software desatualizado ou dados indesejados, que tornam o funcionamento do dispositivo lento e reduzem o desempenho. Por isso, você precisa percorrer o artigo para saber mais sobre o problema e suas respectivas soluções.
Parte 1: Fechando arquivos, aplicativos e jogos não utilizados
A primeira coisa que você precisa fazer é fechar os aplicativos, arquivos ou jogos que estão sendo executados em segundo plano e, indiretamente, limitando o espaço do dispositivo, como resultado, ele fica lento. Depois disso, é necessário excluir aplicativos não utilizados para liberar espaço para o dispositivo. Então, qual é o procedimento para fechar esses aplicativos não utilizados?
A. Excluindo aplicativos e jogos
Para isso, você precisa segurar o ícone do aplicativo por alguns segundos> o sinal ‘X’ aparecerá> Em seguida, clique nele para fechar e, em seguida, confirme.
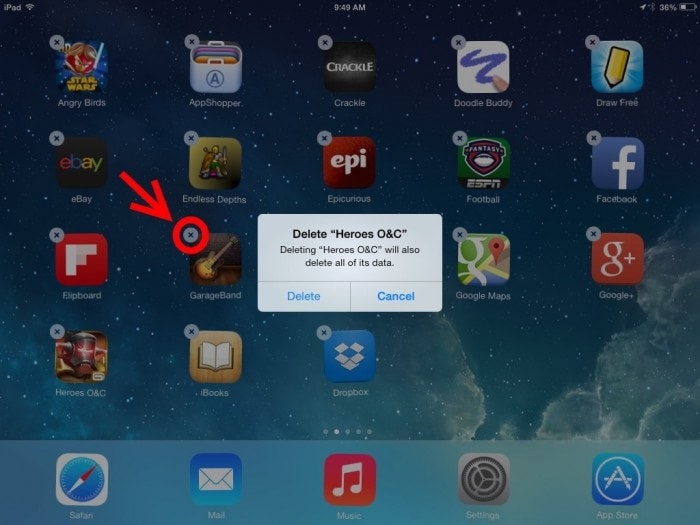
B. Excluindo arquivos grandes
Grandes arquivos de mídia, como imagens, vídeos ou músicas, capturam o grande espaço do dispositivo, portanto, seria aconselhável remover os arquivos que você não usa mais ou tem um backup em outro lugar. Portanto, abra a loja de mídia> selecione os arquivos que não estão em uso> Exclua-os.
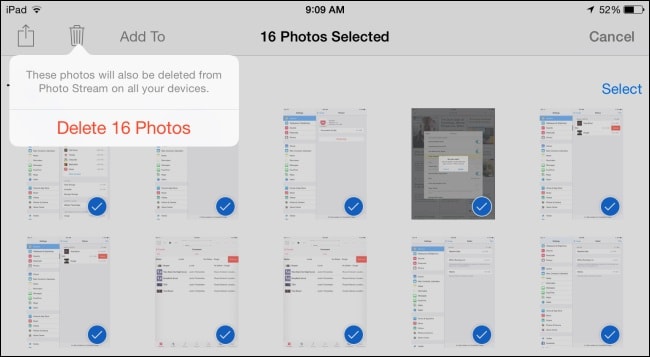
Parte 2: Limpe a memória cache e o histórico da web
Sempre que você navega em uma página da web, alguma memória é armazenada na forma de cache (como uma referência rápida para revisitar o site), bem como o histórico e os dados do navegador. Isso também contribui para roubar algum espaço do dispositivo. Portanto, é aconselhável excluir esses dados de cache de tempos em tempos. Vamos fazê-lo passo a passo-
A. Gerencie seus Favoritos e Histórico
Execute o Safari>Selecione o ícone do livro>Lista de histórico e favoritos aparece> a partir daqui você pode selecionar, editar ou excluir seu histórico ou favoritos
B. Agora, excluindo o histórico e os dados de navegação
(Para remover a memória cache)
Para isso, vá para Configurações> Abrir Safari> Em seguida, clique em Limpar histórico e dados do site

C. As etapas acima não removerão completamente o cache para excluir também os dados de navegação de um determinado site;
Vá para Configurações> Abra o Safari> Clique em Avançado> Em seguida, Dados do site> finalmente, clique em Remover todos os dados do site
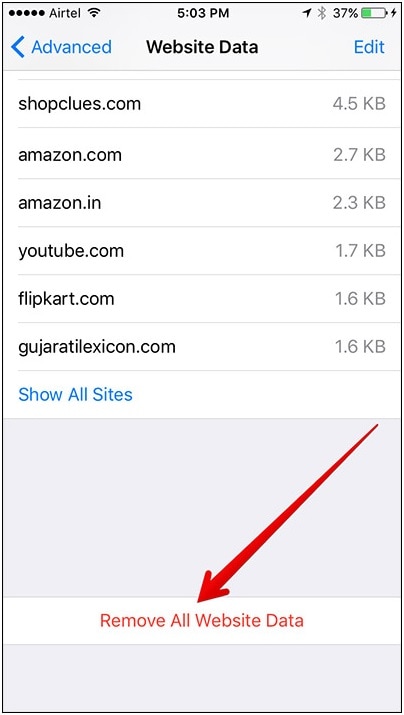
Parte 3: Atualize para a versão mais recente do iOS
Depois de limpar a memória cache, você deve atualizar seu software iOS para remover qualquer bug ou reparar o dispositivo que o ajudará a melhorar o desempenho do dispositivo.
Para isso, vá para Configurações> Clique em Geral> Selecione a opção Atualização de software, se houver alguma atualização disponível, clique em Atualizar agora> digite a senha (se houver), finalmente confirme.
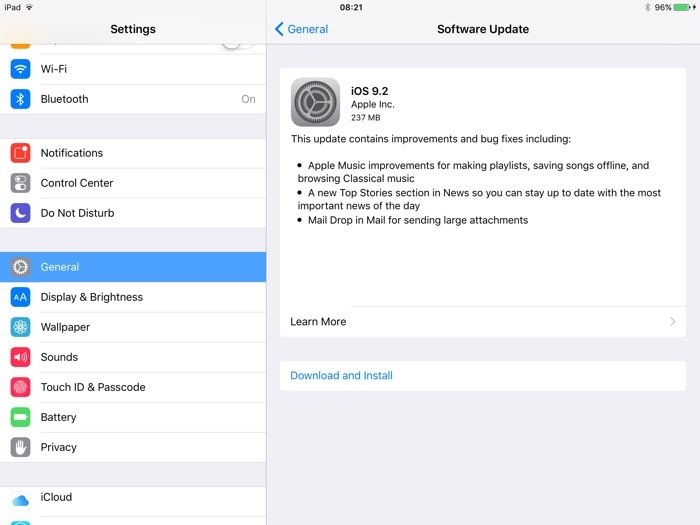
Parte 4: Reinicie seu iPad
Depois de concluir a atualização do software, você deve forçar a reinicialização do dispositivo para configurar as alterações feitas, também atualizará o dispositivo e liberará memória extra, como RAM. Portanto, o processo necessário é Manter pressionado o botão dormir e acordar> O controle deslizante aparece, deslize-o da esquerda para a direita até a tela desligar> Aguarde um pouco> depois disso, segure o botão dormir e acordar novamente para ligá-lo.

Parte 5: Desligando a transparência e o movimento
Embora ‘Transparência e Efeitos de Movimento’ pareçam bons e ofereçam uma experiência diferente para você, mas lado a lado eles consomem a bateria do dispositivo. Portanto, se você estiver enfrentando um desempenho ruim do dispositivo e quiser que ele tenha um desempenho melhor, poderá desativar esses recursos.
A. Como reduzir a transparência
Para isso, vá para Configurações, aqui clique em Geral> então precisa selecionar a opção Acessibilidade> e depois clique na opção ‘Aumentar contraste’> finalmente clique em Reduzir transparência.
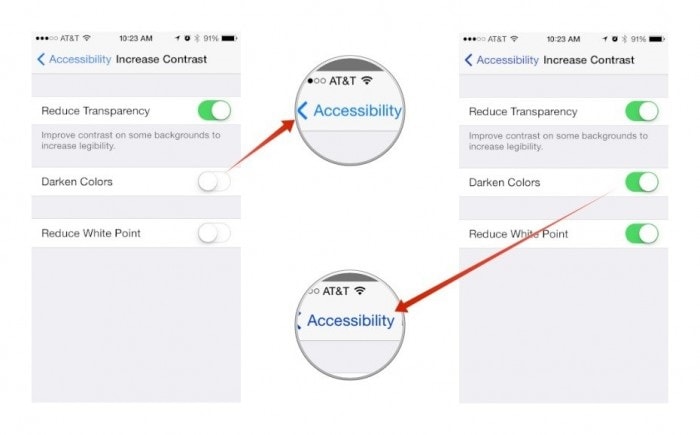
B. Como reduzir o movimento para remover efeitos de paralaxe
Para isso, você precisa ir para Configurações> visite a opção Geral> selecione Acessibilidade> e, finalmente, clique em Reduzir movimento
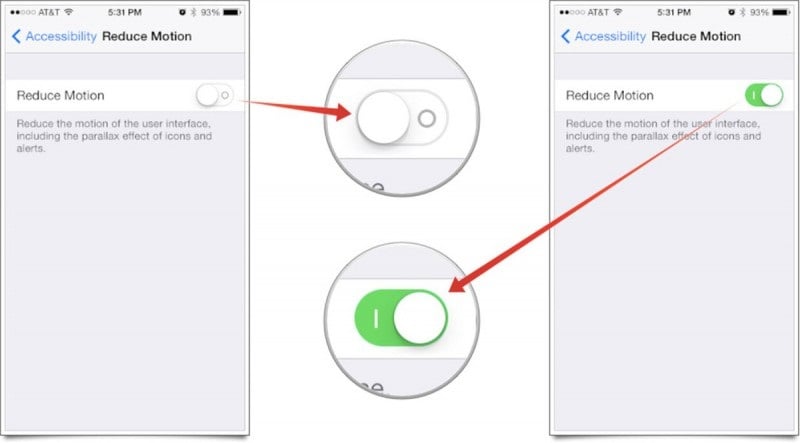
Fazê-lo vai desativar o recurso de efeitos de movimento do dispositivo.
Parte 6: Desativando a atualização de aplicativos em segundo plano e a atualização automática
O aplicativo em segundo plano e a atualização automática causam excesso de uso de dados devido à execução contínua em segundo plano, o que pode ser o motivo da velocidade reduzida do dispositivo.
A. Como você pode desativar o processo de atualização do aplicativo em segundo plano
Para isso, você deve abrir o aplicativo Configurações> clique em Geral> depois disso, desative a opção de atualização do aplicativo em segundo plano
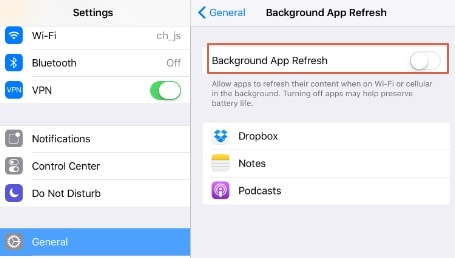
B. Opção Parar Atualização Automática
Para interromper o recurso de atualização automática, vá para Configurações> Selecione a opção Geral> selecione iTunes e App Store> depois disso, você precisa desativar a opção de atualização automática
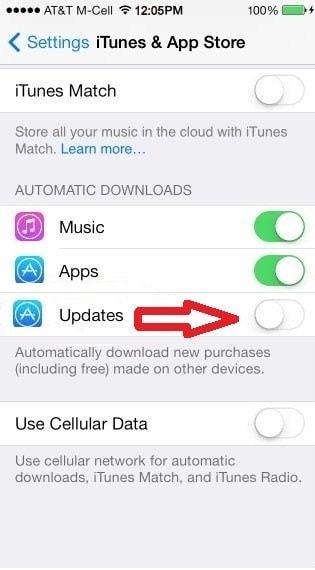
Parte 7: Instalando o bloqueador de anúncios
Sempre que você usa qualquer aplicativo ou site, descobre que esses sites estão cheios de anúncios e, às vezes, esses anúncios causam o carregamento de outra página da web. Em outras palavras, esses anúncios realmente consomem uma grande quantidade de dados, reduzindo assim a velocidade e o desempenho.
Como solução para isso, você pode optar pelo Adguard, que é um aplicativo bloqueador de anúncios para dispositivos móveis. Você pode encontrar muitos aplicativos bloqueadores de anúncios na iTunes Store.
Quando terminar de instalar o aplicativo, você deverá alterar algumas configurações:
Para isso, vá para Configurações> Abra o Safari> Clique em Bloqueadores de conteúdo> Em seguida, ative o aplicativo de bloqueio de anúncios (baixado da loja de aplicativos)
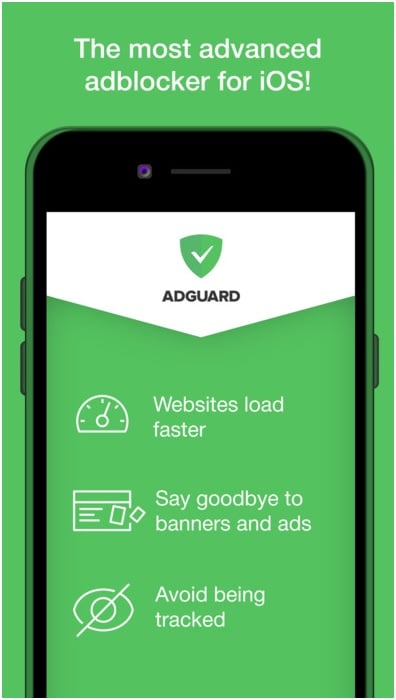
Parte 8: Desativando os serviços de localização
Mapas, Facebook, Google ou outros sites usam os serviços de localização em seu dispositivo para localizar sua localização ou fornecer outros alertas relacionados à localização. Mas, lado a lado, eles consomem a energia da bateria devido ao funcionamento contínuo em segundo plano, reduzindo assim o desempenho. Portanto, a qualquer momento, você pode desativar esses serviços de localização.
Para isso, abra o aplicativo Configurações> vá para a opção Privacidade> clique em Serviços de localização> depois desligue
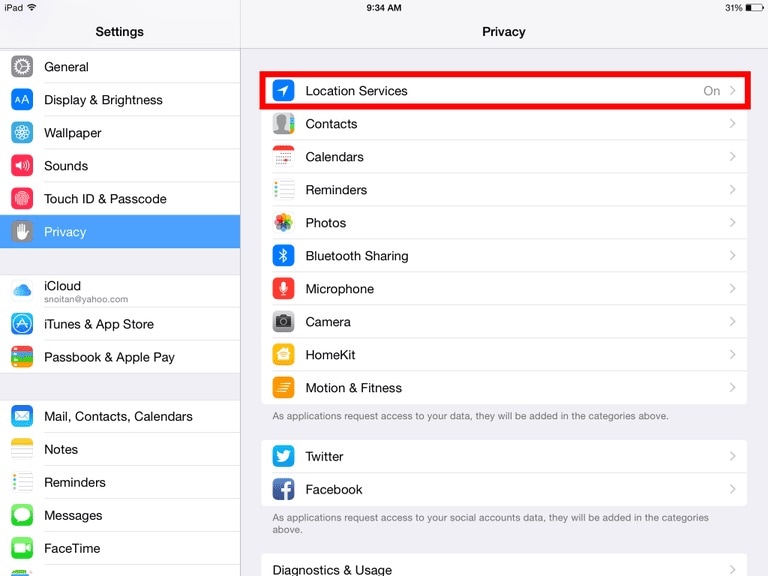
Parte 9: Desativando o recurso Spotlight
Para encontrar algo no seu dispositivo, o recurso Spotlight o ajuda, mas para isso, ele continua adicionando um índice para cada um dos itens. Assim, adquira espaço desnecessário do dispositivo.
Para desativar o Spotlight, vá para Configurações> Clique em Geral> Clique na pesquisa do Spotlight> Aqui aparece a lista de itens indexados, desative-os
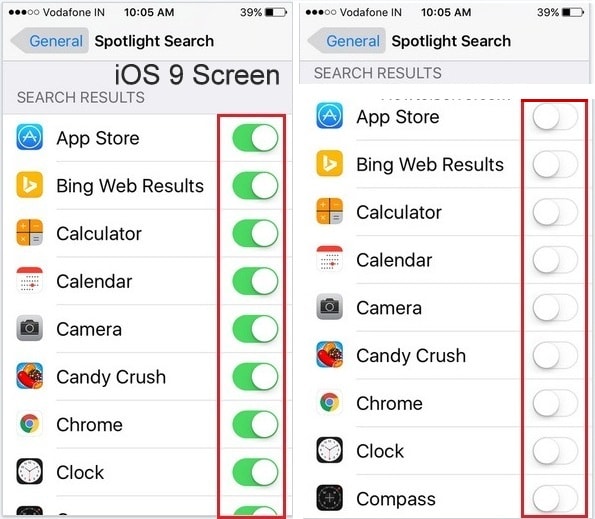
Parte 10: Wondershare SafeEraser
Com a ajuda de DrFoneTool – Eraser‘s 1-Click Cleanup, você poderá verificar os dados do seu dispositivo, limpar arquivos inúteis, remover processos desnecessários em segundo plano para liberar espaço para aumentar o processamento, a velocidade e o desempenho do seu iPad. Você pode baixá-lo no link mencionado;

Um melhor desempenho do seu dispositivo pode ser alcançado se ele for atualizado, organizado e otimizado por todo o processo mencionado no artigo acima, para que você recupere seu iPad em uma nova condição semelhante em termos de velocidade e desempenho.
Artigos Mais Recentes