Todas as dicas úteis para usar o VLC para iPhone
Ouvir música tem sido um hábito de todos os usuários do iPhone hoje. Como todos sabemos, a qualidade do áudio do iPhone é muito boa e as pessoas podem desfrutar de suas faixas de áudio favoritas sem comprometer a qualidade do áudio. Existem muitos aplicativos de reprodutor de áudio disponíveis para reproduzir música no iPhone, e muitos aplicativos de reprodutor de vídeo também suportam a reprodução de arquivos de música. O VLC é um player de vídeo e música muito popular entre os usuários do iPhone. A versão móvel do VLC é tão útil quanto a versão desktop. É um player de código aberto e é totalmente gratuito para download e uso. Neste artigo, compartilharemos todas as dicas e truques úteis para usar o VLC para iPhone. Confira.
Parte 1. Por que o VLC para iPhone é popular entre os usuários do iPhone
O VLC é muito popular entre os usuários do iPhone hoje em dia. A primeira razão pela qual as pessoas gostam de usar o VLC é que este player suporta quase todos os tipos de formatos de áudio e vídeo de música, e você não precisa fazer nenhuma conversão para assistir ao vídeo ou ouvir música no seu iPhone. Enquanto assiste a vídeos em outros idiomas, você pode aproveitar a tecnologia avançada de legendas do VLC para adicionar legendas ao filme alterando o nome do arquivo de legenda para o mesmo nome do seu filme. Nos vídeos, você pode controlar facilmente a velocidade de reprodução, ajustar o brilho ou o contraste também. A melhor coisa do VLC para iOS é que ele está disponível gratuitamente e você pode obtê-lo facilmente gratuitamente na App Store. Há tantas opções disponíveis para você obter filmes no seu iPad e iPhone. Você pode sincronizar facilmente filmes e vídeos via iTunes ou adicionar sua conta do Google Drive ou Dropbox ao aplicativo para transmitir músicas gratuitamente a partir daí. Estas são as razões que estão tornando o iPhone muito popular entre os usuários do iPhone.
Parte 2. Problemas populares sobre o VLC para iPhone (com soluções)
Problema nº 1. Problema ‘Nenhum volume disponível’ sem fone de ouvido no iPhone 4
Este é um problema muito comum enfrentado pelos usuários do VLC para iPhone 4. Ao reproduzir vídeos sem usar fone de ouvido, os usuários não estão recebendo o volume e o player diz “Nenhum volume disponível” e o alto-falante do iPhone não está funcionando. Você pode seguir as etapas abaixo para encontrar a solução temporária desse problema.
Solução: o iPhone 4 ‘No Volume Error’ está relacionado aos alto-falantes do iPhone 4 não serem compatíveis com o aplicativo. Se você estiver usando um iPhone 4, bem, a maioria dos usuários do iPhone atualizou para a versão mais recente, você pode aproveitar ao máximo os fones de ouvido do iPhone para aproveitar o VLC para iPhone.
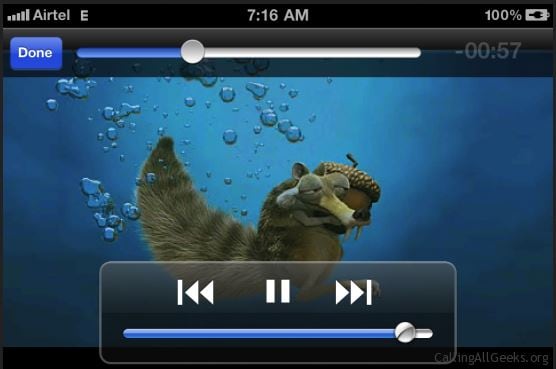
Problema nº 2. Não é possível reproduzir vídeos MKV no VLC para iPhone
Eu baixei o VLC para o meu iPhone e sei que o VLC player suporta o formato de vídeo MKV, então adicionei alguns dos meus filmes no formato MKV ao meu iPad para testar o VLC player, mas ele me dá o erro ‘Seu iPhone é muito lento para reproduzir esse filme MKV’ . Não consigo reproduzir filmes MKV no meu iPhone alguém pode me ajudar?
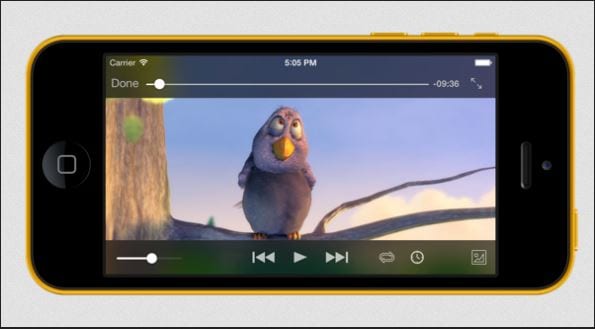
Solução: Os filmes em HD com formato .mkv exigem tanto poder de processamento quanto um iPad pode oferecer. Os dispositivos iOS suportam apenas a decodificação de hardware MP4/H.264, mas o VLC não usa essa tecnologia de decodificação. Mesmo para os formatos suportados pelo VLC. Se você deseja assistir a vídeos MKV no seu iPhone, talvez seja necessário convertê-los para arquivos MP4 e H.264. Isso pode ajudá-lo a assistir a vídeos com mais facilidade no VLC para iPhone.
Parte 3. Todas as dicas úteis para usar o VLC para iPhone
O VLC para iOS é um dos reprodutores de mídia mais populares para iOS atualmente. O VLC contém muitos recursos excelentes que lhe trarão muita conveniência quando você quiser assistir a vídeos no iPhone com facilidade. Esta parte apresentará as dicas úteis para você usar melhor o VLC para iPhone, confira.
Dica 1 Adicione arquivos do iTunes ao VLC Player
Depois de instalar o VLC no seu iPhone, a primeira coisa que você gostaria de fazer pode ser adicionar vídeos. Existem várias maneiras de fazer isso. Primeiro, discutiremos sobre como adicionar vídeos ao VLC usando o iTunes. Execute o iTunes no seu computador e verifique se o seu iPhone está conectado ao computador. Agora é só clicar no seu iPhone e abrir a aba App. Role para baixo e visite a opção Compartilhamento de Arquivos. Aqui, descubra o VLC na lista de aplicativos e agora arraste e solte os vídeos que deseja adicionar.
Dica 2 Adicione arquivos do servidor HTTP ao VLC para iPhone
O VLC para iPhone também possui um servidor web próprio e permite que você adicione seus arquivos de servidor http ao VLC player. Para iniciar o servidor VLC basta tocar no menu lateral para abri-lo.

No menu lateral, toque no botão de upload Wi-Fi agora. Quando você tocar nele, ele iniciará e mostrará o endereço da web http que deve digitar e pressionar enter no navegador da web do seu computador.
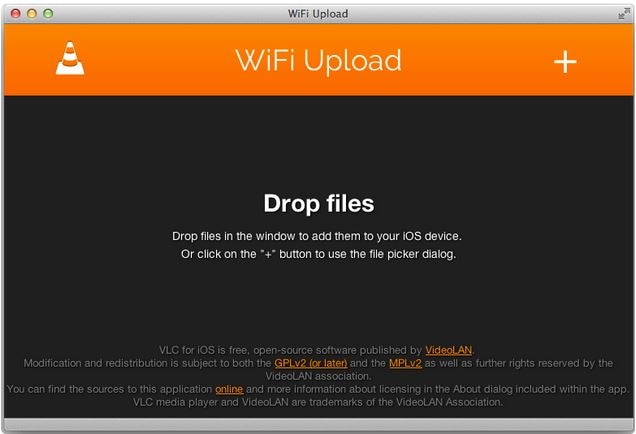
Dica 3 Baixe vídeos da Internet
Se você não tiver nenhum vídeo localmente no seu PC ou Mac, poderá baixar os vídeos da Internet diretamente usando o VLC para iPhone, mas deve ter o URL direto do vídeo para baixá-lo usando o VLC para iPhone. Abra o menu lateral do VLC e toque no botão Download. Aqui você verá um espaço de URL em branco. Digite o URL do vídeo aqui e o VLC para iPhone começará automaticamente a baixar esse vídeo para você.
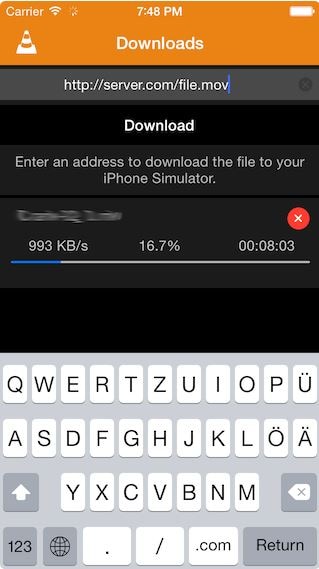
Dica 4 Oculte seus vídeos
VLC para iPhone vem com recurso de bloqueio. Você só precisa digitar uma senha e ninguém poderá acessar seus vídeos pessoais. Você pode proteger seus vídeos digitando uma senha para os vídeos. Para configurar uma senha para o seu vídeo, basta tocar no canto superior esquerdo e ir para a configuração do VLC para iPhone. Aqui, ative a opção de bloqueio por senha. Ele solicitará que você insira uma senha de 4 dígitos agora.
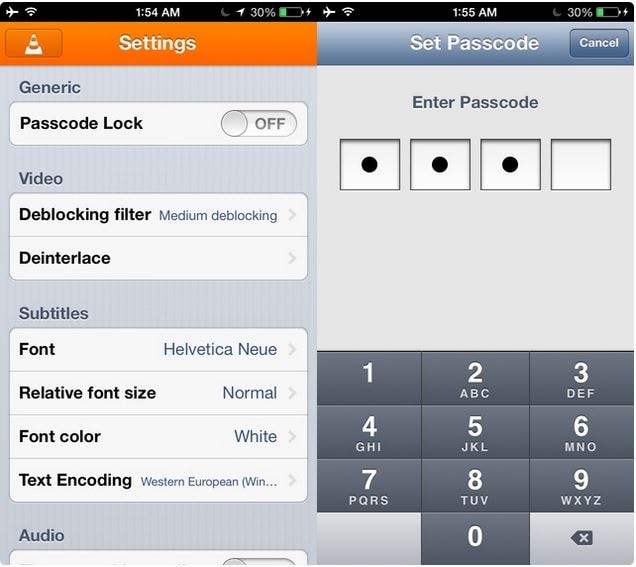
Dica 5 Veja vídeos do Dropbox no iPhone
O VLC também pode baixar vídeos do Dropbox e reproduzi-los diretamente do VLC para iPhone. Para adicionar vídeos do Dropbox para jogar com o aplicativo VLC, basta abrir o menu lateral tocando no ícone VLC no canto superior direito do aplicativo VLC. Agora toque na opção Dropbox e faça login com sua conta do Dropbox. Agora você pode baixar seus vídeos do Dropbox para o VLC para iPhone facilmente.

Dica 6 O VLC para iPhone também vem com suporte a legendas, enquanto se você estiver usando outro aplicativo para visualizar vídeos, precisará adicionar o arquivo .sub separadamente. Assim, você pode desfrutar facilmente de todos os vídeos que não estão em seu idioma nativo.
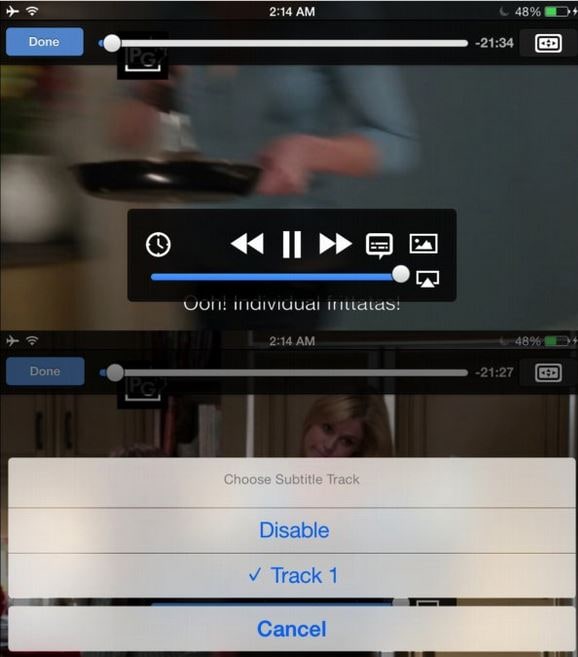
Dica 7 Velocidade de reprodução de vídeos
Enquanto assiste a vídeos usando o VLC para iPhone, você também pode gerenciar facilmente a velocidade de reprodução. Ao reproduzir um vídeo com o VLC para iPhone, você verá um ícone de relógio na barra de progresso. Toque nesse ícone e você poderá ajustar a velocidade de reprodução.
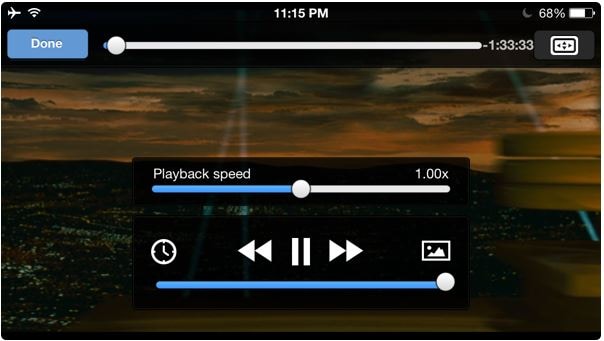
Dica 8 Altere a faixa de áudio no aplicativo
Alguns vídeos estão lá com idiomas diferentes. Enquanto assiste aos vídeos, o VLC para iPhone também permite alterar as faixas de áudio desses vídeos. Basta tocar no botão Balão de fala durante a reprodução de vídeos e tocar nas faixas que você precisa, então você encontrará diferentes opções de idioma.

Parte 4. Como instalar o VLC para iPhone sem o iTunes
A maioria das pessoas conhece o método de instalação de aplicativos com o iTunes, mas poucas pessoas sabem que existe a chance de os usuários instalarem o VLC no iPhone sem usar o iTunes. Wondershare DrFoneTool – Gerenciador de Telefone (iOS) pode ajudá-lo a instalar o VLC para iPhone sem usar o iTunes e permite que você se livre da sincronização do iTunes. Este software permite que você gerencie vários tipos de arquivos no seu iPhone, incluindo músicas, fotos, contatos, etc. Esta parte mostrará como instalar o VLC para iPhone no seu dispositivo e vamos dar uma olhada nos principais recursos do Wondershare DrFoneTool – Phone Manager (iOS) para entender melhor este programa.

DrFoneTool – Gerenciador de Telefone (iOS)
Instale o player VLC no iPhone sem o iTunes
- Transfira, gerencie, exporte/importe suas músicas, fotos, vídeos, contatos, SMS, aplicativos etc.
- Faça backup de suas músicas, fotos, vídeos, contatos, SMS, aplicativos etc. no computador e restaure-os facilmente.
- Transfira músicas, fotos, vídeos, contatos, mensagens, etc. de um smartphone para outro.
- Transfira arquivos de mídia entre dispositivos iOS e o iTunes.
- Totalmente compatível com iOS 7, iOS 8, iOS 9, iOS 10, iOS 11 e iPod.
Como instalar o VLC para iPhone sem o iTunes
Passo 1 Inicie o DrFoneTool – Phone Manager (iOS) e conecte o iPhone
Inicie o Wondershare DrFoneTool – Phone Manager (iOS) no seu computador após a instalação. Agora conecte o iPhone ao computador com o cabo USB e o programa detectará automaticamente seu telefone.

Etapa 2 Escolha a categoria de aplicativos
Você verá várias categorias de arquivos na barra de menu superior da interface principal. Escolha a categoria Aplicativos e o programa exibirá todos os aplicativos disponíveis na interface principal.

Passo 3 Baixe o VLC para iPhone na App Store
Agora vá para a App Store e encontre o aplicativo VLC. Use o iTunes para fazer o download para o seu computador.
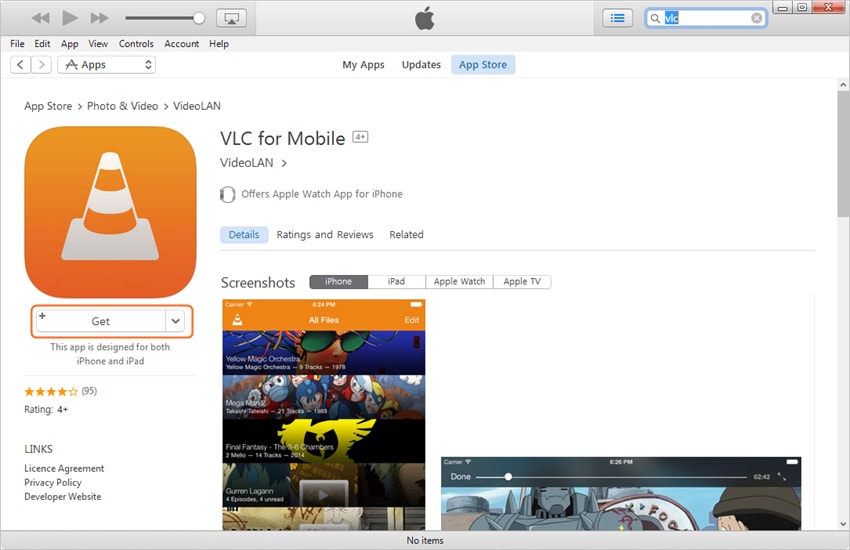
Passo 4 Instale o VLC para iPhone
Clique no botão Instalar no canto superior esquerdo da interface principal. Em seguida, o DrFoneTool – Phone Manager (iOS) abrirá a pasta onde o iTunes salva os aplicativos móveis. Selecione o arquivo IPA do VLC Player e clique em abrir, então o programa começará a instalar o VLC player no seu iPhone.
Então, essas são as dicas úteis das quais você pode aproveitar ao máximo quando estiver usando o VLC para iPhone. Há chance de você querer instalar aplicativos sem usar o iTunes ou os dados de celular do seu iPhone, então você poderá aproveitar o Wondershare DrFoneTool – Phone Manager (iOS) para fazer o trabalho. Se você estiver interessado neste programa, você pode baixá-lo gratuitamente para experimentar.
Artigos Mais Recentes

