2 maneiras de baixar fotos do Google Drive para o iPhone
O Google Drive é um grande recurso para armazenar vários tipos de arquivos, incluindo músicas, vídeos e fotos. Ele permite que você alcance esse feito remotamente.
Fica ainda melhor porque você tem acesso aos seus dados através de qualquer dispositivo, desde que possa fazer login. Isso nos leva a como baixar fotos do Google Drive para o iPhone.
Se o Google Drive é a resposta para seus problemas de armazenamento, como você tira o melhor proveito do seu iPhone?
Neste post, mostraremos como baixar fotos do Google Drive para o iPhone. Preparar? Vamos mergulhar direto.
Baixando fotos para o iPhone do Google Drive
Existem duas maneiras diferentes de mover fotos para o seu iPhone a partir do Google Drive. Eles incluem:
- Faça o download do Google Drive para o iPhone diretamente no iPhone.
- Transfira fotos do Google Drive para o iPhone por meio de um computador.
Vamos discutir cada um deles em detalhes com imagens para ajudar abaixo. Por fim, mostraremos como excluir duplicatas de fotos do seu Google Drive.
Parte Um: Faça o download do Google Drive para o iPhone diretamente no iPhone.
Para a maioria das pessoas, o som disso não parece nada fácil. Ao contrário dessa opinião, transferir fotos para o seu iPhone a partir do Google Drive é muito fácil. A pergunta que você deve fazer é como?
O primeiro passo é fazer o download do Google Drive para o seu dispositivo. Para fazer isso, você precisa visitar a App Store e pesquisar pelo Google Drive. Depois de encontrá-lo, baixe o aplicativo diretamente no seu iPhone.
Depois de baixar o Google Drive, instale-o no seu dispositivo. Parabéns, você cruzou com sucesso a primeira etapa do download de fotos do Google Drive para o iPhone. Qual é a próxima etapa? O processo de download real.
Para baixar as fotos para o seu dispositivo, siga os seguintes passos:
Passo 1 – Abra o Google Drive no seu dispositivo.
Passo 2 – Toque no ícone “Menu” ao lado do arquivo que deseja baixar.
Passo 3 – Escolha “Abrir em” na lista de opções apresentadas.
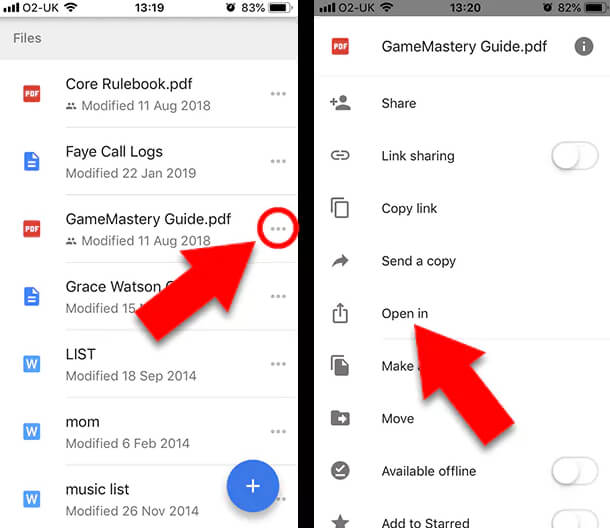
Passo 4 – Escolha o aplicativo em que você prefere abrir as fotos e a imagem é baixada automaticamente para o seu dispositivo.
É tão simples. Existe outra maneira de fazer isso. Confira os passos abaixo:
Passo 1 – Abra o Google Drive no seu dispositivo.
Passo 2 – Toque no ícone “Menu” ao lado do arquivo (vídeo ou foto) que deseja baixar.
Passo 3 – Toque em “Enviar uma cópia” na lista de opções que são apresentadas.
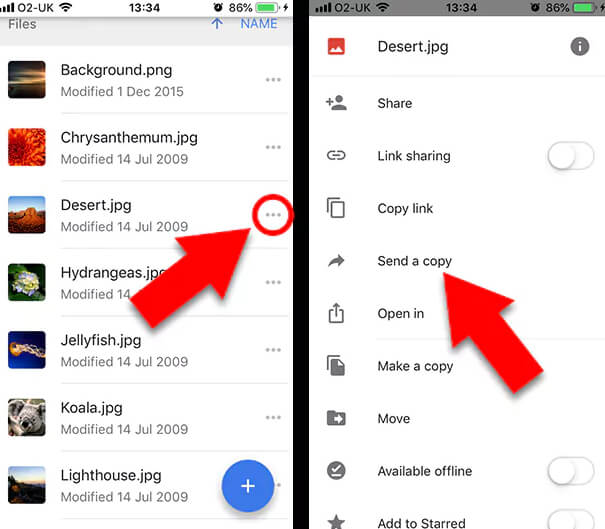
Passo 4 – Toque em “Salvar vídeo” ou “Salvar imagem”, dependendo do arquivo que você está baixando.
Passo 5 – O arquivo é adicionado automaticamente ao seu aplicativo Fotos no seu iPhone.
Isso não é muito simples e descomplicado? Apostamos que você pode fazer isso com os olhos fechados. Agora vamos ver como transferir fotos do Google Drive para o iPhone usando seu computador.
Parte dois: transferir fotos do Google Drive para o iPhone por meio de um computador
Este processo também é bastante fácil de entender e realizar, como o primeiro. No entanto, há duas perguntas simples que você precisa responder antes de prosseguirmos.
Você prefere transferir algumas fotos para o seu computador do Google Drive uma vez? Ou prefere manter seu computador sempre sincronizado com o Google Drive?
Suas respostas a essas perguntas determinarão qual aplicativo você precisa e como lidar com o processo.
Você quer apenas algumas fotos do Google Drive? Você só precisa baixá-los para o seu computador a partir da nuvem. No entanto, se preferir sempre acessar o Google Drive do seu computador, você precisa de ‘Backup and Sync’.
Backup e sincronização é um aplicativo do Google que mantém seu PC sincronizado com o Google Drive. Isso significa que há um reflexo das ações realizadas no Google Drive diretamente no seu computador. Por exemplo, se um novo arquivo for adicionado ou um arquivo for editado, ele será refletido automaticamente em seu PC. A vantagem disso é que você está sempre atualizado em ambas as extremidades. Incrível né?
Como você baixa fotos para o seu computador do Google Drive?
As etapas abaixo ajudarão você nesse processo:
Passo 1 – Abra o site oficial do Google Drive (https://drive.google.com/)
Passo 2 – Faça login usando seus dados no Google, caso ainda não esteja conectado. Para inserir seus dados de login, clique em “Ir para o Google Drive”.
Passo 3 – Agora que você está logado, escolha as imagens que deseja baixar. Se você quiser baixar várias fotos, mantenha pressionada a tecla CTRL enquanto clica nas fotos. Observe que, se o seu PC for um Mac, você deve usar a tecla CMD. Se você quiser selecionar todas as imagens da página, pressione CTRL + A (Windows) ou CMD + A (Mac).
Passo 4 – Para ter acesso a mais opções, clique em “Menu” localizado no canto superior direito da sua janela.
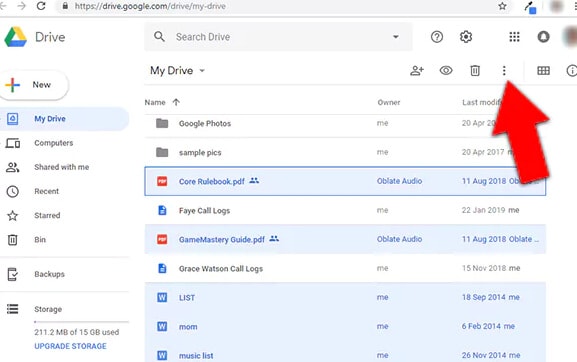
Passo 5 – Selecione “Baixar”.
Passo 6 – As fotos serão baixadas em uma pasta ZIP do Google Drive. Você precisará extrair os arquivos para ter acesso a eles.
Você prefere usar o método Backup e sincronização? Vejamos como sincronizar o Google Drive com seu computador.
Normalmente, o assistente de configuração do aplicativo “Backup and Sync” leva você por um processo. Facilitamos isso descrevendo as etapas do processo nas etapas descritas abaixo.
Passo 1 – Visite a https://www.google.com/drive/download/ para baixar o aplicativo Backup e sincronização do Google.
Passo 2 – Para iniciar o download, clique em “Agree and Download”.
Passo 3 – Instale o aplicativo clicando duas vezes no arquivo baixado.
Passo 4 – Clique em “Get Started” depois de instalar o programa.
Passo 5 – Faça login no aplicativo usando seus detalhes de login do Google.
Passo 6 – Para sincronizar o Google Drive com seu computador, marque todas as caixas de seleção necessárias. Isso implica que, para todas as pastas marcadas, todas as alterações no Google Drive serão refletidas no seu computador e vice-versa.
Passo 7 – Continue o processo de configuração clicando em “Next”.
Passo 8 – Para continuar, clique em “Consegui”.
Passo 9 – Marque a caixa ‘Sincronizar Meu Drive com este computador’.
Passo 10 – Escolha se todas as pastas do seu Google Drive devem ser sincronizadas ou apenas algumas pastas.
Passo 11 – Clique em “Iniciar” para começar a baixar os arquivos para o seu PC do Google Drive.
Direto certo? É sim. O tempo que levará para que o processo de download seja concluído dependerá do número de fotos que você está baixando. Após a conclusão do processo, agora você pode acessar seu Google Drive do seu computador. Excelente!!!
Basta visitar o seu “File Explorer” e clicar em “Google Drive” localizado na coluna da esquerda.
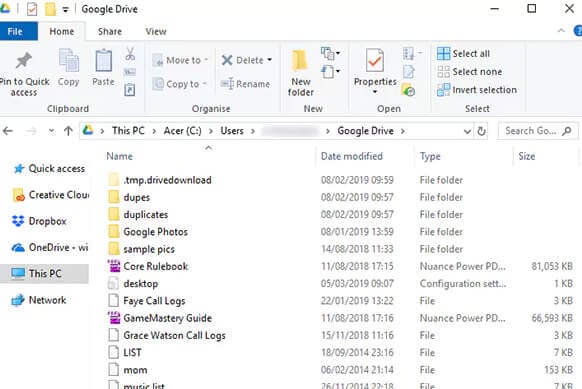
Agora, você sabe como colocar suas fotos no seu computador a partir do Google Drive. Mas esta é apenas uma fase. O passo mais importante aqui é importar fotos do Google Drive para o iPhone. Não tenha medo, você já fez a maior parte do trabalho.
Existem duas maneiras de colocar suas fotos em seu iPhone. A primeira é através do uso de um aplicativo Gerenciador de Arquivos. Existem vários softwares no mercado, mas para este post, sugerimos que você use Gerenciador de telefone DrFoneTool. É gratuito e muito fácil de usar.
O segundo método é usar um cabo USB para transferir as fotos. Aconselhamos que você vá com o primeiro método, pois é mais confiável.
Excluindo duplicatas do seu Google Drive
Transferir suas fotos para o seu iPhone é ótimo, mas tem seus contras. Quando você move arquivos entre plataformas diferentes, eles tendem a duplicar. Isso significa que você lota seu espaço e logo ficará com pouco espaço.
Em vez de acumular duplicatas, por que não excluir as imagens que você baixa do Google Drive. Quando você precisar deles de volta no seu Drive, você sempre poderá fazer upload e excluí-los do seu dispositivo. By the way, duplicatas são bastante irritantes.
Você pode usar um aplicativo conhecido como Duplicate Sweeper para limpar quaisquer duplicatas. É útil e pode ser usado em Mac e Windows. O que ele faz é examinar suas pastas e excluir quaisquer duplicatas. Este processo é feito com base nas suas preferências escolhidas.
Com isso, você economiza longas horas de vasculhar os arquivos em cada pasta para encontrar duplicatas. Tudo o que você precisa fazer é especificar suas preferências e o aplicativo cuida do resto.
Resumindo
Até agora, você estava em uma correção sobre como baixar fotos do Google Drive para o iPhone. Este post acabou de salvá-lo desse dilema. Mostramos a você dois métodos diferentes de baixar suas fotos para o seu iPhone a partir do Google Drive.
Além disso, ajudamos com os detalhes da sincronização do seu computador com o Google Drive. Deixamos algo de fora? Compartilhe conosco na seção de comentários abaixo.
Artigos Mais Recentes