Como transferir contatos do Android para o iPhone
‘Como transferir contatos do Android para o iPhone 13?’
Se você adquiriu recentemente um novo iPhone como o iPhone 13 ou o iPhone 13 Pro (Max) e está migrando do Android para o iOS, estará passando pelo mesmo problema. Pode surpreendê-lo, mas existem várias maneiras de transferir contatos do Android para o iPhone. Do iTunes ao Gmail, você pode usar várias ferramentas para mover contatos do Android para o iPhone. Este tutorial ensinará como importar contatos do Android para o iPhone (como iPhone 13 ou iPhone 13 Pro) de quatro maneiras diferentes.
- Parte 1: Transferir contatos do Android para o iPhone, incluindo o iPhone 13/13 Pro (Max) usando o DrFoneTool (maneira mais fácil)
- Parte 2: Transferir contatos do Android para o iPhone, incluindo o iPhone 13/13 Pro (Max) usando o aplicativo Move to iOS
- Parte 3: Importar contatos do Android para o iPhone, incluindo o iPhone 13/13 Pro (Max) usando o Gmail
- Parte 4: Mover contatos do Android para o iPhone, incluindo o iPhone 13/13 Pro (Max) usando o iTunes
Parte 1: Transferir contatos do Android para o iPhone, incluindo o iPhone 13/13 Pro (Max) usando o DrFoneTool (maneira mais fácil)
A maneira mais fácil de importar contatos do Android para o iPhone é usando DrFoneTool – Transferência de telefone. É um aplicativo perfeito para transferir contatos do Android para o iPhone com um único clique. Ele suporta todos os principais dispositivos Android, iOS e Windows. Portanto, você pode facilmente realizar uma transferência entre plataformas. Não apenas contatos, você também pode mover outros tipos de dados, além de fotos, vídeos, músicas, mensagens, calendário e muito mais. Você pode aprender como mover contatos do Android para o iPhone seguindo estas etapas:

DrFoneTool – Transferência de telefone
O melhor app para transferir contatos do Android para o iPhone
- Exporte contatos do Android para o iPhone com um clique
- vídeos, músicas, fotos, mensagens, notas e outros dados também podem ser movidos.
- Suporta dispositivos iOS cujo sistema está executando o iOS mais recente

- Suporta milhares de dispositivos Android, como Samsung, Blackberry, LG, Huawei e Xiaomi.
- Uma ótima alternativa para transferir manualmente seus dados do Android para o iPhone.
1. Instale o DrFoneTool – Phone Transfer no seu computador. Para copiar contatos do Android para o iPhone, inicie o aplicativo.
2. Em seguida, escolha a função “Transferência de telefone” e conecte seu Android e iPhone ao sistema.

3. O DrFoneTool reconhecerá automaticamente seus dispositivos e os exibirá como origem ou destino. Clique no botão “Flip” se quiser ajustar o dispositivo de origem ou destino.
4. Agora, você pode mover os dados. Para importar contatos do Android para o iPhone, selecione “Contatos”. Em seguida, basta clicar no botão “Iniciar transferência”.

5. Isso transferirá automaticamente os contatos do Android para o iPhone. Você também pode optar por limpar os dados antes de copiar os contatos no dispositivo de destino.
6. Enquanto o DrFoneTool – Phone Transfer move os contatos do Android para o iPhone, certifique-se de que ambos os dispositivos estejam conectados.

7. Você será notificado com uma mensagem abaixo se seu processo for concluído. É isso!

Agora, você pode desconectar os dois dispositivos. Dessa forma, você pode aprender a transferir contatos do Android para o iPhone com um único clique.
Parte 2: Transferir contatos do Android para o iPhone, incluindo o iPhone 13/13 Pro (Max) usando o aplicativo Move to iOS
Se você deseja transferir contatos do Android para o iPhone como o iPhone 13 sem fio, também pode experimentar o aplicativo Move to iOS. Desenvolvido pela Apple, é um app oficial para transferir contatos do Android para o iPhone. No entanto, essa técnica só funcionará se você estiver configurando um novo iPhone. Se você deseja importar contatos do Android para o iPhone em um dispositivo existente, primeiro é necessário redefini-lo de fábrica. No entanto, você pode seguir estas etapas para saber como mover contatos do Android para o iPhone usando o aplicativo.
1. Primeiro, baixe o Mover para o aplicativo iOS no dispositivo Android de origem. Está disponível gratuitamente na Play Store.
2. Agora, ligue o dispositivo iOS de destino no qual você deseja transferir seus dados. Ao realizar sua configuração, escolha “Mover dados do Android”.

3. Inicie o aplicativo para transferir contatos do Android para o iPhone e toque no botão “Continuar”. Forneça as permissões necessárias para prosseguir.
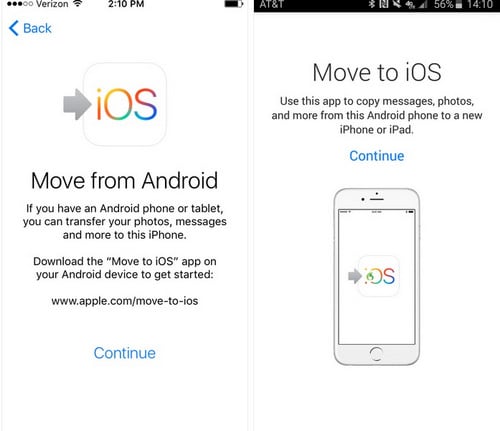
4. No dispositivo iOS de destino, você pode visualizar um código de segurança. Basta digitar o mesmo código na interface do aplicativo Move to iOS (no dispositivo Android).

5. Uma vez que ambos os códigos de segurança sejam combinados, os dispositivos serão conectados. Agora, você pode selecionar o tipo de conteúdo que deseja mover.
6. Selecione Contatos (ou qualquer outro tipo de dados) e toque no botão “Avançar” para iniciar o processo.

Dessa forma, você pode aprender a importar contatos do Android para o iPhone pelo ar. Escusado será dizer que ambos os dispositivos devem estar próximos.
Ao usar este aplicativo, você precisa redefinir o iPhone de fábrica e os dados serão perdidos. Se você deseja manter os dados existentes no dispositivo, experimente o DrFoneTool – Phone Transfer e ele pode mesclar os dados após a transferência.
Parte 3: Importar contatos do Android para o iPhone, incluindo o iPhone 13/13 Pro (Max) usando o Gmail
Se você não quiser usar o aplicativo Move to iOS para transferir contatos do Android para o iPhone ou outros modelos de iPhone, também poderá usar o Gmail. No entanto, este é um processo mais demorado, pois a transferência de contatos seria por meio de Wifi/dados móveis. Para saber como transferir contatos do Android para o iPhone usando o Gmail, siga estas etapas:
1. Em primeiro lugar, você precisa sincronizar seus contatos com sua conta do Google. Para fazer isso, vá para Configurações > Contas > Google do seu telefone e verifique se o recurso de sincronização de contas está ativado.
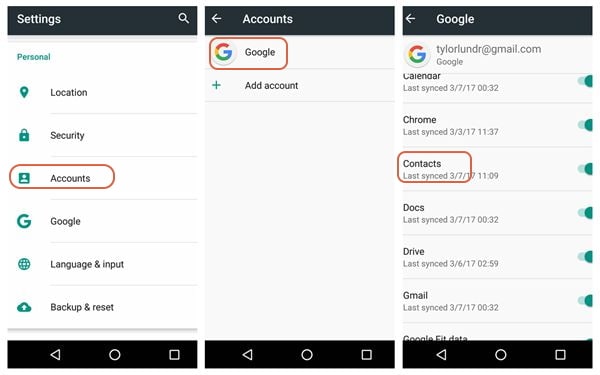
2. Depois de sincronizar todos os contatos com sua conta do Google, você pode movê-los facilmente para um dispositivo iOS de destino.
3. Se você ainda não estiver usando o Gmail no iPhone de destino, vá para Configurações> Mail, Contatos, Calendário> Adicionar Conta> Google. Forneça as credenciais da sua conta e faça login na sua Conta do Google.
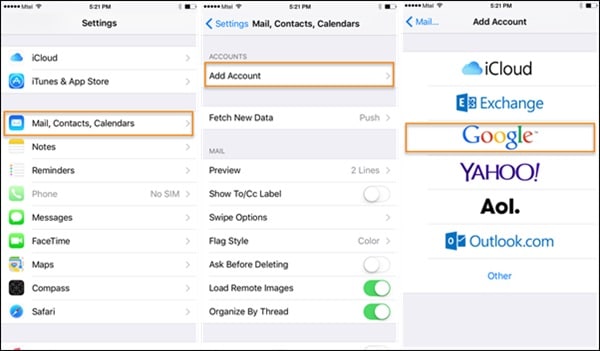
4. Agora, para transferir contatos do Android para o iPhone, acesse as configurações da sua conta do Gmail e ative a opção de sincronização para Contatos.
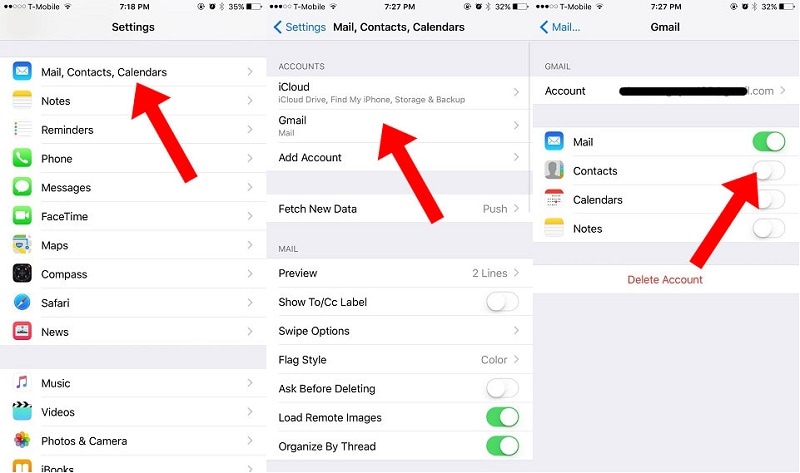
É isso! Depois de um tempo, seus contatos serão sincronizados automaticamente com seu dispositivo iOS de destino. Dessa forma, você pode aprender facilmente como importar contatos do Android para o iPhone.
Parte 4: Mover contatos do Android para o iPhone, incluindo o iPhone 13/13 Pro (Max) usando o iTunes
Se você não quiser usar sua conta do Google no dispositivo iOS de destino, também poderá usar o iTunes para mover contatos do Android para o iPhone. Antes, verifique se os contatos no dispositivo Android de origem já estão sincronizados com sua Conta do Google.
Para saber como mover contatos do Android para o iPhone, basta conectar o iPhone ao seu sistema e iniciar o iTunes. Selecione o dispositivo e vá para a seção Informações. Aqui, você pode ativar a opção “Sincronizar contatos com” e escolher Contatos do Google como fonte. Se você ainda não estiver logado, um pop-up aparecerá para permitir que você faça login na sua conta do Google.

Em pouco tempo, isso sincronizará seus contatos do Google com o dispositivo iOS de destino.
O que fazer se o iTunes não funcionar ou você não puder usar o iTunes no seu computador? Não se preocupe! DrFoneTool – Phone Manage não requer que você use o iTunes. Você pode transferir contatos em 1 clique do Android para o iPhone.
Agora, quando você sabe como transferir contatos do Android para o iPhone de 4 maneiras diferentes, pode facilmente escolher a opção preferida. Recomendamos usar o DrFoneTool – Phone Transfer para importar contatos do Android para o iPhone, pois é a solução mais rápida e fácil de todas. Não apenas contatos, ele também pode ser usado para transferir outros tipos de dados de uma plataforma para outra sem problemas.
Artigos Mais Recentes

