5 maneiras de transferir dados do PC para o iPhone
A Apple fornece o iTunes para sincronização e transferência de dados. Ele permite que você sincronize fotos, contatos, músicas, vídeos e mensagens de texto entre seu PC e iPhone. Você também pode adicionar arquivos ao iTunes no seu computador e depois enviá-los para o seu iPhone.
No entanto, nem todo mundo é fã do iTunes. Embora o iTunes seja visto como a escolha preferida para transferir dados do computador para o iPhone. No entanto, descobriu-se que os usuários de dispositivos iOS preferem outros métodos de transferência além do iTunes. A razão para esta escolha não é absurda. Dizem que o iTunes fica lento ao enviar dados e, na maioria das vezes, apresenta mensagens de erro irritantes durante a transferência de arquivos. Seja qual for sua escolha, mostraremos como copiar dados do PC para o iPhone usando o iTunes e outros métodos.

Como transferir dados do PC para o iPhone com o iTunes
O envio de dados do PC para o iPhone usando o iTunes é visto como o método padrão para transferir dados do PC para o iPhone. Uma das principais razões pelas quais um grande número de usuários opta por outros meios que não o iTunes é porque a perda de arquivos existentes, como programas de TV, fotos, eBooks, toques e músicas, pode ficar muito tempo sincronizado com o iPhone.
Se você está ciente desse fato e ainda decide seguir em frente com o iTunes, siga as etapas abaixo para enviar dados do PC para o iPhone:
– Use um cabo USB para conectar seu PC ao seu iPhone. Inicie o iTunes se ele não abrir automaticamente.
– Toque na guia “Dispositivo” e escolha os dados que você pretende transferir.
– Se forem fotos que você pretende copiar, clique em ‘Sincronizar fotos’ e escolha as imagens que deseja enviar na opção ‘copiar fotos de’.
– Clique em “Aplicar” para começar a sincronizar fotos para o seu iPhone a partir do seu PC.
Agora você sabe como transferir dados do computador para o iPhone com o iTunes. Além disso, você deve saber que essa técnica não funcionará se você tiver o iCloud ativado no seu iPhone. Portanto, para transferir dados do Windows para o iPhone usando o iTunes, você deve desativar as fotos do iCloud no seu iPhone.
Como transferir dados do computador para o iPhone sem o iTunes
1. Transfira dados do iPhone para o computador processando e-mail
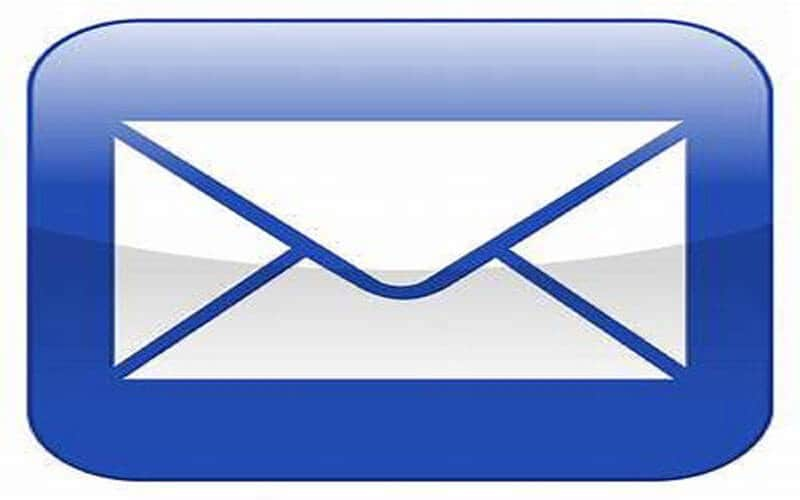
A maneira mais fácil de copiar dados do PC para o iPhone é transferindo um e-mail. Em seguida, acesse o e-mail pelo seu iPhone, abra o arquivo anexado e, em seguida, salve-o no local desejado.
Você pode enviar vídeos, músicas, documentos, arquivos pdf, apresentações, etc., para obter acesso a eles em seu iPhone. No entanto, não é a melhor escolha para a transferência de uma grande quantidade de dados. Você precisa ter uma conexão de internet estável com alta velocidade para concluir o download de documentos enormes.
Além disso, há um limite para arquivos que podem ser transferidos por e-mail. Yahoo e Gmail! 25 MB é o tamanho permitido do arquivo que pode ser transferido. Assim, para fotos de alta resolução e vídeos pesados, o e-mail não é a opção ideal.
2. Transfira dados do PC para o iPhone usando o software de recuperação de dados
Não despreze os recursos utilitários fornecidos por vários aplicativos de terceiros. Um software de recuperação de dados do iPhone também oferece a seus usuários a capacidade de transferir dados do computador para o iPhone. Faça uso de USB para conectar seu iPhone ao seu PC. Siga as instruções que serão exibidas na tela após a conclusão da instalação do software.
Você pode copiar áudio, vídeos, notas, fotos, calendários e eBooks para o iPhone do seu PC. Este é um dos métodos mais eficazes para copiar dados do PC para o iPhone sem o iTunes.
3. Envie dados do PC para o iPhone usando o Cloud Drive
A utilização de serviços de sincronização em nuvem, como iCloud, Dropbox, Google Drive ou OneDrive, facilita o acesso e a visualização de arquivos do PC no iPhone.
Tecnicamente, as unidades na nuvem não copiam os dados para o seu iPhone, mas dão acesso aos dados ao seu dispositivo iOS. Com este serviço em nuvem, você pode editar e visualizar os arquivos do seu PC no seu iPhone. Siga os passos abaixo para acessar os dados:
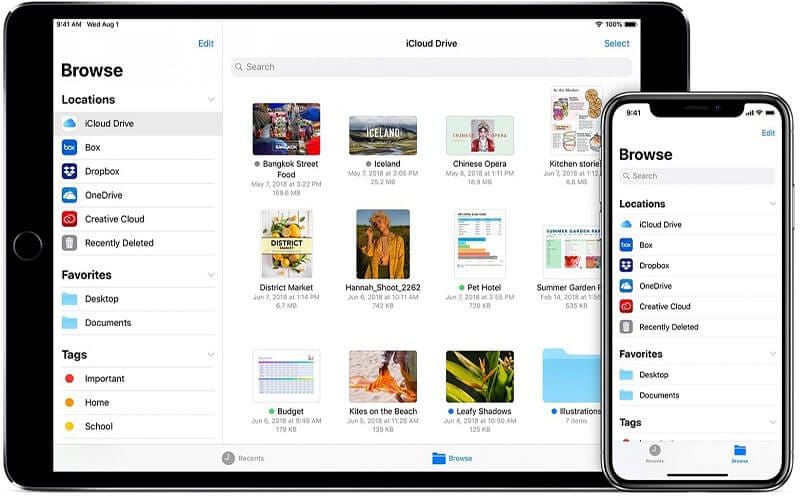
- Obtenha o Cloud Drive no seu PC e instale
- Obtenha o aplicativo iOS para nuvem Drive no seu iPhone
- Vincule seu iPhone ao Cloud Drive
- Arraste e solte o arquivo que você pretende transferir na pasta Cloud Drive do seu PC
- Visualize os dados do Cloud Drive na pasta do aplicativo Arquivos do seu iPhone
Aqui está a melhor parte: todos os dados que você colocar na pasta Cloud Drive estarão acessíveis no seu iPhone. A maioria desses Cloud Drives oferece espaço livre limitado. Para transferir e armazenar um grande número de arquivos, você precisa adquirir mais espaço de armazenamento.
4. Transfira dados do PC para o iPhone usando o DrFoneTool
Se você não está acostumado a utilizar o iTunes, nesse ponto, podemos prescrever uma ferramenta simples para você mover dados do PC para o iPhone aqui. DrFoneTool – Phone Manager é confirmado por especialistas como um dos projetos mais surpreendentes para mover vídeos, músicas, gravações, fotos e muito mais de smartphones para PC e vice-versa. O incrível aplicativo iPhone Transfer, que roda nos dois Mac e Windows, é totalmente compatível com o iTunes.
Depois de obter e instalar o DrFoneTool, é necessário iniciá-lo no seu PC. Nesse ponto, escolha ‘Gerenciador de telefone’ no menu.

Emparelhe seu iPhone com seu PC usando um link USB. Este programa reconhecerá seu iPhone quando estiver associado.

Na parte superior da coluna, você pode escolher o tipo de dados que precisa transferir do PC para o iPhone, como fotos, vídeos, músicas e assim por diante. A imagem abaixo revela como mover a música, por exemplo. Toque em Música para prosseguir para a janela de música do iPhone e, em seguida, toque no botão +Adicionar. Na lista suspensa, selecione Adicionar arquivo para importar diretamente a música específica do PC para o iPhone ou Adicionar pasta para incluir todas as músicas na pasta escolhida.
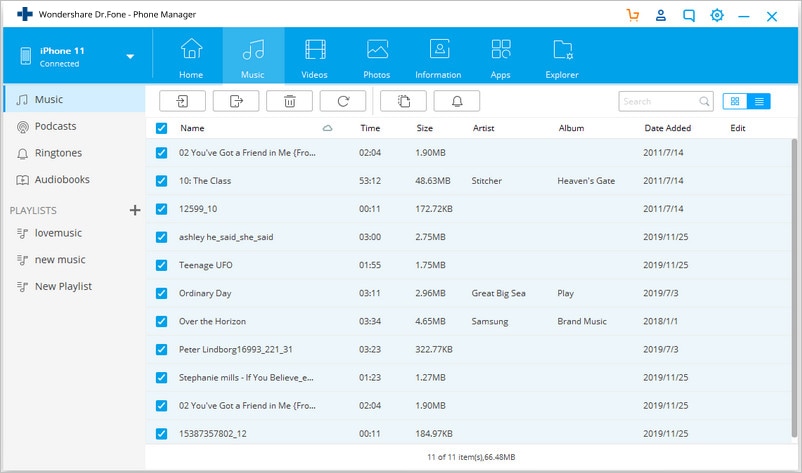
Conclusão
Na maioria dos casos, é necessário obter acesso a dados vitais do PC no seu iPhone para o trabalho. Portanto, pode ser necessário enviar vídeos, fotos, apresentações e músicas essenciais, etc., para o iPhone do PC sem o uso do iTunes, você os envia via SHAREit, AirDrop ou Cloud Drives. Além disso, uma das maneiras mais utilizadas e bem-sucedidas de enviar dados do PC para o iPhone sem o iTunes é via software, devido à sua limitação de tamanho de arquivo e facilidade de uso.
Seja qual for a técnica que você deseja utilizar, não se esqueça de compartilhar esta informação com amigos e familiares.
Artigos Mais Recentes


