Como transferir fotos do iPad para o laptop rapidamente
Hoje em dia, a tecnologia está ao nosso lado, não importa o que fazemos, seja compartilhando conteúdo em nossas páginas de mídia social, conversando com amigos em todo o mundo, jogando para passar o tempo ou acompanhando as últimas notícias que acontecem em todo o mundo mundo.
Como usuário de iPad ou iPhone, você já conhece bem os melhores recursos, a câmera de alta definição. Esta câmera revolucionária mudou a forma como compartilhamos nossos mundos com nossa família e amigos, permitindo-nos capturar memórias que podem durar uma vida inteira. Um instantâneo de alguns dos nossos melhores momentos.
No entanto, é tão importante que façamos backup dessas fotos, ou corremos o risco de perdê-las para sempre, e que melhor maneira existe do que transferi-las para nossos laptops por segurança? Agora, você pode estar se perguntando, ‘como faço para transferir fotos do iPad para o laptop?’
Hoje, vamos explorar quatro métodos essenciais para transferir suas fotos favoritas para o seu laptop, para que você possa mantê-las sãs e salvas.
- Método #1 – Transferir fotos do iPad para o laptop usando o DrFoneTool – Phone Manager (iOS)
- Método nº 2 – Transfira fotos do iPad para o laptop usando a reprodução automática
- Método #3 – Transferir fotos do iPad para o laptop usando o Windows Explorer
- Método #4 – Transferir fotos do iPad para o Laptop iCloud
Método #1 – Transferir fotos do iPad para o laptop usando o DrFoneTool – Phone Manager (iOS)
De longe, o método mais fácil de aprender a transferir fotos do iPad para o laptop é usar um software de terceiros conhecido como DrFoneTool – Phone Manager (iOS). Veja como transferir fotos do iPad para o laptop.

DrFoneTool – Gerenciador de Telefone (iOS)
Melhor ferramenta para transferir fotos do iPad para o laptop
- Transfira, gerencie, exporte/importe suas músicas, fotos, vídeos, contatos, SMS, Apps, etc.
- Faça backup de suas músicas, fotos, vídeos, contatos, SMS, aplicativos, etc. para o computador e restaure-os rapidamente.
- Transfira músicas, fotos, vídeos, contatos, mensagens, etc. de um smartphone para outro.
- Transfira arquivos de mídia entre dispositivos iOS e o iTunes.
- Totalmente compatível com iOS 7 a iOS 13 e iPod.
Passo #1 – Instalando o DrFoneTool – Phone Manager (iOS)
Baixe o software para o seu laptop. O software é compatível com os sistemas operacionais Windows e Mac, e há até uma avaliação gratuita para você começar.
Uma vez baixado, instale o software em seu computador usando o assistente de instalação. Você pode seguir as instruções na tela para fazer isso. Seu laptop pode precisar ser reiniciado durante esse processo. Quando você tiver instalado o DrFoneTool – Phone Manager (iOS), abra-o.
Passo #2 – Conectando seu iPad ou iPhone
Quando estiver no menu principal do DrFoneTool – Phone Manager (iOS), conecte seu iPad ou iPhone ao seu laptop usando um cabo USB ou um cabo relâmpago.
Você verá o dispositivo conectado ao menu principal. Se você nunca conectou seu dispositivo ao laptop antes, talvez seja necessário aceitar a notificação de ‘Computador confiável’ em seu dispositivo.

Passo #3 – Transfira fotos do iPad para o laptop
No menu principal, clique na opção “Gerenciador de telefone”, seguida da opção ‘Transferir fotos do dispositivo para o PC’. Isso abrirá um menu de pastas onde você poderá escolher o local onde deseja que as fotos sejam armazenadas em seu laptop. Encontre sua localização, clique em ‘Transferir’ e suas fotos serão armazenadas em backup em seu laptop.

Método nº 2 – Transfira fotos do iPad para o laptop usando a reprodução automática
Ainda perguntando, ‘como faço para transferir fotos do iPad para o laptop?’ Embora essa seja talvez a maneira mais fácil de transferir seus arquivos, também é a mais arriscada, e você pode transferir facilmente malware ou vírus do seu iPad ou iPhone para o seu laptop. Este método funcionará apenas em laptops Windows.
Passo #1 – Conectando seu dispositivo
Conecte seu dispositivo ao seu laptop usando o cabo Lightning ou USB. Assim que seu laptop reconhecer seu dispositivo, ele mostrará a janela Autoplay.

Se você nunca conectou seu dispositivo ao seu laptop antes, seu laptop pode ter que baixar e instalar automaticamente os drivers corretos primeiro. Você também pode precisar aceitar a notificação de ‘Computadores confiáveis’ em seu dispositivo.
Passo #2 – Como baixar fotos do iPad para o laptop
Clique em ‘Importar fotos e vídeos’. A partir daqui, seu laptop verificará seu dispositivo em busca de possíveis fotos e vídeos que podem ser salvos.
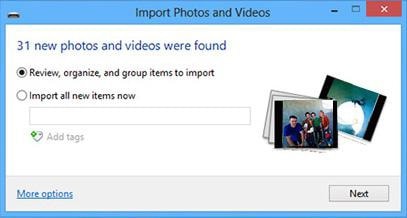
Percorra seus arquivos de mídia e selecione as fotos que deseja transferir antes de clicar em ‘Avançar’. Você poderá então escolher o local em seu laptop onde deseja salvá-los antes de concluir o processo de transferência.
Método #3 – Transferir fotos do iPad para o laptop usando o Windows Explorer
Isso é semelhante ao método acima, mas você terá muito mais controle sobre quais fotos está transferindo e para onde deseja que elas sejam enviadas. Isso é especialmente eficaz se suas fotos estiverem armazenadas em pastas anormais ou aplicativos de terceiros em seu dispositivo.
Passo #1 – Conectando seu dispositivo
Comece conectando seu iPad ou iPhone ao seu laptop usando o cabo Lightning ou USB. Seu computador Windows reconhecerá o dispositivo, mas pode ser necessário primeiro instalar alguns drivers. Você também pode precisar aceitar a notificação de ‘Computadores confiáveis’ em seu dispositivo se ainda não tiver se conectado.
Passo #2 – Localizando suas fotos no Windows Explorer
Abra o Windows Explorer em seu laptop. Usando o menu à esquerda, clique em ‘Meu PC’ e você verá seu dispositivo iOS listado.

Clique duas vezes nas pastas para uma pasta chamada ‘DCIM’. Você encontrará uma coleção de pastas com nomes aleatórios. Clique nessas pastas e você encontrará suas fotos.
Passo #3 – Como baixar fotos do iPad para o laptop
Encontre os arquivos que você deseja transferir e destaque-os mantendo pressionada a tecla Shift e clicando. Você também pode pressionar Turno + A para selecionar todas as fotos em uma pasta.
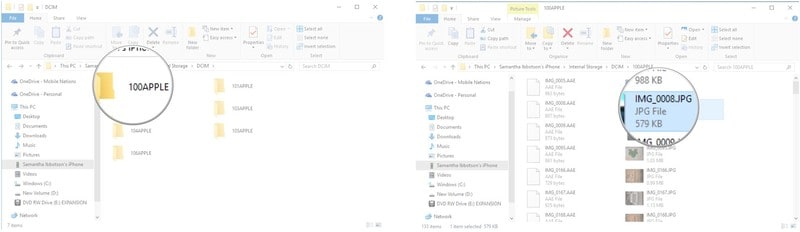
Clique com o botão direito do mouse e pressione ‘Copiar’. Abra outra janela do Explorador de Arquivos e navegue até o local onde deseja armazenar suas fotos. Clique em ‘Colar’ neste local e suas fotos serão transferidas para o seu laptop.
Método #4 – Transferir fotos do iPad para o Laptop iCloud
Este método final sobre como transferir fotos do iPad para o laptop é o método de transferência oficial fornecido pela Apple, mas exige que você baixe o iCloud para Windows.
Passo #1 – Configurando o iCloud para Windows
Baixe o iCloud para Windows a partir do site da apple. Uma vez baixado, abra e instale o software seguindo as instruções na tela, uma vez instalado, abra o iCloud para Windows.
Passo #2 – Como baixar fotos do iPad para o laptop
No iCloud para Windows, clique em Fotos e depois em ‘Opções’. Aqui, você poderá ver todas as opções de transferência que estão disponíveis para você. Na parte superior, selecione a ‘Biblioteca de Fotos do iCloud’ e, em seguida, desça as opções, escolhendo as pastas nas quais você deseja que suas fotos sejam salvas em seu laptop.

Agora, quando você salvar suas fotos em sua conta do iCloud, poderá acessá-las em seu laptop na pasta selecionada no menu Opções acima.
Estes são os quatro métodos essenciais que você precisa saber quando se trata de responder como transfiro fotos do iPad para o laptop rapidamente. Todos os propósitos listados acima são rápidos, confiáveis e permitirão que você salve e faça backup de suas fotos mais preciosas, para que você não precise correr o risco de perdê-las para sempre.
Artigos Mais Recentes

