Como transferir fotos do iPhone para o computador
Possuindo um iPhone, todos juram por sua excelente qualidade de imagem. Mas, à medida que a coleção cresce dia a dia, você perde o espaço livre no seu iPhone, o que pode forçar o seu iPhone a funcionar de forma estranha. Por isso, é importante transferir fotos do iPhone para o computador.
Método 1: Importe qualquer foto do iPhone para o PC usando um cabo USB (Windows 10/8/7/Vista/XP)
Embora você possa importar fotos do iPhone para o PC, existem restrições de tipo de foto e barreiras do sistema operacional que tornam a transferência uma experiência ruim. Para evitar isso e manter a qualidade da imagem, DrFoneTool – Phone Manager é uma opção adequada para você.

DrFoneTool – Gerenciador de Telefone (iOS)
Transfira fotos do iPhone para o PC com mais rapidez e facilidade
- Não apenas transfira fotos do iPhone para o PC, mas também do iPhone para o Android.
- Transfira SMS, contatos, música, etc. entre seu iOS e o computador, bem como entre
- Importar, gerenciar e exportar aplicativos e arquivos de mídia pode ser feito usando este software.
- Totalmente compatível com todos os modelos de iPhone e todas as versões Windows/Mac.
Vamos ver o guia detalhado sobre como transferir fotos do iPhone para o computador:
Passo 1: Instale o DrFoneTool – Phone Manager e inicie-o no seu PC e depois toque na aba ‘Phone Manager’.

Passo 2: Agora, conecte seu iPhone usando um cabo relâmpago e pressione o botão ‘Confiar’ no seu iPhone.

Passo 3: Na janela do programa, clique na aba ‘Fotos’ e visualize seus dados disponíveis na tela.

Passo 4: Você pode escolher a pasta/álbum específica no painel esquerdo ou selecionar as fotos desejadas para serem transferidas do seu iPhone para o PC.
Passo 5: Depois de selecionar as fotos, toque no botão ‘Exportar’ e, no menu suspenso, escolha ‘Exportar para PC’.

Siga as instruções na tela para transferir as fotos para o seu PC. Você pode então visualizá-los na pasta de destino em seu computador.
Assista ao vídeo para entender como transferir fotos do iPhone para o PC.
Você sabe: Como transferir fotos HEIC do iPhone para o PC?
A imagem do contêiner de imagem de alta eficiência (HEIC) é um contêiner para o formato de foto HEIF. A Apple oferece essa funcionalidade no iOS 11/12 e no macOS High Sierra. Essas fotos podem não abrir corretamente em outras plataformas como Windows e Android (uma das maiores desvantagens do HEIC).
Mas como realmente baixar fotos HEIC do iPhone para o computador?
Na maioria dos casos, a imagem HEIC pode ser salva em JPG quando você a transfere para o PC ajustando as configurações do iPhone: Configurações> Fotos> Formatos> Automático. Mas desta forma irá desativar o seu iPhone para tirar fotos HEIC (um formato de foto que ocupa menos espaço e tem uma definição mais alta que JPG).
Com DrFoneTool – Phone Manager, você não precisa ajustar as configurações do iPhone, você pode facilmente transferir fotos do iPhone para o PC ou dispositivo Android, pois ele automaticamente converte imagens HEIC para o formato JPG.
Método 2: Transferir fotos do rolo da câmera do iPhone para o PC com os Serviços do Windows
Existem vários serviços do Windows para baixar fotos do iPhone para o computador. Mas, todos os serviços transferem apenas as fotos do iPhone Camera Roll. Para transferir outras fotos, você precisa recorrer a programas dedicados como DrFoneTool – Phone Manager.
- 2.1 Use o Windows Photos para transferir fotos do iPhone para o PC (Windows 10)
- 2.2 Use o Windows AutoPlay para transferir fotos do iPhone para o PC (Windows 7/8)
- 2.3 Use o Windows Explorer para transferir fotos do iPhone para o PC
2.1 Use o Windows Photos para transferir fotos do iPhone para o PC (Windows 10)
Semelhante ao Windows e ao Windows 8, o Windows 10 oferece suporte à transferência de fotos de fotos do Rolo da Câmera do iPhone para o seu PC. Aqui estão os passos:
- Atualize seu iTunes para a versão mais recente em seu computador e conecte seu iPhone usando um cabo relâmpago.
- Agora, inicie o aplicativo Fotos no seu PC com Windows 10 e clique em ‘Importar’ no canto superior direito.

Selecione a opção Importar - Escolha suas fotos preferidas em seu computador e toque no botão ‘Continuar’. Veja como importar fotos do iPhone para o Windows 10 PC.
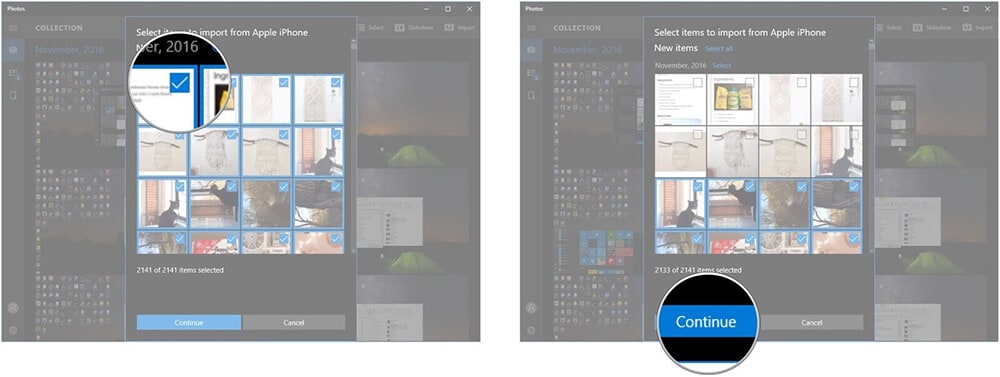
Escolha suas fotos para continuar
2.2 Use o Windows AutoPlay para transferir fotos do iPhone para o PC (Windows 7/8)
Quando importar fotos do iPhone para o PC é sua preocupação, o recurso AutoPlay do Windows pode ser útil. Ele executa automaticamente um DVD ou CD inserido na unidade de CD/DVD do seu computador. Você precisa habilitar o AutoPlay para que as unidades de DVD/CD possam ser executadas por conta própria. Da mesma forma, quando você conecta seu iPhone ao PC, ele reproduz automaticamente o armazenamento do dispositivo. Embora esse recurso seja pré-habilitado em computadores, você também pode desativá-lo.
Como usar o Windows AutoPlay para transferir fotos para o Windows 7 PC
- Conecte seu iPhone através de um USB com o Windows 7. Quando o pop-up AutoPlay aparecer, toque na opção ‘Importar fotos e vídeos usando o Windows’.

Importar fotos e vídeos - Agora, você precisa tocar no link ‘Import Settings’ na janela a seguir. Defina a pasta de destino tocando no botão ‘Procurar’ contra ‘Importar para’.

Selecione um local no PC para salvar fotos - Selecione uma tag seguindo o botão ‘OK’. Pressione o botão ‘Importar’.
Observação: Às vezes, o AutoPlay não inicia sozinho. Tente desconectar e reconectar seu iPhone nesse caso.
Como usar o Windows AutoPlay para transferir fotos para o Windows 8
Aqui está o guia para entender como obter fotos do iPhone para o PC usando o AutoPlay no Windows 8 –
- No seu PC com Windows 8, conecte seu iPhone por meio de um cabo USB. Assim que o computador detectar seu iPhone, você precisa confiar no computador para continuar.

Confie no computador do seu iPhone - Clique em ‘Este PC’ e, em seguida, clique com o botão direito do mouse no seu iPhone, seguido de ‘Importar fotos e vídeos’.
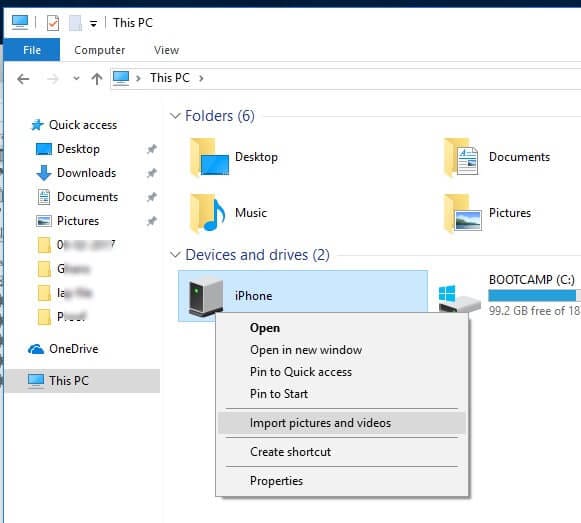
- Na primeira importação de imagem, escolha ‘Revisar, organizar e agrupar itens para importação’. Para incidências posteriores de exportação de fotos do iPhone, toque em ‘Importar todos os novos itens agora’.
- Clique no link ‘Mais opções’ para selecionar a pasta de destino para seus vídeos e fotos do iPhone. Pressione o botão ‘OK’ seguido de ‘Avançar’.
- Escolha as fotos desejadas do seu iPhone e toque no botão ‘Importar’.
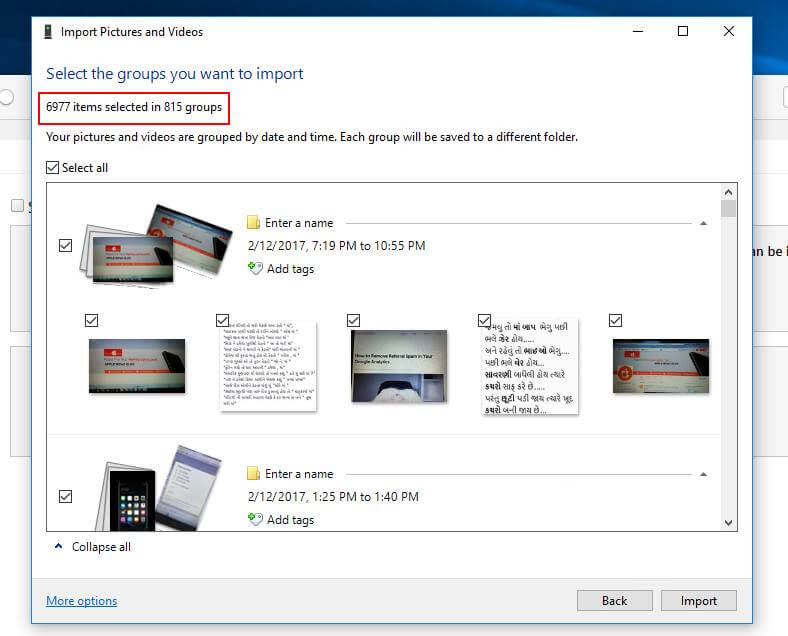
Selecione e importe fotos para o computador Windows 8
2.3 Use o Windows Explorer para transferir fotos do iPhone para o PC
Seu iPhone é tratado como um sistema de arquivos ou câmera digital pelo sistema Windows. Como resultado, você pode importar/baixar fotos do iPhone para o PC. Importa apenas suas fotos do Rolo da Câmera, que não estão organizadas categoricamente em seu PC. Você pode aprender a baixar fotos do seu iPhone para o seu computador para facilitar o trabalho usando o Windows Explorer.
Aqui está como mover fotos do iPhone para o computador usando o Windows Explorer
- Antes de tudo, conecte seu iPhone usando um cabo relâmpago ao seu PC com Windows. Inicie ‘Meu Computador’ e localize seu iPhone em ‘Dispositivos Portáteis’.

Vá para o painel Dispositivos Portáteis - Toque duas vezes no ícone do seu iPhone e localize o ‘Armazenamento interno’. Abra ‘Armazenamento interno’ clicando duas vezes nele.

Entre na pasta DCIM - Encontre a pasta ‘DCIM’ (pasta do rolo da câmera) em ‘Armazenamento interno’ e abra-a. Abra qualquer pasta para verificar as fotos desejadas e copie e cole-as depois de selecionar a pasta preferida no seu PC com Windows.

Selecione as imagens do iPhone para exportar para o computador
Método 3: Transferir fotos do iPhone para o PC sem fio
- 3.1 Use o Google Fotos para transferir fotos do iPhone para o PC
- 3.2 Use o Dropbox para transferir fotos do iPhone para o PC
- 3.3 Use a biblioteca de fotos do iCloud para transferir fotos do iPhone para o PC
- 3.4 Use o OneDrive para transferir fotos do iPhone para o PC
3.1 Use o Google Fotos para transferir fotos do iPhone para o PC
Se você planeja transferir fotos do iPhone para o computador, precisa saber como fazer upload de fotos do iPhone para o Google Fotos. Você pode ativar a opção de sincronização automática e depois transferir facilmente as fotos do iPhone para o computador baixando-as. Você obtém espaço ilimitado para armazenar fotos com tamanho inferior a 16 megapixels.
Veja como baixar fotos do iPhone para o PC usando o Google Fotos manualmente:
- Inicie o aplicativo Google Fotos depois de instalá-lo no seu iPhone e faça login com sua conta do Google. O aplicativo pedirá permissão para acessar as fotos se você estiver usando-o pela primeira vez. Pressione o botão ‘OK’ aqui.
- Vá para ‘Fotos’ e aperte os 3 pontos verticais do canto superior. ‘Selecionar fotos’ ou ‘Criar um novo álbum’ precisa ser selecionado.
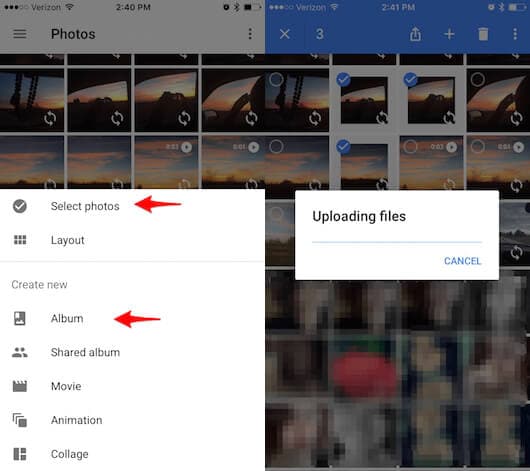
Carregar fotos para o Google Fotos do iPhone - Depois de escolher as fotos, pressione ‘Concluído’ para criar e enviar as fotos. Renomeie o álbum quando solicitado.
- Agora, clique nos 3 pontos do canto superior. Escolha ‘Backup’ e faça upload de fotos.
- Faça login no ‘Google Fotos’ no seu PC. A partir daqui, você pode selecionar as fotos desejadas e clicar nos 3 pontos verticais no canto superior direito e tocar em ‘Download’.
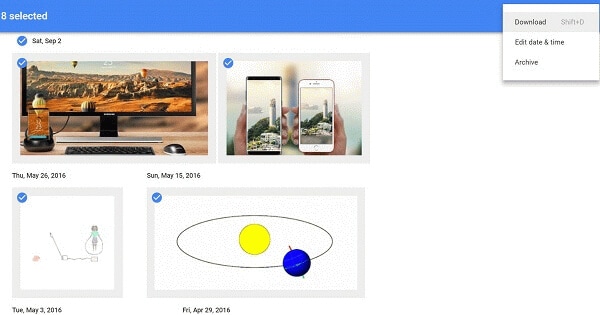
Baixar fotos para o PC do Google Fotos - As fotos serão salvas na pasta de download do seu computador.
3.2 Use o Dropbox para transferir fotos do iPhone para o PC
Para entender como colocar fotos do iPhone no computador usando o Dropbox, você precisa passar por esta seção. Você pode acessar documentos e fotos etc., usando esta ferramenta do seu computador ou iPhone.
Veja como exportar fotos do iPhone para o PC usando o Dropbox:
- Instale o Dropbox iOS no seu iPhone e faça login usando sua conta existente do Dropbox, se você tiver uma.
Observação: Crie uma conta do Dropbox se você não tiver uma.
- Selecione ‘Arquivos’ e, em seguida, decida a pasta de destino. Clique nos 3 pontinhos no canto superior direito. Escolha ‘Carregar arquivo’ e toque em ‘Fotos’ e selecione as fotos desejadas.
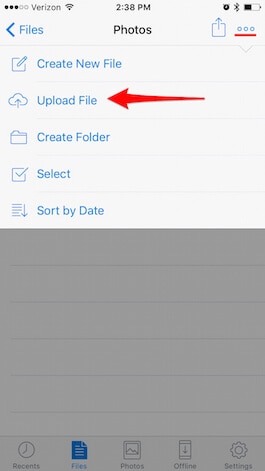
Carregar fotos do iPhone para o Dropbox - No seu PC, visite o Dropbox ou baixe o aplicativo do Dropbox e faça o login. Vá para a pasta em que você sincronizou as fotos recentemente.
- Abra a pasta e baixe as fotos que você gosta.
3.3 Use a biblioteca de fotos do iCloud para transferir fotos do iPhone para o PC
Você pode transferir fotos do iPhone para o computador usando Biblioteca de fotografias iCloud e gerencie vídeos e fotos, além de armazená-los no iCloud com segurança. Ele atualizará as fotos no iPad, iPod Touch, iPhone, Mac e outros produtos da Apple. Você pode até mesmo transferir fotos do iPhone para o PC usando o iCloud. Depois de configurar sua biblioteca de fotos do iCloud, você pode definir o download automático para o seu PC com Windows. O iCloud para Windows é usado para concluir o processo.
Aqui está o guia para saber como transferir fotos do iPhone para o computador com o iCloud Photo Library:
- No seu iPhone, ative a Biblioteca de Fotos do iCloud e vá para ‘Configurações’.
- Clique em ‘[seu nome]’ e depois em ‘iCloud’. Navegue por ‘Fotos’ e ative a ‘Biblioteca de Fotos do iCloud’. Ele armazenará todas as fotos no iCloud.

Ative a opção Biblioteca de fotos do iCloud - Baixe o iCloud para Windows no site oficial da Apple e inicie-o após a instalação. Faça login usando seu ID Apple que você fez no seu iPhone.
- Marque a caixa de seleção em ‘Fotos’ e toque em ‘Opções’, ao lado dela.

Selecione a opção Fotos - Selecione ‘Baixar novas fotos e vídeos para o meu PC’ para definir o download automático. Agora, clique em ‘Concluído’ e ‘Aplicar’. Sempre que houver novas fotos no seu iPhone, uma cópia das fotos do iPhone para o PC será salva na rede Wi-Fi.

Configurações para baixar novas fotos para o computador - Você encontrará essas fotos em ‘Explorador de Arquivos’ > ‘Fotos do iCloud’ > ‘Downloads’. Para baixar fotos por ano, escolha ‘Baixar fotos e vídeos’ > selecione fotos > ‘Baixar’.
3.4 Use o OneDrive para transferir fotos do iPhone para o PC
Você sabe como importar fotos do iPhone para o PC usando o OneDrive?
OneDrive é um produto da Microsoft que significa gerenciar e sincronizar arquivos entre dispositivos. Você pode carregar um arquivo no OneDrive e copiar fotos do iPhone para o PC sem muita complicação. Demos aqui o guia para baixar fotos do iPhone, para que você não precise se preocupar muito com isso.
Aqui está o guia detalhado sobre como copiar fotos do iPhone para o PC com o OneDrive:
- Instale o aplicativo OneDrive no seu iPhone e inicie-o. Crie sua conta do OneDrive e anote as credenciais. Clique no botão ‘Adicionar’ na parte superior da tela e crie uma pasta, tire uma foto ou carregue uma existente.
- Por exemplo, toque em ‘Tirar uma foto ou vídeo’ > permitir que o OneDrive acesse a câmera > ‘OK’ > Salvar a imagem no OneDrive.
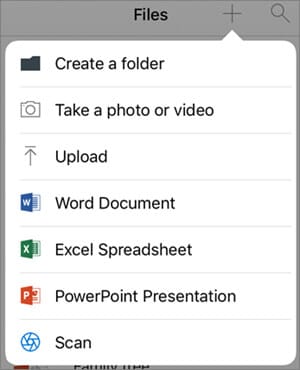
Adicionar fotos do iPhone ao OneDrive - Toque em ‘Upload’ > selecione fotos do iPhone > upload > ‘Concluído’.
- Agora, vá para o seu computador e abra o site OneDrive > Opções de pasta > ‘Pasta de download’.
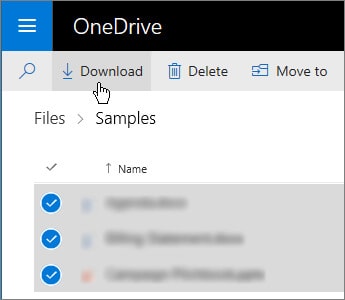
Obter fotos do OneDrive para o PC - A partir do arquivo zip baixado, extraia as fotos no seu PC.
Método 4: Transferir fotos ocultas do iPhone para o PC
Acredite ou não. Algumas fotos podem ficar invisíveis no seu iPhone devido aos seguintes motivos:
- As fotos privadas são definidas como ocultas.
- As fotos usadas pelos aplicativos não são acessíveis diretamente.
Se você está preocupado em como baixar fotos do iPhone para o PC quando elas estão ocultas, é melhor optar por DrFoneTool – Recuperação de dados. Ele pode escanear todas as fotos ocultas, de aplicativos e, é claro, comuns no armazenamento do iPhone e, em seguida, baixar as fotos do iPhone sem problemas. Quando se trata de segurança de dados e alta taxa de sucesso na recuperação, você sempre pode garantir o DrFoneTool – Recover. Não só o iPhone, mas também pode obter fotos do iTunes e iCloud também.

DrFoneTool – Recuperação de Dados (iOS)
Descubra fotos ocultas no iPhone e transfira para o PC
- Ele suporta os modelos mais recentes do iPhone e a versão do iOS neles.
- As fotos HEIC são perfeitamente suportadas.
- Você pode visualizar todas as fotos ocultas para decidir se deseja transferir para o PC ou não.
- Os dados existentes não são substituídos quando você salva fotos do iPhone no computador.
- Ele também recupera dados de um dispositivo quebrado, com jailbreak, ROM flashed, redefinição de fábrica, iOS atualizado que perdeu dados.
Como transferir fotos ocultas do iPhone para o PC
Aqui está o guia detalhado do DrFoneTool – Data Recovery para recuperar fotos do iPhone e transferi-las para o computador:
Passo 1: Instale o DrFoneTool – Data Recovery no seu computador e inicie-o. Toque na guia ‘Recuperação de dados’ depois.

Observação: Certifique-se de que o iTunes foi atualizado antes desta atividade e desative a sincronização automática para evitar qualquer tipo de perda de dados e evitar a recuperação dos dados excluídos do iPhone.
Passo 2: Depois de conectar o iPhone via USB, confie no computador nele. Quando o software detectar seu iPhone, os vários tipos de dados serão exibidos na tela.

Passo 3: Selecione ‘Fotos’ e ‘Fotos do aplicativo’ na zona inferior, clique no botão ‘Iniciar digitalização’ e, em seguida, digitalize as fotos ocultas no seu iPhone. Na visualização, você pode selecionar ‘Fotos’ ou ‘Fotos do aplicativo’ no painel esquerdo.

Passo 4: Agora, depois de selecionar as fotos individuais, pressione ‘Recuperar no computador’.
Com o tutorial acima mencionado, agora entendemos como também é possível transferir aplicativos e fotos ocultas do iPhone para o PC com o DrFoneTool– Recover. Você pode até recuperar fotos ou imagens de aplicativos sociais como WhatsApp, Kik, WeChat, etc. digitalizando-os com esta ferramenta.
Tutorial em vídeo detalhado para aprender como transferir fotos ocultas do iPhone para o computador:
Conclusão
A partir deste artigo, sabemos como baixar fotos do iPhone para o PC. Agora, cabe a sua conveniência escolher a maneira mais adequada entre os métodos mencionados. Além disso, lembre-se de que nem todos os PCs suportam o formato HEIC. Opte por uma ferramenta como DrFoneTool – Gerenciador de Telefone e DrFoneTool – Recuperação de dados que converte e transfere simultaneamente imagens HEIC. Isso irá ajudá-lo a economizar muito tempo e isso também, de uma forma sem complicações.
Artigos Mais Recentes

