Como importar contatos para o iPhone
O iPhone é um smartphone premium e sempre atinge o mercado com força. Mesmo que o iPhone seja muito caro em comparação com os dispositivos Android, comprar um iPhone ainda é um sonho de muitos. Mas depois de comprar um iPhone, surge na mente de muitos a questão de como importar contatos para o iPhone? Outros que já tinham um iPhone vão querer aprender “como transferir contatos do Mac para o iPhone?” Fazer backup dos contatos é necessário como se você encontrasse seu Faltam contatos no iPhone, pelo menos você poderá restaurá-los no novo dispositivo. Caso contrário, você terá que adicionar todos os contatos manualmente através do diário de contatos, se tiver algum, ou do dispositivo de outra pessoa. Aqui neste artigo, você aprenderá 4 maneiras diferentes de importar contatos para o iPhone.
Parte 1: Importar contatos para o iPhone do cartão SIM
Os cartões SIM desempenham um papel muito importante em um Smartphone ou outros dispositivos móveis, pois nos fornecem acesso à rede. Mas eles também podem salvar contatos nele. Isso é muito útil quando você deseja transferir contatos de um dispositivo antigo para um novo. Bastava inseri-lo no novo telefone e importar os contatos. O mesmo procedimento segue no iPhone, embora, neste caso, você só possa importar contatos para o iPhone do cartão SIM. Isso é muito útil quando você muda do Android ou outros dispositivos para o iPhone.
Siga o procedimento abaixo para saber como importar contatos para o iPhone do cartão SIM –
Passo 1: Vá para as configurações do iPhone tocando no ícone “Configurações” que se parece com uma engrenagem.
Passo 2: Agora toque na opção intitulada “Contato” ou “Mail, Contatos, Calendários” de acordo com a versão do iOS.
Passo 3: Em seguida, toque em “Importar contatos do SIM” nas opções. Ele exibirá um menu pop-up.
Passo 4: Aqui você pode escolher onde salvar os contatos importados. Clique em “No meu iPhone”.
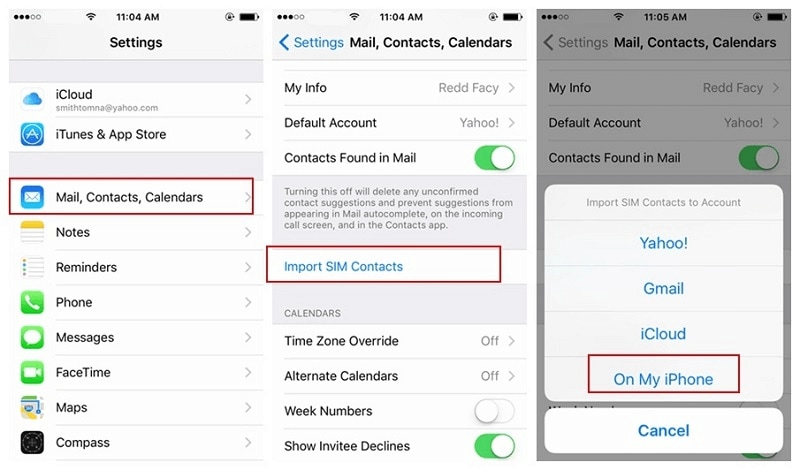
Passo 5: Isso começará a importar contatos do cartão SIM para o iPhone.
Parte 2: Importar contatos para o iPhone de CSV/VCF
No método anterior, você aprendeu como importar contatos para o iPhone a partir do cartão SIM, mas essa não é a única situação em que você deseja importar contatos. Muitas vezes as pessoas procuram uma maneira de transferir contatos do iPad para o iPhone, do iPhone para outro iPhone, do iPhone para o Mac ou vice-versa. Importar contatos do iPhone/iPad/Mac, pode ser feito facilmente fazendo backup dos contatos como arquivos CSV/VCF. Fazer isso pode ficar muito complicado e complicado se você não estiver usando o DrFoneTool – Phone Manager. É uma das melhores ferramentas para gerenciar contatos entre iPhone, iPad e Mac.
O DrFoneTool – Phone Manager também está disponível para PC com Windows, portanto, se você tiver um iPhone e Windows, será possível salvar os contatos do iPhone no computador como arquivos CSV ou VCF. Com esta ferramenta, você pode fazer muito mais do que transferir contatos do iPad para o iPhone ou entre o iPhone e o Mac ou outros cenários. Ou seja, também é possível transferir áudio, vídeo, imagens, mensagens, registros de chamadas, etc. Também é compatível com a maioria dos dispositivos iOS com iOS 7, 8, 9, 10 e também com o iOS 13 mais recente.

DrFoneTool – Gerenciador de Telefone (iOS)
Como importar contatos para o iPhone? Aqui está a solução mais simples.
- Transfira, gerencie, exporte/importe suas músicas, fotos, vídeos, contatos, SMS, aplicativos etc.
- Faça backup de suas músicas, fotos, vídeos, contatos, SMS, aplicativos etc. no computador e restaure-os facilmente.
- Transfira músicas, fotos, vídeos, contatos, mensagens, etc. de um smartphone para outro.
- Transfira arquivos de mídia entre dispositivos iOS e o iTunes.
- Totalmente compatível com o mais recente iOS 13 e iPod.
Siga o procedimento para aprender como importar contatos para iPhone de CSV/VCF usando DrFoneTool – Phone Manager
Passo 1: Abra o kit de ferramentas DrFoneTool iOS no computador Mac ou Windows e clique na opção ‘Phone Manager’ do conjunto de utilitários.

Passo 2: Conecte o iPhone ao computador usando um cabo USB e espere que o DrFoneTool – Phone Manager o detecte e configure.
Etapa 3: Agora clique na guia Informações na barra de navegação na parte superior da interface do DrFoneTool – Phone Manager e depois em Contatos no painel esquerdo na guia de informações. Ele exibirá todos os contatos no iPhone.

Passo 4: Clique no botão Importar e escolha o tipo de arquivo de contato que deseja importar, ou seja, arquivo CSV ou VCF/vCard.
Passo 5: Vá para o local onde esses arquivos estão localizados e clique no botão OK. Isso importará os contatos do arquivo CSV/VCF para o iPhone.
Parte 3: Transferir contatos do Gmail para o iPhone
Transferir contatos para o iPhone usando o DrFoneTool – Phone Manager é muito fácil quando os contatos são salvos em um arquivo CSV/VCF no computador. Mas e se você quiser importar contatos salvos no Gmail. Embora exista um método para transferir contatos do Gmail para o iPhone, fazendo login no Gmail e exportando os arquivos para um arquivo CSV/VCF que pode ser importado posteriormente no iPhone. Mas existe um método direto no qual os contatos podem ser sincronizados diretamente entre o iPhone e o Gmail. Siga as etapas abaixo para importar o contato para o iPhone do Gmail –
Passo 1: Abra as “Configurações” e depois “Mail, Contatos, Calendários”.
Passo 2: Toque em Adicionar conta e uma lista de diferentes plataformas de contas será mostrada.
Etapa 3: clique no Google e faça login com o nome de usuário e a senha do Gmail.
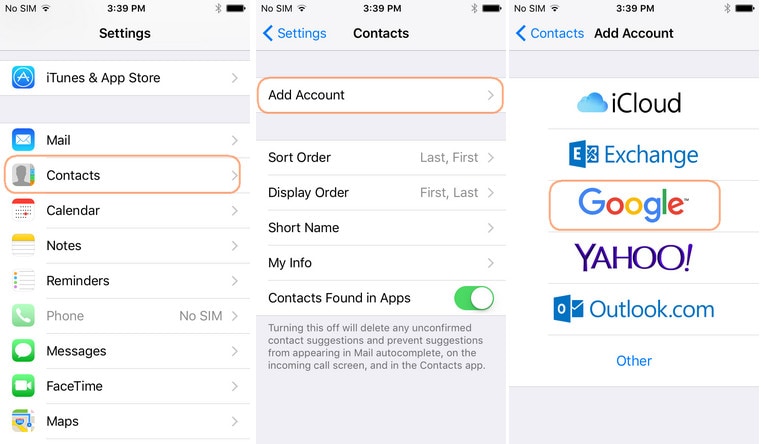
Etapa 4: depois de fazer login, ative a alternância de contatos e ela entrará em contato entre o Gmail e o iPhone.
Parte 4: Importar contatos para o iPhone do Outlook
Assim como o Gmail, o Outlook também permite que você salve seus contatos e emails importantes na nuvem. O Outlook é o serviço de e-mail da Microsoft usado principalmente pelos empresários. Depois do Gmail, é o serviço de e-mail mais utilizado. O funcionamento do Outlook é igual ao Gmail, mas aqui você pode usar a conta do Gmail para enviar um e-mail. Se você quiser saber como importar contatos para o iPhone do Outlook, siga as etapas abaixo –
Passo 1: Configure a conta do Outlook no iPhone usando o Exchange. Você pode fazer isso indo em Ajustes > Mail, Contatos, Calendários.
Passo 2: Em seguida, toque em “Adicionar conta” e selecione “Trocar” na lista de opções exibida na próxima tela.
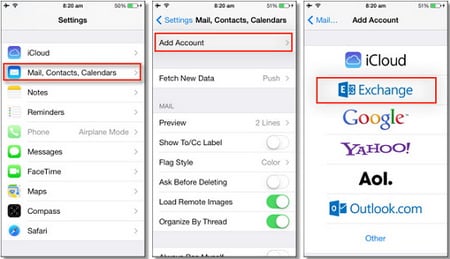
Passo 3: Digite o endereço de e-mail válido do Outlook ou nome de usuário e senha e toque em “Avançar”.
Etapa 4: o iPhone entrará em contato com o Exchange Server e você precisará inserir o endereço do servidor Exchange.
Passo 5: Agora selecione o que você deseja sincronizar com a conta do Outlook, como Contatos, E-mails, Calendários e Notas. Nesse caso, você precisa ativar o botão Contatos.
Artigos Mais Recentes

