Transferir contatos do iPhone para o iPhone com/sem iTunes
“Como transferir contatos de iPhone para iPhone sem usar o iTunes? Tenho um novo iPhone, mas não consigo transferir contatos de um iPhone para outro sem o iTunes.”
Ultimamente, temos recebido muitas consultas como essa de nossos leitores que gostam de aprender como transferir contatos de iPhone para iPhone, como iPhone 12/ 12 Pro (Max)/ 12 Mimi sem iTunes. Afinal, quando adquirimos um novo iPhone, essa é a primeira coisa que nos vem à mente. Se você também está passando pelo mesmo dilema, não se preocupe, pois temos uma solução perfeita. Este post ensinará como transferir contatos de iPhone para iPhone sem o iTunes e transferir contatos com o iTunes.
- Parte 1: Transferir contatos do iPhone para o iPhone, incluindo o iPhone 12/12 Pro (Max)/12 Mini com iTunes
- Parte 2: 1-Clique para transferir contatos de iPhone para iPhone, incluindo iPhone 12/12 Pro (Max)/12 Mini sem iTunes
- Parte 3: Transfira os contatos do iPhone para o iPhone Incluindo o iPhone 12/12 Pro (Max)/12 Mini sem o iTunes usando o Gmail
- Parte 4: Transferir contatos de iPhone para iPhone incluindo iPhone 12/12 Pro (Max)/12 Mini sem iTunes usando Bluetooth
Parte 1: Transferir contatos do iPhone para o iPhone, incluindo o iPhone 12/12 Pro (Max)/12 Mini com iTunes
Para começar, vamos aprender como transferir contatos de iPhone para iPhone usando o iTunes. Se você tiver uma versão atualizada do iTunes, poderá transferir e sincronizar seus dados entre vários dispositivos. Idealmente, você pode sincronizar seus contatos ou fazer backup e restaurá-los. Discutimos essas duas técnicas para transferir contatos de iPhone para iPhone com o iTunes.
Método 1: Faça backup e restaure os contatos do iPhone com o iTunes
Esta é a abordagem mais fácil para aprender como transferir contatos de iPhone para iPhone com o iTunes. Neste, primeiro faremos um backup do nosso telefone antigo (incluindo contatos) e depois restauraremos o backup em um novo dispositivo. Escusado será dizer que todos os dados existentes no dispositivo de destino seriam apagados e, com seus contatos, todo o backup será restaurado.
- 1. Em primeiro lugar, conecte seu iPhone existente ao seu sistema e inicie o iTunes.
- 2. Selecione seu dispositivo e visite sua seção Resumo.
- 3. Na seção Backups, escolha fazer um backup no computador local.
- 4. No final, clique no botão “Fazer backup agora” e aguarde o iTunes fazer o backup completo do seu dispositivo.
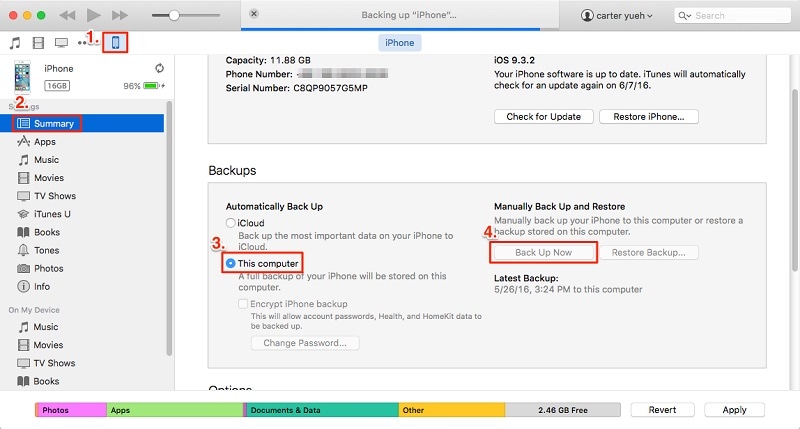
- 5. Depois de fazer um backup localmente, você pode conectar o dispositivo de destino e acessar seu Resumo.
- 6. A partir daqui, clique em “Restaurar backup” e selecione o backup e o dispositivo de destino.
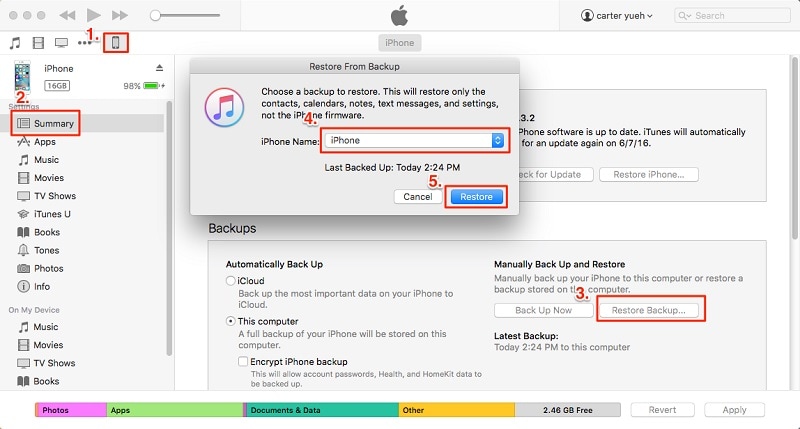
Dessa forma, todo o seu backup (incluindo contatos) será restaurado e você poderá transferir contatos de iPhone para iPhone com o iTunes.
Método 2: Sincronize contatos com o iTunes
Se você deseja apenas transferir seus contatos, isso pode ser feito sincronizando seu dispositivo. Para saber como transferir contatos de iPhone para iPhone usando o iTunes, siga estas etapas:
- 1. Em primeiro lugar, conecte seu iPhone existente ao seu sistema e inicie uma versão atualizada do iTunes.
- 2. Selecione o dispositivo e vá para a guia ‘Informações’. A partir daqui, ative a opção de “Sincronizar contatos”. Você pode selecionar todos os contatos ou grupos selecionados.
- 3. Após fazer sua seleção, clique no botão Sincronizar e aguarde a conclusão do processo.

- 4. Agora, desconecte o dispositivo e conecte seu iPhone de destino a ele.
- 5. Siga o mesmo exercício, vá para a guia Informações e ative a opção “Sincronizar contatos”.
- 6. Além disso, você pode visitar sua seção Avançado e substituir os contatos antigos pelos novos também.
- 7. Depois de selecionar a opção, clique no botão ‘Sincronizar’.
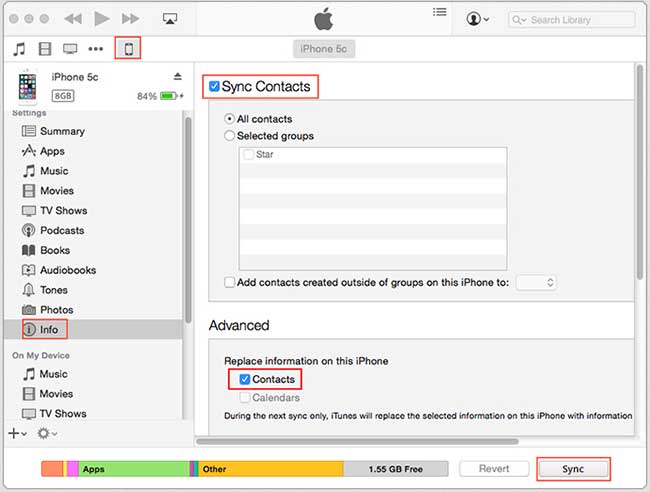
Dessa forma, você poderá aprender como transferir contatos de iPhone para iPhone com o iTunes facilmente.
Parte 2: 1-Clique para transferir contatos de iPhone para iPhone, incluindo iPhone 12/12 Pro (Max)/12 Mini sem iTunes
Como você pode ver, aprender a transferir contatos de iPhone para iPhone usando o iTunes pode ser um pouco complicado. Portanto, recomendamos usar a tentativa DrFoneTool – Transferência de telefone. Ele fornece uma solução de um clique para transferir os dados de sua escolha de um dispositivo para outro. A ferramenta vem com um processo intuitivo e também possui um teste gratuito. É compatível com todos os principais dispositivos iOS (incluindo dispositivos executados no iOS 14).
Além de transferir seus contatos, você também pode mover outros arquivos de dados como fotos, vídeos, calendários, mensagens, músicas, etc. Também pode transferir dados entre diferentes plataformas (como Android para iOS, iOS para Windows e muito mais). Para saber como transferir contatos do iPhone para o iPhone sem o iTunes, siga estas etapas:

DrFoneTool – Transferência de telefone
1-Clique para transferir contatos do iPhone para o iPhone sem o iTunes
- Fácil, rápido e seguro.
- Mova dados entre dispositivos com diferentes sistemas operacionais, ou seja, iOS para Android.
- Suporta dispositivos iOS que executam o iOS mais recente

- Transfira fotos, mensagens de texto, contatos, notas e muitos outros tipos de arquivos.
- Suporta mais de 8000 dispositivos Android. Funciona para todos os modelos de iPhone, iPad e iPod.
- 1. Para começar, inicie o DrFoneTool e selecione a opção “Phone Transfer” na tela de boas-vindas.

- 2. Agora, conecte a fonte e o dispositivo iOS de destino ao seu sistema e espere que eles sejam detectados.
- 3. DrFoneTool – Phone Transfer segue um processo intuitivo e lista automaticamente os dispositivos como Origem e Destino. No entanto, você pode clicar no botão “Flip” para trocar suas posições.

- 4. Agora, selecione o tipo de dados que você deseja transferir. Por exemplo, se você deseja mover apenas contatos, selecione “Contatos” e clique no botão “Iniciar transferência”. Além disso, você pode selecionar a opção “Limpar dados antes de copiar” e excluir os dados existentes no iPhone de destino.
- 5. Isso iniciará o processo e iniciará o processo de transferência. Você pode ver o progresso no indicador na tela. Certifique-se de que ambos os dispositivos estejam conectados neste estágio.

- 6. Assim que o processo estiver concluído, você será notificado. No final, você pode remover com segurança os dois dispositivos e usá-los da maneira que desejar.

Aqui está o tutorial em vídeo para você:
Parte 3: Transfira os contatos do iPhone para o iPhone Incluindo o iPhone 12/12 Pro (Max)/12 Mini sem o iTunes usando o Gmail
Como você pode ver, o DrFoneTool Phone Transfer fornece uma solução de um clique para transferir seus dados de um iPhone para outro. No entanto, se você quiser tentar outra opção, poderá obter a assistência do Gmail. Embora este seja um processo mais complicado, ele atenderá aos seus requisitos básicos. Para saber como transferir contatos do iPhone para o iPhone sem o iTunes, você pode tentar esta abordagem.
- 1. Se você não estiver usando o Gmail em seu dispositivo, vá para as configurações de contas e faça login no seu Gmail.
- 2. Depois, vá para Configurações do dispositivo > Mail, Contatos, Calendário > Gmail e ative a opção de Contatos.

- 3. Agora, você pode seguir o mesmo exercício no dispositivo de destino e sincronizar seus contatos do Gmail.
- 4. Como alternativa, você pode visitar sua conta do Gmail na área de trabalho e acessar seus Contatos.
- 5. Selecione os contatos que deseja transferir e clique no botão “Exportar”.
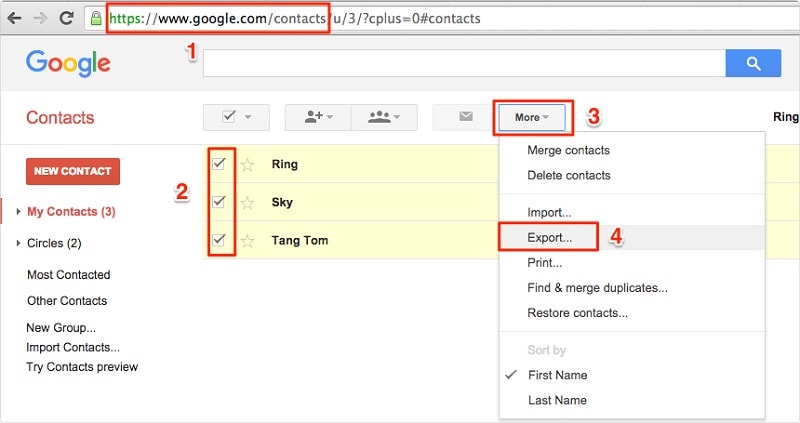
- 6. Escolha exportar seus contatos para um formato vCard. Depois que um vCard é criado, você pode movê-lo manualmente para o iPhone de destino para importar contatos dele.
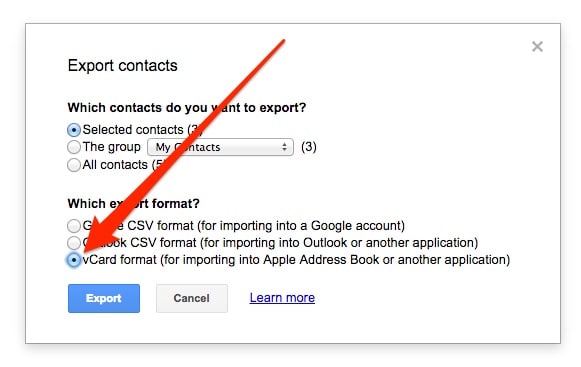
Parte 4: Transferir contatos de iPhone para iPhone incluindo iPhone 12/12 Pro (Max)/12 Mini sem iTunes usando Bluetooth
Se nada mais funcionar, você pode transferir contatos de um iPhone para outro usando o Bluetooth. Pode ser demorado, mas também é uma das maneiras mais fáceis de aprender a transferir contatos do iPhone para o iPhone sem o iTunes.
- 1. Ative o Bluetooth nos dois dispositivos e verifique se eles estão próximos.
- 2. Você sempre pode acessar as configurações de Bluetooth do dispositivo de origem e emparelhar os dois dispositivos.
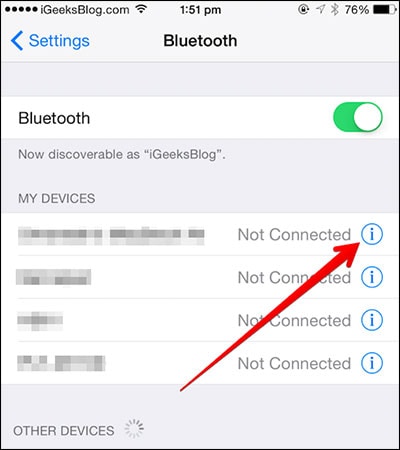
- 3. Agora, vá para seus Contatos e selecione os que você deseja transferir.
- 4. Toque no botão Compartilhar e selecione o dispositivo de destino na lista de opções.
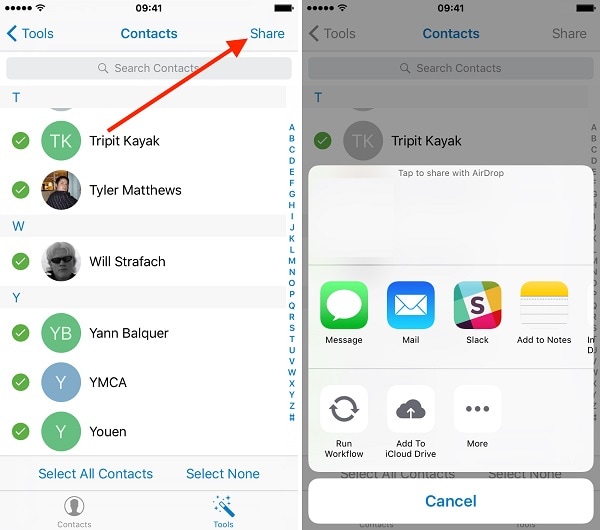
- 5. Aceite os dados recebidos no iPhone de destino para concluir o processo.
Depois de seguir estas etapas, você pode aprender como transferir contatos de iPhone para iPhone com o iTunes e sem ele. Além desses métodos, você também pode AirDrop os contatos ou sincronizá-los via iCloud também. Como você pode ver, existem várias maneiras de transferir contatos de iPhone para iPhone com o iTunes (e sem ele) que você pode tentar. Recomendamos o DrFoneTool Phone Transfer, pois é uma das maneiras mais fáceis e rápidas de transferir dados entre diferentes dispositivos.
Artigos Mais Recentes

