[Solução]Como transferir arquivos do iPhone para o Mac
O ecossistema iOS é sem dúvida o ecossistema móvel mais vibrante do mundo. Qualquer coisa que você queira alcançar no seu iPhone ou iPad, “há um aplicativo para isso”. Com o número impressionante de aplicativos de produtividade no iPhone e iPad, os usuários estão criando cada vez mais nesses dispositivos do que em seus laptops e desktops. Esses dispositivos são dispositivos perfeitos para criar a maioria dos conteúdos de mídia social e até mesmo uma quantidade surpreendente de conteúdo relacionado ao escritório. Até mesmo o iPhone permite tanto a criação de conteúdo hoje que há uma necessidade mais do que nunca de maneiras de transferir arquivos do iPhone para o Mac ou como transferir arquivos do iPhone para o MacBook sem fio. A partir do macOS 10.15 Catalina, a Apple decidiu acabar com o iTunes, e muitos usuários agora querem saber como transferir arquivos do iPhone para o Mac sem o iTunes também.
Existem várias maneiras de copiar arquivos do seu iPhone para o seu Mac, desde Finder, iTunes, Bluetooth/AirDrop e até aplicativos de terceiros que permitem muito mais do que as soluções padrão gratuitas da Apple.
Se você usa um laptop, pode encontrar soluções para transferir arquivos do iPhone para o laptop.
DrFoneTool – Phone Manager (iOS): A melhor solução do mercado
Indo direto ao ponto, se você está procurando a melhor solução do mercado para transferir arquivos do iPhone para o Mac, não procure mais, DrFoneTool – Phone Manager (iOS).
DrFoneTool – Phone Manager (iOS) se comercializa como uma solução inteligente de transferência e gerenciamento de iPhone e faz jus ao apelido. É uma potência de um aplicativo compatível com todas as versões do Mac OS X 10.8 ou posterior e oferece suporte total para todos os dispositivos iOS e iOS 13.
O que o DrFoneTool – Phone Manager (iOS) pode fazer?
DrFoneTool – Phone Manager (iOS) pode ajudar com:
- Transferindo contatos
- Transferindo SMS
- Transferindo música
- Transferência de fotos e vídeos
- Verificando aplicativos e excluindo, se necessário
- Muitas outras coisinhas bacanas.
Não se limita apenas à transferência, permite até a gestão. Você pode adicionar e excluir fotos e até mesmo adicionar a álbuns diretamente usando o DrFoneTool – Phone Manager (iOS). Existe até uma opção muito útil que converte o formato de imagem HEIC do iPhone para JPG se o computador de destino não suportar HEIC.

DrFoneTool – Gerenciador de Telefone (iOS)
Transferir arquivos para Mac sem iTunes
- Transfira suas músicas, fotos, vídeos, contatos, SMS, aplicativos etc com um simples clique.
- Faça backup dos dados do seu iPhone/iPad/iPod para Mac e restaure-os para evitar qualquer perda de dados.
- Mova músicas, contatos, vídeos, mensagens, etc. do telefone antigo para um novo.
- Importe ou exporte arquivos entre o telefone e o computador.
- Reorganize e gerencie sua biblioteca do iTunes sem usar o iTunes.
- Totalmente compatível com as versões mais recentes do iOS (iOS 13) e iPod.
3981454 as pessoas baixaram
Por que usar uma solução de terceiros quando existe o iTunes?
O iTunes tornou-se complicado de usar hoje. Além disso, se você estiver na versão mais recente do macOS no seu Mac (e deveria estar), não terá o iTunes de qualquer maneira. O iTunes foi preterido do macOS mais recente, que é o macOS 10.15 Catalina. Está disponível apenas até o macOS 10.14 Mojave agora. Portanto, se você atualizou para o macOS mais recente e está faltando uma solução simples, elegante e focada para transferir arquivos do iPhone para o MacBook ou iMac, o DrFoneTool – Phone Manager (iOS) é o melhor retorno para seu investimento.
5 etapas para transferir arquivos do iPhone para o Mac usando o DrFoneTool – Phone Manager (iOS)
DrFoneTool Phone Manager apresenta uma interface limpa e simples para transferir arquivos do seu iPhone para o seu MacBook ou iMac sem iTunes. Se você possui a versão mais recente do macOS, 10.15 Catalina, precisa do DrFoneTool – Phone Manager (iOS) para simplificar seus requisitos de transferência de arquivos caso precise transferir arquivos entre iPhone e Mac com frequência.
– Conecte seu iPhone ao seu Mac usando um cabo USB
– Depois que o telefone estiver conectado, abra o DrFoneTool

– Selecione o módulo Phone Manager do DrFoneTool e o Phone Manager será aberto
Aqui, você verá uma interface azul suave que mostra seu telefone no lado esquerdo e, no lado direito, haverá opções para transferir o seguinte:
- Fotos do dispositivo para Mac
- Música entre o dispositivo e o Mac
- Podcasts entre o dispositivo e o Mac
- TV entre o dispositivo e o Mac

Além dessas opções, há guias para selecionar Música, Vídeos, Fotos, Aplicativos e Explorer. Música, Fotos e Vídeos são opções habilitadas para transferência bidirecional completa que podem ler as bibliotecas do seu iPhone e transferir arquivos do iPhone para o Mac com segurança. Os aplicativos lêem os aplicativos presentes no seu iPhone e permitem que você veja quanto espaço cada um ocupa e exclua-os, se desejar. Explorer lê o sistema de arquivos do seu iPhone e é para os tecnicamente inclinados lerem se quiserem.
– Pressione qualquer uma das guias na parte superior, dependendo do que você deseja transferir
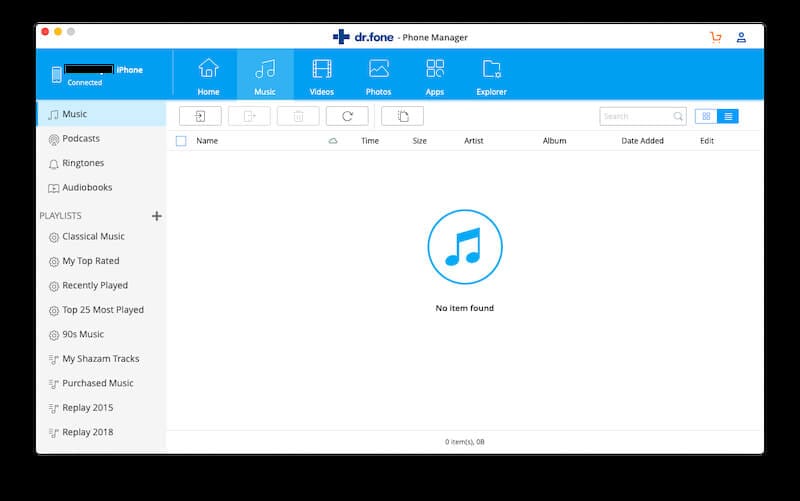
– Clique no botão Adicionar para adicionar um arquivo ou pasta inteira de arquivos ao seu iPhone

As etapas 4 e 5 são válidas para músicas, fotos e vídeos.
Algo que não é encontrado em outros gerenciadores de telefone de terceiros para iOS é a riqueza de informações técnicas do dispositivo que o DrFoneTool – Phone Manager (iOS) pode mostrar a você sobre o seu telefone. Isso é algo que pode fazer o Natal chegar mais cedo para os tecnicamente inclinados.
Transferir arquivos do iPhone para o Mac usando o iTunes
Portanto, você está em um Mac mais antigo ou não atualizou para o macOS 10.15 Catalina mais recente e, consequentemente, ainda tem o iTunes disponível para você. Embora você deva considerar seriamente um gerenciador de telefone de terceiros para aliviar um pouco da dor, mas se você não precisar transferir com frequência, pode ser mais sensato ficar com a solução nativa fornecida pela Apple, ou seja, transferir arquivos do iPhone para o Mac usando o iTunes.
– Verifique se você conectou seu iPhone ao Mac usando um cabo USB para Lightning
– Abra o iTunes
– Agora você pode clicar no pequeno botão do iPhone abaixo do controle deslizante de volume no iTunes para ver a tela Resumo do iPhone.
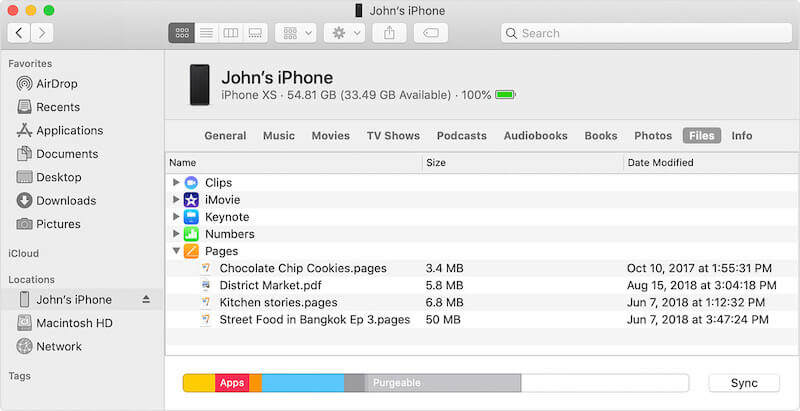
– Na barra lateral esquerda, clique em Compartilhamento de Arquivos para ver quais dos seus aplicativos são compatíveis com o compartilhamento de arquivos

– Selecione o aplicativo do qual você deseja transferir arquivos
– Veja quais arquivos você deseja transferir para o seu Mac
– Basta arrastar os arquivos apropriados da interface do iTunes para a área de trabalho ou para uma pasta
Você pode querer excluir os arquivos depois de transferir arquivos do iPhone para o Mac para economizar espaço no seu iPhone. Tudo o que você precisa fazer é selecionar os arquivos e pressionar a tecla Delete no teclado do Mac e selecionar Excluir na confirmação que aparece.
Transferir arquivos do iPhone para o Mac via Bluetooth/Airdrop
O recurso Airdrop nos iPhones permite transferências de arquivos sem fio do seu iPhone para o seu iMac ou MacBook via Bluetooth e Wi-Fi. Você não precisa ter seu telefone conectado a uma rede Wi-Fi, você só precisa ter o Wi-Fi ligado para que isso funcione.
Ativar Airdrop no iPhone
Abra o Centro de Controle e pressione longamente em qualquer lugar no primeiro quadrado que contém o modo Avião, Bluetooth, WiFi e alternâncias de dados móveis. Ative Wi-Fi, Bluetooth e Airdrop. Você não precisa ter uma conexão Wi-Fi ativa, o telefone só precisa ter Wi-Fi ativado para que isso funcione. Pressione e segure Airdrop e selecione Somente contatos. O lançamento aéreo agora está ativado. O Hotspot pessoal precisa ser desativado.
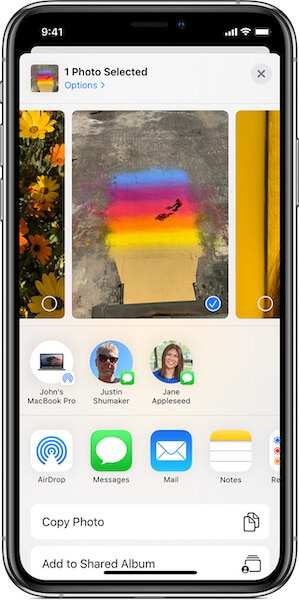
Ativar AirDrop no Mac
No Mac, veja se o Bluetooth e o Wi-Fi estão ativados. Se você não conseguir ver os símbolos apropriados para Wi-Fi e Bluetooth na barra de menus, faça o seguinte:
- Abra Preferências do Sistema
- Selecione Bluetooth
- Abaixo do símbolo grande do Bluetooth, veja se ele mostra Desativar Bluetooth ou Ativar Bluetooth
- Você quer que ele mostre Desligue o Bluetooth para ativar o Bluetooth
- Na parte inferior, marque a opção Mostrar Bluetooth na barra de menus
- Clique no botão Mostrar tudo em Preferências do sistema e agora selecione Rede
- Selecione o painel Wi-Fi no lado esquerdo e clique em Ativar Wi-Fi
- Na parte inferior, marque a opção Mostrar Wi-Fi na barra de menus.
Agora, você ativou com sucesso o Airdrop no Mac.
Em seguida, abra uma janela do Finder e, na barra lateral, selecione Airdrop. Na parte inferior, há uma configuração chamada ‘Permitir que eu seja descoberto por:’ contendo três opções – Ninguém, Somente contatos, Todos. Por padrão, se você tiver Somente contatos, selecione Todos no menu suspenso.
Transferir arquivos do iPhone para o Mac usando o Airdrop
– Selecione os arquivos que você deseja transferir do iPhone para o Mac dentro do aplicativo
– Toque no símbolo Compartilhar
– Na próxima tela, você poderá ver os dispositivos Airdrop próximos, se houver mais do que os seus.
– Toque no seu dispositivo e seus arquivos serão transferidos do seu iPhone para o seu Mac sem fio.
Os arquivos estarão disponíveis na pasta Download do seu Mac.
Transferir arquivos do iPhone para o Mac no Catalina usando o Finder
Se você estiver no macOS 10.15 Catalina mais recente, percebeu rapidamente que o muito odiado e muito amado iTunes desapareceu e foi substituído por três aplicativos separados que atendem a música, TV e podcasts. Mas o iTunes também foi usado para aplicativos e para transferir arquivos do iPhone para o Mac usando o iTunes. Como fazer isso agora? Cadê um aplicativo para isso?
No macOS Catalina 10.15, a Apple incorporou o gerenciamento do iPhone no próprio Finder.
– Conecte seu iPhone ao Mac
– Abra uma nova janela do Finder
– Procure na barra lateral do seu iPhone e clique nele
– Ao selecionar seu iPhone no macOS Finder, você será recebido com uma tela familiar que lembra a tela Resumo do iPhone do iTunes.
– Para transferir arquivos do iPhone para o Mac usando o Finder, selecione Arquivos nas guias abaixo do nome do seu iPhone ou clique na seta de recuo à direita que você vê em Gerenciar armazenamento, à direita da guia do menu que contém as opções Geral, Música, Filmes etc. selecionar arquivos.
– Isso traz todos os aplicativos para os quais você pode transferir arquivos. Basta arrastar os arquivos para a área de trabalho ou qualquer pasta e pronto.
Você pode clicar com o botão direito do mouse e excluir os arquivos nos aplicativos no iPhone a partir daqui, se desejar.
Conclusão
Transferir seus arquivos do iPhone para o Mac é fácil e você pode fazê-lo de várias maneiras, usando o iTunes integrado se tiver o macOS 10.14 Mojave ou anterior, ou usando o Finder se estiver no macOS 10.15 Catalina ou usando um terceiro abrangente -party ferramenta de transferência de arquivos do iPhone, como DrFoneTool – Phone Manager (iOS), que permite transferir arquivos do iPhone para o Mac sem problemas.
Artigos Mais Recentes