Como transferir músicas do iPod e iPhone 11 como um Pro
Se você possui um novo iPhone como o iPhone 11/11 Pro (Max), deve estar procurando maneiras de transferir músicas do iPod para o iPhone. Existem muitos dispositivos iPod por aí, permitindo-nos desfrutar das nossas faixas favoritas em movimento. Agora, com o uso de iPhones, os usuários desejam aprender como transferir músicas do iPod para o iPhone para manter suas músicas à mão. Neste guia, ensinaremos como transferir músicas do iPod para o iPhone com e sem o iTunes. Continue lendo e aprenda como transferir músicas do iPod para o iPhone (e vice-versa) imediatamente.
Parte 1: Como transferir músicas do iPod para o iPhone sem o iTunes?
Com DrFoneTool – Transferência de telefone, você pode transferir músicas do iPod para o iPhone como o iPhone 11/11 Pro (Max) diretamente. Ele fornece uma solução de um clique para mova diretamente seus dados para um novo iPhone de outro dispositivo. Como o DrFoneTool – Phone Transfer é compatível com todos os principais dispositivos Android e iOS, como o iPhone 11/11 Pro (Max), ele também pode ajudá-lo a realizar uma transferência entre plataformas. A ferramenta faz parte do kit de ferramentas DrFoneTool e é conhecida por sua interface amigável e processamento rápido.
A ferramenta vem com uma versão de avaliação gratuita e possui um aplicativo de desktop para todos os principais PCs Mac e Windows. É compatível com iOS 13 e todas as gerações populares de iPod e iPhone, como iPod Touch, iPod Mini, iPod Nano, iPhone 7, iPhone 8, iPhone X, iPhone 11/11 Pro (Max) e muito mais. Para saber como transferir músicas do iPod para o iPhone usando o DrFoneTool – Phone Transfer, siga estes passos.

DrFoneTool – Transferência de telefone
Transferir música entre iPod e iPhone 11/XS/X/8/7 sem iTunes
- Transfira músicas do iPod para o iPhone facilmente.
- Suporta a maioria dos dispositivos iOS, incluindo iPhone, iPad e iPod.
- Copie vários dados de um dispositivo para outro, como fotos, vídeos, mensagens e muito mais.
- 3x mais rápido que outros softwares para transferir músicas do iPod para o iPhone.
1. Instale e inicie o DrFoneTool no seu computador. Clique no recurso ‘Transferência de telefone’ no painel.

2. Conecte seu iPhone e iPod ao sistema. Seus dispositivos serão detectados automaticamente pelo aplicativo DrFoneTool e serão separados por origem ou destino.
3. Você pode clicar no botão “Flip” para mudar suas posições. Para transferir música do iPhone para o iPod, o iPhone deve ser listado como fonte, enquanto o iPod deve ser o dispositivo de destino. Deve ser o oposto se você deseja transferir músicas do iPod para o iPhone.

4. Em seguida, você pode escolher aqui os dados que deseja transferir. Basta verificar “Música” antes de clicar no botão “Iniciar transferência”.
5. Isso iniciará o processo e seus arquivos de dados selecionados serão movidos da origem para o dispositivo iOS de destino. Certifique-se de que ambos os dispositivos estejam conectados até que o processo seja concluído.

6. Assim que a transferência for concluída com sucesso, você será notificado pelo aplicativo. Agora, você pode remover os dois dispositivos com segurança e curtir sua música a qualquer momento.
Como você pode ver, você não precisa do iTunes para aprender a transferir músicas do iPod para o iPhone. Com a ajuda do DrFoneTool – Phone Transfer, você pode facilmente mover seus dados entre diferentes dispositivos diretamente em pouco tempo. Seguindo o mesmo tutorial, você também pode aprender como transferir músicas do iPhone para o iPod.
Parte 2: Como sincronizar músicas do iPod com o iPhone com o iTunes?
Se você deseja aprender como transferir músicas do iPod para o iPhone 11/11 Pro (Max) ou um modelo anterior diretamente, DrFoneTool – Phone Transfer seria uma ferramenta perfeita. No entanto, há momentos em que os usuários desejam fazer o mesmo usando iTunes. Escusado será dizer que aprender a transferir músicas do iPod para o iPhone como o iPhone 11/11 Pro (Max) pode ser um pouco complicado. Além disso, você não pode simplesmente transferir sua música da maneira usual. As músicas seriam “sincronizadas” em vários dispositivos, o que é bem diferente.
Antes de continuar, você deve saber que só pode sincronizar músicas compradas em vários dispositivos. A transferência direta de música (como DrFoneTool – Phone Transfer) não é possível no iTunes. No entanto, você pode aprender como transferir músicas do iPod para o iPhone seguindo estes passos:
1. Inicie uma versão atualizada do iTunes em seu sistema e conecte seu iPod a ele usando um cabo autêntico.
2. Assim que seu iPod for detectado, selecione-o nos dispositivos e vá para a guia “Música” no painel esquerdo.
3. A partir daqui, você precisa ativar a opção Sincronizar música e selecionar os arquivos de música (ou listas de reprodução) que deseja sincronizar. Clique no botão “Aplicar” para implementar suas alterações.
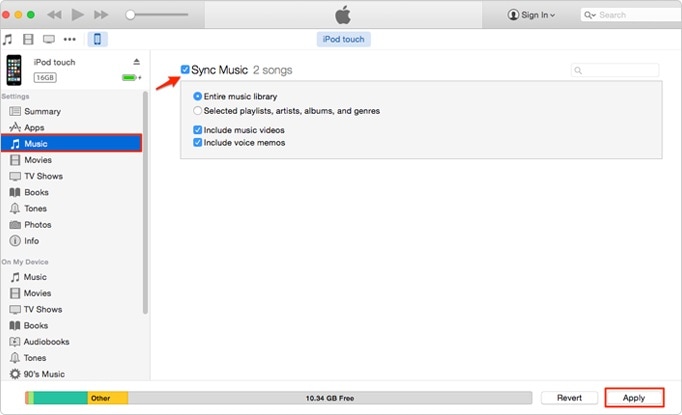
4. Aguarde um pouco enquanto o iTunes sincronizará automaticamente as músicas do seu iPod. Como alternativa, você também pode acessar Arquivo > Dispositivos e optar por sincronizar seu dispositivo ou transferir as compras.

5. Assim que a música do seu iPod estiver sincronizada com o iTunes, ejete-a com segurança e conecte o iPhone de destino.
6. Você pode seguir o mesmo procedimento para sincronizar músicas do iTunes com o iPhone visitando sua guia Música.
7. Além disso, você pode acessar o Resumo e ativar a opção “Sincronizar automaticamente quando este iPhone estiver conectado” para automatizar o processo.
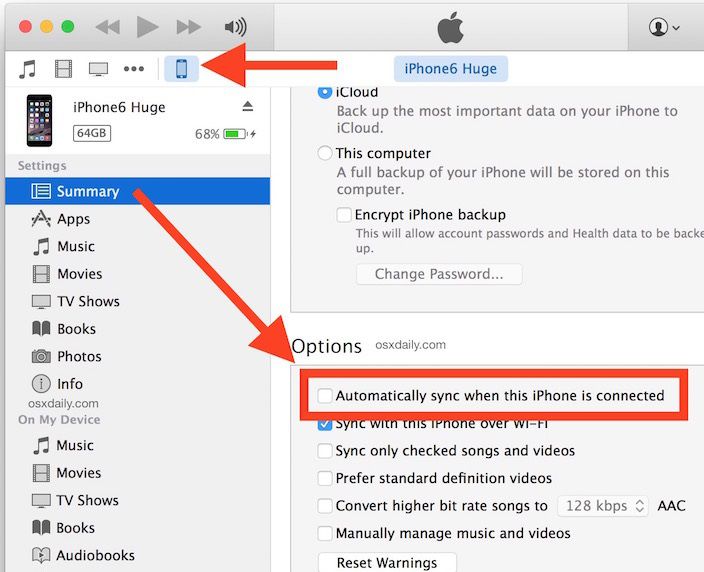
Agora, quando você sabe como transferir músicas do iPod para o iPhone, como o iPhone 11/11 Pro (Max), pode gerenciar facilmente suas músicas, listas de reprodução e outros arquivos de mídia. Idealmente, você pode seguir o mesmo processo para aprender a transferir músicas do iPhone para o iPod também. Com a ajuda do DrFoneTool – Phone Transfer, você pode facilmente mover seus arquivos de dados entre diferentes dispositivos diretamente. A ferramenta também pode ajudá-lo a mudar de um dispositivo para outro em alguns minutos. Vá em frente e experimente transferir músicas do iPod para o iPhone (ou entre qualquer outro dispositivo) imediatamente.
Artigos Mais Recentes

