Como transferir músicas do Mac para o iPhone 12 sem sincronizar
“Quero transferir algumas músicas do meu Mac para o iPhone 12, mas não sei como. Alguém pode me dizer como transferir músicas do Mac para o iPhone sem sincronizar?”
Se você também possui um novo iPhone, pode estar pensando o mesmo em relação à transferência de dados do seu computador para o seu dispositivo iOS. Na maioria dos tutoriais, você verá o uso do iTunes para sincronizar seu dispositivo, o que pode ser complicado. Como muitas pessoas me perguntam como transferir músicas do iTunes para o iPhone sem sincronizar, decidi criar este guia. Neste post, listarei três maneiras diferentes de transferir arquivos de áudio entre o Mac e o iPhone facilmente.
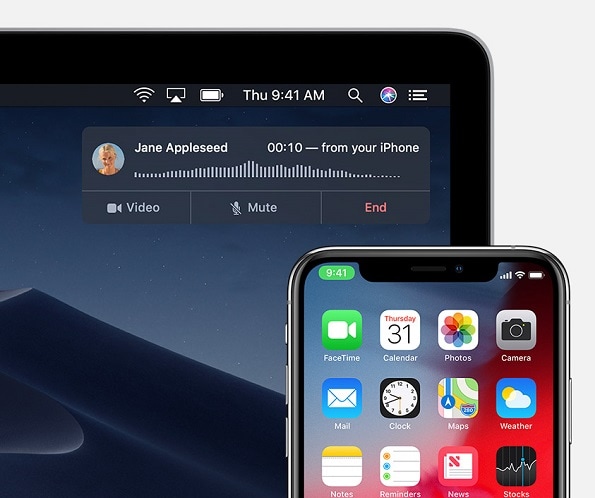
- Parte 1: Qual é a Inconveniência para Sincronizar Músicas entre Mac e iPhone?
- Parte 2: Como transferir músicas do Mac para o iPhone 12 sem sincronização (ou vice-versa)
- Parte 3: Como transferir músicas do Mac para o iPhone com o Finder
- Parte 4: Como transferir músicas do Mac para o iPhone via iCloud
Parte 1: Qual é a Inconveniência para Sincronizar Músicas entre Mac e iPhone?
Antes de aprendermos a transferir músicas do iPhone para o computador sem sincronizar, é importante abordar o básico. Idealmente, a sincronização funciona nos dois sentidos. Depois que o Mac e o iPhone forem sincronizados, sempre que você conectar seu dispositivo iOS, as alterações serão refletidas em ambos. Pode ser um pouco complicado e, se você excluiu algumas músicas do seu iPhone, elas também serão removidas do Mac.
É por isso que é recomendável transferir memorandos de voz do iPhone para o Mac sem sincronizar, pois ele manterá sua segunda cópia no outro dispositivo e as alterações não serão refletidas nele.
Parte 2: Como transferir músicas do Mac para o iPhone 12 sem sincronização (ou vice-versa)
Uma das melhores maneiras de transferir seus dados entre o Mac e o iPhone 12 seria DrFoneTool – Gerenciador de Telefone (iOS). É um gerenciador de iPhone completo que permite navegar por todos os dados salvos em seu iPhone em diferentes categorias, como fotos, músicas, vídeos e assim por diante. Você pode usá-lo para importar arquivos do seu Mac/Windows para o iPhone 12 ou exportá-los do seu dispositivo iOS para Mac/Windows.
Além disso, o aplicativo também pode mover seus dados de um smartphone para outro. Você pode usá-lo para transferir músicas, fotos, vídeos, contatos, mensagens e muito mais. Além disso, também pode ser usado para transferir dados entre o iPhone e o iTunes, sem usar o iTunes. A ferramenta é extremamente fácil de usar e não prejudicará seu dispositivo de forma alguma. Para saber como transferir músicas do Mac para o iPhone sem sincronizar, siga estas etapas:
Etapa 1: inicie o aplicativo DrFoneTool
Em primeiro lugar, basta instalar e iniciar o aplicativo e, na página inicial do kit de ferramentas DrFoneTool, abra o módulo “Gerenciador de telefone”.

Etapa 2: Conecte seu iPhone ao sistema
Agora, basta conectar seu iPhone ao computador usando um cabo funcional. Em pouco tempo, seu iPhone 12 será detectado e seu instantâneo também será fornecido aqui.

Passo 3: Transfira músicas do Mac para o iPhone
Depois que seu telefone for detectado, você poderá visualizar diferentes seções na interface. A partir daqui, você pode acessar a guia Música e visualizar os arquivos de áudio salvos listados em diferentes categorias.

Depois, você pode acessar a barra de ferramentas e clicar no ícone de importação para mover a música do seu sistema para o seu dispositivo iOS. Você pode optar por adicionar arquivos ou importar uma pasta inteira.

Isso iniciará uma janela do navegador, permitindo que você localize os arquivos de música no seu Mac ou Windows que você pode importar para o armazenamento do iPhone.

Parte 3: Como transferir músicas do Mac para o iPhone com o Finder
Você pode não saber disso, mas não precisa usar o iTunes para sincronizar músicas do seu iPhone para o Mac. Com a ajuda deste novo recurso do Finder, você pode gerenciar facilmente os dados do seu iPhone e até transferi-los para o seu Mac. Depois de sincronizar a biblioteca de músicas do seu iPhone com o Mac, suas músicas serão movidas automaticamente para o iPhone conectado.
Passo 1: Abra seu iPhone no Finder
No início, basta conectar seu iPhone ao Mac e esperar que ele seja detectado automaticamente. Se você estiver conectando-o pela primeira vez, precisará confiar no computador do seu iPhone. Mais tarde, você pode ver o símbolo do iPhone conectado no Finder do Mac. Você pode simplesmente clicar nele para gerenciar os dados salvos no seu iPhone.
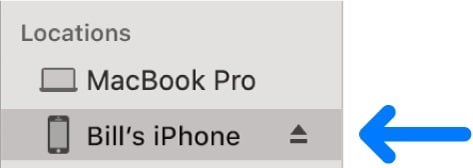
Passo 2: Transfira músicas do Mac para o iPhone
Isso iniciará uma interface dedicada para o seu iPhone no Finder com diferentes guias para fotos, músicas, podcasts e assim por diante. A partir daqui, você pode simplesmente ir para a seção “Música” no Finder.

Agora, tudo o que você precisa fazer é ativar a opção de sincronização de músicas entre o Mac e o iPhone. Você pode optar por selecionar toda a biblioteca de música ou simplesmente escolher os artistas/álbum/listas de reprodução de sua escolha para sincronizar.
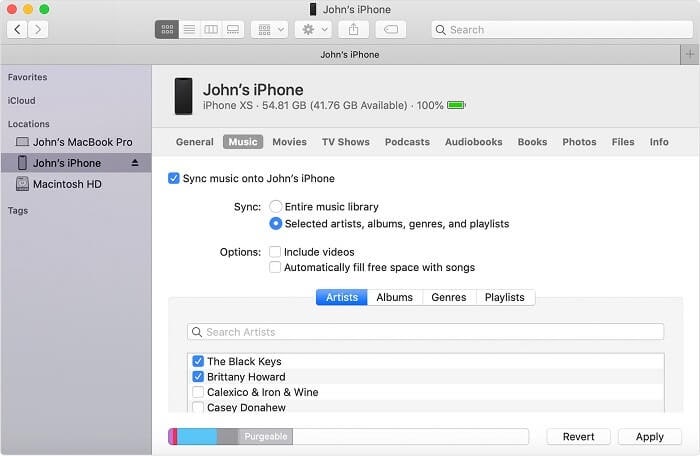
Parte 4: Como transferir músicas do Mac para o iPhone via iCloud
Por fim, você também pode contar com a ajuda do iCloud para aprender como sincronizar o iPhone para transferir dados. Para isso, contaremos com a ajuda do aplicativo Apple Music que está disponível por padrão no Mac. Além disso, verifique se o Mac e o iPhone estão conectados à mesma conta do iCloud para que isso funcione. Além disso, deve haver espaço livre suficiente em sua conta do iCloud para acomodar a música que você deseja sincronizar.
Etapa 1: Sincronize músicas do Mac com a biblioteca do iCloud
Para começar, basta acessar o Finder ou o Spotlight no seu Mac e iniciar o aplicativo Apple Music Library nele. Agora, vá para o menu e navegue até Música> Preferências para abrir uma janela dedicada. A partir daqui, você pode ir para a guia Geral e ativar a sincronização para a biblioteca de música do iCloud.
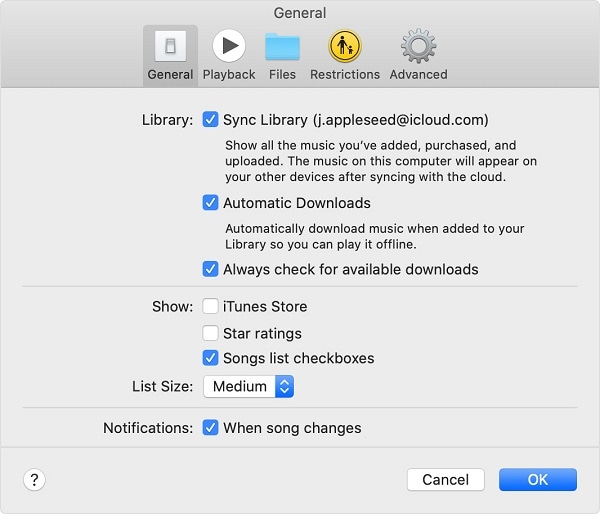
Isso moverá automaticamente seus dados do Apple Music para a biblioteca de música do iCloud (do seu Mac para o iCloud).
Passo 2: Sincronize a Biblioteca de Música do iCloud no iPhone
Excelente! Depois que sua música estiver disponível na Biblioteca de Música do iCloud, você poderá desbloquear o iPhone 12 e navegar até Configurações> Música. Basta rolar um pouco e ativar o recurso ‘Biblioteca de Música do iCloud’. Agora, mantenha uma conexão de internet estável e aguarde enquanto suas músicas são disponibilizadas no seu iPhone.
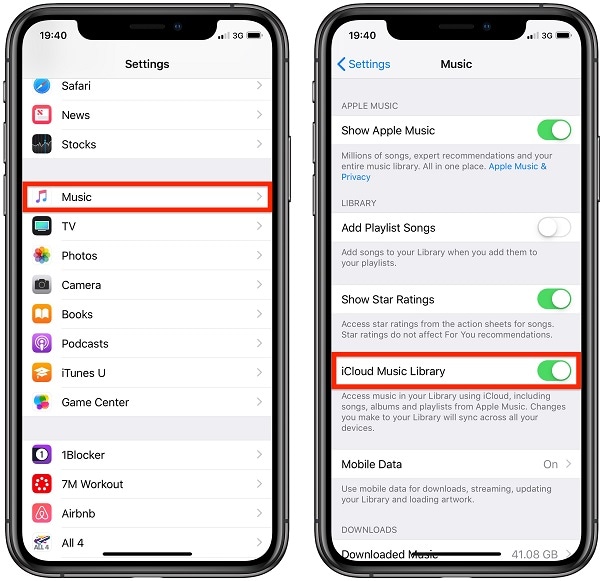
Isso nos leva ao final deste extenso guia sobre como transferir músicas do Mac para o iPhone sem sincronizar. Como você pode ver, a maneira mais fácil de transferir músicas no seu iPhone sem sincronizar é o DrFoneTool – Phone Manger (iOS). Um aplicativo extremamente fácil de usar, ele pode mover todos os tipos de dados entre seu dispositivo Mac/Windows e iOS. Você também pode usá-lo para aprender como transferir fotos do iPhone para o computador sem sincronizar e gerenciar os dados do seu iPhone como um profissional.
Artigos Mais Recentes