6 maneiras orientais de transferir PDF para iPhone
Neste artigo, discutiremos as várias maneiras de transferir arquivos PDF para o seu iPhone. Estes incluem o método mais popular que é o iTunes de recursos de compartilhamento de arquivos, no entanto, esse método tem seu próprio conjunto de contras. Portanto, pulamos para as muitas ferramentas de nuvem do iCloud, como WALTR2, Dropbox, iCloud e Google Drive para transferir PDF para iPhone.
Hoje, também recomendamos um software seguro e eficiente para fazer a transferência gratuitamente e em poucos cliques. Então, sem perder tempo, vamos continuar com a transferência do PDF do Mac para o iPhone:
Parte 1: Como transferir PDF para iPhone através do iTunes?
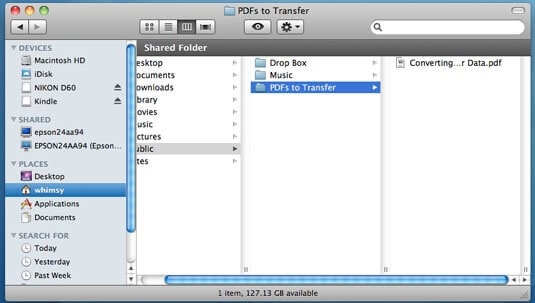
Aqui está o tutorial passo a passo que demonstra como transferir PDF para iPhone ou iPod usando o iTunes
– Em primeiro lugar, certifique-se de que o iBook está instalado no seu iPhone ou iPod. Caso contrário, você precisa instalá-lo gratuitamente na Apple Play Store.
– O próximo passo é abrir o iTunes no seu PC. Este software está disponível para PCs Windows e Mac. Se não baixar, baixe no site do iTunes. Inicie o aplicativo iTunes em seu computador pessoal, pois o usaremos para transferir PDF do iPhone para o computador sem internet
– Clique em Livros na biblioteca do iTunes. Se você não conseguir encontrar isso na biblioteca, procure a primeira opção na barra de menus do lado esquerdo. Da próxima vez, edite sua preferência no iTunes para que os Livros apareçam na biblioteca.
– Certifique-se de ver o arquivo PDF que deseja transferir para o seu iPhone via Finder para Mac e explorer para PC com Windows.
– Você tem que arrastar e soltar na seção Livros do iTunes. Agora o arquivo PDF aparecerá em ambos os locais.
– Nesta etapa, você deve conectar seu iPhone ou iPod ao PC. Uma vez conectado, selecione o dispositivo no menu de dispositivos do iTunes. Caso você já tenha conectado seu dispositivo, basta escolher o dispositivo para começar,
– Você terá que clicar na guia Livros na tela do iPhone resultante no iTunes. Os “Livros” estão lá no quadro superior.
– Marque a caixa de seleção Sincronizar livros, caso ainda não tenha feito isso. Você pode sincronizar toda a pasta Livros ou livros selecionados que deseja transferir para o iPhone sem a Internet.
– Clique no botão Aplicar e trabalho concluído.
Prós do iTunes
- Transferência eficiente de dados
- Funciona com a maioria das versões de iPhones, iPads e iPods
- Perfeito para transferência USB
- Transferência direta entre vários dispositivos Apple.
Contras do iTunes
- É necessário um grande espaço em disco
- Nem todo iPhone suporta a funcionalidade de compartilhamento de arquivos do iTunes
- Pode importar uma pasta de cada vez.
Parte 2: Como transferir um PDF para o iPhone com mais facilidade?
Aqui, apresentamos o software mais bem avaliado entre os usuários do iPhone para transferir PDF para o iPhone. É um software gratuito que funciona com PCs Mac e Windows. Projetado e desenvolvido pela Wondershare, o DrFoneTool possui uma interface amigável e apresenta um amplo espectro de recursos poderosos.
Ele suporta todas as versões mais recentes do iOS e não há necessidade de baixar o iTunes. Vejamos o tutorial detalhado de como transferir PDF para iPhone sem o iTunes:
– Baixe o software DrFoneTool no seu computador, compatível com Mac e PCs com Windows. Configure o aplicativo em seu dispositivo.

– O próximo passo é conectar seu iPhone ao seu computador e permitir que o software DrFoneTool reconheça o dispositivo (isso levará alguns segundos)
– Você precisa navegar pelas diferentes categorias — que incluem Aplicativos, música e — na tela do iTunes do dispositivo.

– Nesta etapa, você deve selecionar os arquivos que deseja adicionar. Escolha se você deseja que seja um arquivo ou uma pasta.
– Escolha todos os arquivos para transferir do seu computador e selecione para onde deseja copiá-los.

Depois disso, você precisa escolher a pasta de destino.
Parte 3: Como transferir PDF para iPhone por meio de outras ferramentas de sincronização na nuvem?
3.1 iCloud
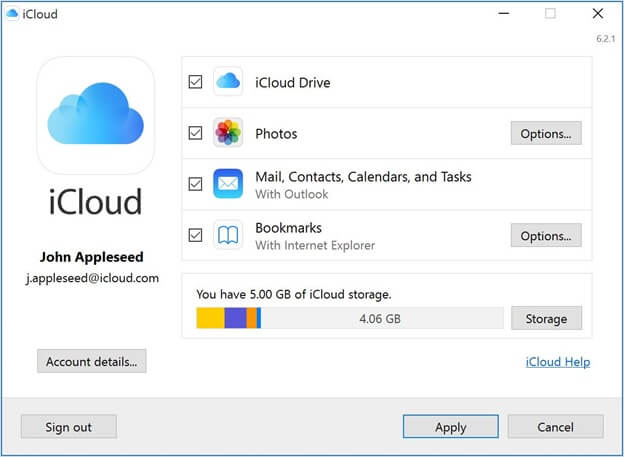
O iCloud é outra alternativa popular para transferir arquivos PDF do mac para o iPhone. Esta ferramenta de sincronização na nuvem é exclusiva para dispositivos iOS. Você pode armazenar PDF, imagens, vídeos, etc. Possui uma interface amigável que permite uma organização e gerenciamento eficientes. Aqui, como transferir PDF para iPhone usando o iCloud:
– Se você não tiver o iCloud configurado no seu Mac, precisará habilitá-lo por meio da configuração do seu sistema. Em preferências, vá para iCloud e verifique a unidade iCloud. Todos os aplicativos que armazenam dados aparecerão marcados. Por outro lado, você pode acessar o site oficial do iCloud e fazer login através do seu ID Apple.
– No Go Finder do Mac, pesquise no iCloud Drive e abra-o.
– Arraste e solte os arquivos que deseja transferir.
– Vá para o iCloud no seu iPad, iPod ou iPhone e ative-o.
– Inicie o iCloud no seu iPhone e abra o arquivo PDF.
3.2 Google Drive
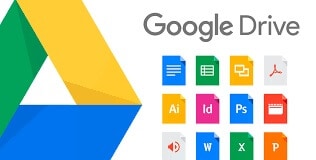
Embora seja referido principalmente como uma suíte de escritório, o Google Drive também é uma ferramenta de PDF incrível. Os destaques locais do Drive permitem que você salve praticamente qualquer coisa como um documento PDF. De longe superior, o conteúdo de qualquer PDF poupado em sua conta do Drive torna-se acessível graças à inovação de reconhecimento óptico de caracteres do Google.
Você pode usá-lo para transferir PDFs para o seu iPhone. Tudo o que você precisa é de uma conta do Gmail para acessar o conteúdo PDF em sua unidade em vários dispositivos iOS e Windows.
3.3 Caixa de depósito
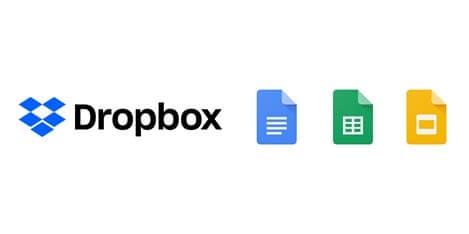
O Dropbox é um software de armazenamento distribuído convencional que pode ser utilizado para armazenar todos os tipos de coisas. Ele oferece registros ‘na nuvem’, o que significa que você pode armazenar e fazer backup de seus documentos on-line de qualquer lugar. Hoje, manter todos os seus registros em um único disco rígido não é viável porque muitas pessoas precisam acessar relatórios e dados quando estão longe de suas áreas de trabalho. Além disso, eles precisam compartilhar registros e se unir a outras pessoas em tarefas específicas.
Para armazenar, recuperar e lidar com seus registros, você pode utilizar um aplicativo do Dropbox compatível com os frameworks Mac, Windows e Linux e que pode ser baixado e utilizado em qualquer telefone celular.
Ao utilizar o Dropbox, você pode acessar seus documentos em qualquer lugar. Se você introduzir o aplicativo do Dropbox em seu gadget iOS ou Android, poderá acessar e trabalhar em documentos de seu smartphone ou tablet. Por outro lado, você não tem seu gadget com você e pode, no momento, fazer login no Dropbox a partir de qualquer gadget com uma associação da web.
Se você precisar importar dados para associados ou parceiros, o Dropbox simplifica. Seus colegas de equipe só precisam ter uma conta no Dropbox, eles podem baixar e roubar registros com você. Você pode manter uma senha para garantir que seus registros estejam seguros, portanto, apenas clientes que devem acessar os documentos.
3.4 Nós transferimos
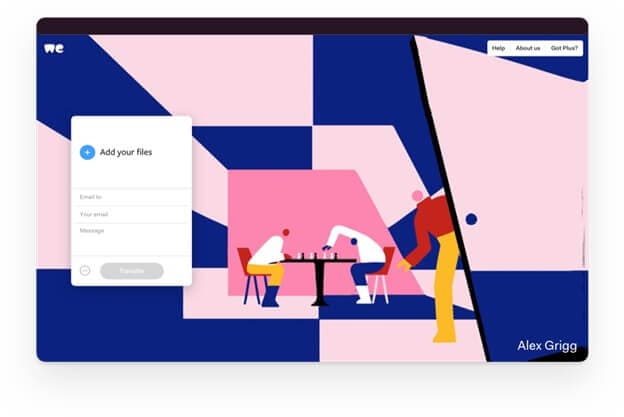
WeTransfer é uma plataforma web baseada em nuvem que permite mover vários tipos de documentos gratuitamente para diferentes clientes na Internet.
Usá-lo é bastante simples, principalmente porque permite enviar documentos importantes e grandes. É conveniente, fácil e 100% seguro. Além disso, a administração permite que você envie os arquivos escolhidos para pelo menos um indivíduo por e-mail.
Se não for muito incômodo anote a versão gratuita com limite de 20 beneficiários. Você também tem a opção de conectar uma mensagem, da mesma forma que um e-mail comum.
Quando eles fizerem o download, você receberá uma confirmação de recebimento em seu registro de e-mail para confirmar que eles fizeram isso. Se, novamente, eles não o fizerem e desconsiderarem o documento, a plataforma também enviará um e-mail revelando que eles não o abriram.
A administração é gratuita para envio de documentos que não ultrapassem 2 GB de peso.
Isso garante um uso praticamente proficiente, razão pela qual é famosa assistência no segmento de promoção e correspondência: arquitetos, impressores, criativos, fotografos, distribuidores e outros.
Conclusão
De todos os métodos acima de transferência de PDF para iPhone, indivíduos e profissionais de negócios deram um grande sinal de positivo para o software DrFoneTool. Você pode baixar o software gratuitamente e transferir arquivos entre seu PC e smartphone sem esforço. Esta também é uma ferramenta poderosa para transferir PDF do iPhone para o PC sem o iTunes.
Você já usou algum desses softwares para transferir PDF para o iPhone, gostaríamos de ouvir sua experiência pessoal na seção de comentários desta postagem do blog!
Artigos Mais Recentes


