Maneiras de transferir fotos do iPhone para o PC com/sem iTunes
A Apple é uma empresa renomada que é conhecida por sua fome de fazer as coisas de maneira diferente e única. Portanto, como transferir fotos do iPhone para o PC sem o iTunes às vezes pode ser uma chatice. A Apple forneceu uma versão para PC do iTunes como um meio para que os usuários possam transferir fotos de um iPhone para um PC usando o iTunes. Mas podem surgir situações em que um usuário pode querer mais flexibilidade, controle e gostaria de evitar a perda de dados ao sincronizar arquivos de mídia, recursos que faltam no iTunes.
Neste artigo, veremos alguns outros métodos sobre como transferir fotos do iPhone para o computador sem o iTunes.
- Truque 1: Como sincronizar fotos do iPhone para o PC com o iTunes?
- Truque 2: Como transferir fotos do iPhone para o PC sem o iTunes?
- Truque 3: Como copiar fotos do iPhone para o PC através do Windows Explorer?
- Truque 4: Como baixar fotos do iPhone para o PC usando a reprodução automática?
- Truque 5: Como transferir fotos do iPhone para o PC usando o iCloud?
Truque 1: Como sincronizar fotos do iPhone para o PC com o iTunes?
Este método aqui envolve o uso do kit de ferramentas de transferência oficial da Apple que provavelmente todos os usuários do iPhone devem ter em seu PC. É o método fornecido aos usuários pela Apple para fazer todos os problemas relacionados ao PC para o iPhone. Quando você transfere fotos de iPhones para PC usando o iTunes, o iTunes sincroniza automaticamente as fotos entre o computador e o iPhone. Ou seja, ele copia apenas as fotos que estão no seu telefone, mas não no seu PC. Abaixo estão as etapas sobre como transferir fotos do iPhone para o PC usando o iTunes.
Passo 1. Baixe o iTunes do site da Apple gratuitamente. Instale no seu PC e inicie o software.
Passo 2. Conecte seu iPhone ao computador usando um cabo USB e clique no ícone do dispositivo localizado na parte superior da interface do iTunes.

Passo 3. Clique na opção “Fotos” no painel lateral e, na tela principal da interface, marque a caixa ao lado de “Sincronizar fotos”.
Passo 4. Selecione “todas as fotos e álbum” ou arquivos específicos e clique em “Aplicar”.
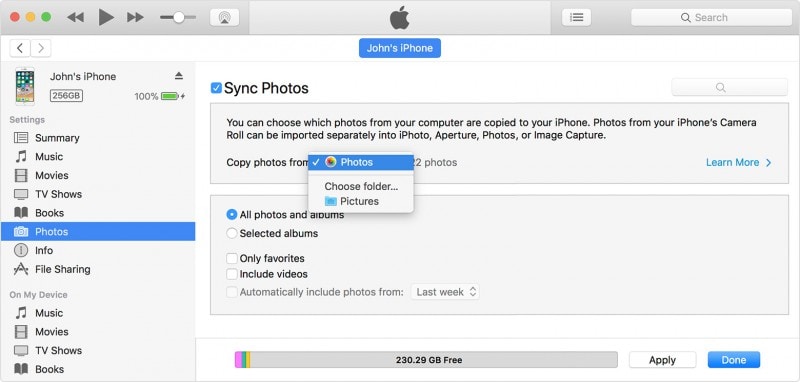
Aguarde a conclusão do processo de sincronização e clique em ‘Concluído’
Truque 2: Como transferir fotos do iPhone para o PC com DrFoneTool – Phone Manager (iOS)?
DrFoneTool desde que invadiu o mercado de software, provou ser um dos melhores kits de ferramentas do iPhone. Ele possui vários recursos de dar água na boca, como recuperar arquivos perdidos, alternar de um telefone para outro, fazer backup e restaurar, reparar seu sistema iOS, fazer root em seu dispositivo ou até mesmo desbloquear seu dispositivo bloqueado.
DrFoneTool-Phone Manager (iOS) O uso oferece aos usuários flexibilidade absoluta ao transferir arquivos de mídia sem qualquer risco de perda de dados durante a sincronização. Ele tem uma interface amigável, e alguém sem habilidades técnicas também pode copiar arquivos com um único clique, sem a necessidade de dicas ou truques nerds para controlar seus arquivos de mídia. Você pode aprender com o vídeo a seguir sobre como transferir fotos do iPhone para o PC. ou você pode explorar mais de Comunidade de vídeos Wondershare
Passo 1. Em primeiro lugar, baixe o DrFoneTool e instale-o em seu computador. Inicie o DrFoneTool e escolha ‘Phone Manager’ na tela inicial.

Passo 2. Conecte seu iPhone ao seu PC e clique em “Transferir fotos do dispositivo para o PC”.

Passo 3. DrFoneTool – Phone Manager (iOS) começará imediatamente a escanear seu dispositivo para todas as fotos. Quando a verificação estiver concluída, você poderá personalizar o caminho de salvamento na janela pop-up e transferir todas as fotos do iPhone para o computador.

Passo 4. Se você deseja transferir fotos do iPhone para o computador de forma seletiva, vá para a guia Fotos e selecione as fotos que deseja transferir para o computador.

Pronto, transferência de fotos do iPhone fácil e suave sem o iTunes. Emocionante, não é?
Truque 3: Como copiar fotos do iPhone para o PC através do Windows Explorer?
Outro método que pode ser usado para transferir fotos do iPhone para o PC é usando o Windows Explorer integrado. Siga estas etapas sobre como transferir fotos do iPhone para o PC sem o iTunes usando o Windows Explorer.
Passo 1. Conecte seu iPhone ao seu PC usando um cabo USB.
Passo 2. Conceda o acesso do computador ao seu dispositivo tocando no botão “Confiar” na tela do seu iPhone.

Passo 3. Abra Meu Computador em seu PC Windows; você deve ver seu iPhone na seção “Dispositivo Portátil” da tela.

Passo 4. Clique no armazenamento do dispositivo e você verá uma pasta chamada “DCIM”. Abra a pasta para visualizar as fotos do seu iPhone; agora você pode copiá-lo e colá-lo no local desejado em seu PC.

Truque 4: Como baixar fotos do iPhone para o PC usando a reprodução automática?
Você pode achar esse método semelhante ao uso do Windows Explorer. No entanto, neste método, os recursos de reprodução automática do seu computador Windows devem estar ativos.
Passo 1. Conecte seu iPhone ao seu computador usando um cabo USB e conceda permissão para acessar o computador na seção “Confiar neste computador?” pop-up no seu iPhone.
Passo 2. Um pop-up será exibido em seu computador com o título “Autoplay”. Clique na opção “Importar fotos e vídeos”.

Passo 3. Clique em ‘configurações de importação’ para especificar para onde copiar
 .
.
Passo 4. Na próxima janela, clique em “Procurar” na frente de “Importar imagens para” para navegar até a pasta onde deseja que as imagens sejam copiadas. Clique em “OK” quando terminar as configurações.
Truque 5: Como transferir fotos do iPhone para o PC usando o iCloud?
Este é outro método gratuito para transferir fotos do iPhone para o PC sem o iTunes. Aqui estaremos analisando será usando o backup em nuvem da Apple como meio de transferência de fotos. Você precisa fazer backup de suas fotos para sua conta da biblioteca de fotos do iCloud e sincronizá-las em seu computador. Siga os passos abaixo.
Passo 1. Abra seu iPhone e navegue até “Configurações”.
Passo 2. Em configurações, toque no seu nome ou ID da conta da Apple e clique em “iCloud” na próxima tela, depois toque na opção “Fotos” e selecione “Meu Compartilhamento de Fotos”

Passo 3. Vá para o aplicativo de fotos do iPhone e toque em “Compartilhado” na parte inferior da tela para criar um nome de fotos compartilhadas e depois toque em “Avançar”.
Passo 4. Toque no álbum recém-criado e clique em “+” para adicionar as fotos que deseja transferir para o álbum. Você pode então clicar em “Postar” para enviá-lo para o iCloud.
Passo 5. Baixe o software iCloud para PC, instale e inicie o aplicativo. Na janela do iCloud, clique em “Opção” ao lado de “Fotos” para visualizar as configurações e preferências das opções.

Passo 6. Marque ‘Meu Compartilhamento de Fotos’ e selecione um local para baixar as fotos e clique em ‘Concluído’

Passo 7. Clique em “Fotos do iCloud” no painel esquerdo do Windows Explorer e selecione a pasta “Compartilhado” para ver o álbum que você criou em seu telefone.
Em suma, diríamos que é necessário saber como transferir fotos do iPhone para um computador sem iTunes ou com iTunes. O backup regular de seus arquivos de mídia ajuda a manter seus arquivos seguros se algo acontecer, e também serve como um meio de descarregar seu telefone e liberá-lo de arquivos que você não precisa em movimento. Você pode optar por usar qualquer um dos métodos acima para transferir suas fotos; no entanto, recomendamos o altamente confiável DrFoneTool-Phone Manager (iOS) para fazer este trabalho para você.
Artigos Mais Recentes