Como resolver quando o iPod não sincroniza arquivos com o iTunes?
Quando conecto meu iPod ao computador e ipod não sincroniza com itunes e não consigo mais adicionar ou excluir músicas porque é como se meu iPod não estivesse sendo reconhecido pelo iTunes. Ele ainda carrega meu iPod, mas eu quero adicionar novas músicas no meu iPod, mas não consigo porque ele não sincroniza!
As coisas desaparecem e o iPod não sincroniza com o iTunes? É realmente frustrante, especialmente quando o iTunes é o único com o qual você sincroniza arquivos com o seu iPod. Não se preocupe. Às vezes, o iTunes se comporta assim, mas você pode tentar corrigi-lo. Neste artigo estão algumas dicas para corrigi-lo quando o ipod não sincronizar com o iTunes:
- Sincronize o iPod com outra maneira fácil
- Verifique a versão do iTunes e o cabo USB quando o ipod não sincronizar com o itunes
- Autorize seu iTunes e computador quando o ipod não sincronizar com o itunes
- Reinicie o computador ou reinicie o seu iPod
- Redefinir e restaurar seu iPod
- Sincronize o iTunes com o iPod via WiFi
- 1º Método: Sincronize o iPod com outra maneira fácil – Como sincronizar o iPod com o iTunes
- 2º Método: Verifique a versão do iTunes e o cabo USB – Como sincronizar o ipod com o itunes
- 3º Método: Autorize seu iTunes e computador – Como sincronizar o ipod com o itunes
- 4º Método: Reinicie o computador ou reinicie o seu iPod – Como sincronizar o ipod com o itunes
- 5º Método: Redefinir e restaurar seu iPod – Como sincronizar o iPod com o iTunes
- 6º Método: Sincronize o iTunes com o iPod via WiFi
1º Método: Sincronize o iPod com outra maneira fácil – Como sincronizar o iPod com o iTunes
Se você não consegue sincronizar o iPod com o iTunes e deseja ter uma maneira mais fácil de sincronizar o iPod, também pode usar uma ferramenta de terceiros. Há um que funciona como o iTunes e pode fazer o que o iTunes não pode. É nomeado o DrFoneTool – Gerenciador de Telefone (iOS). Sincronize todos os seus arquivos iOS, como músicas (compradas/baixadas), fotos, listas de reprodução, filmes, contatos, mensagens, programas de TV, videoclipes, podcasts, iTunes U e livros de áudio de um iDevice para o iTunes, seu PC ou qualquer outro iDevice .

DrFoneTool – Gerenciador de Telefone (iOS)
Transferir música do computador para iPod/iPhone/iPad sem iTunes
- Transfira, gerencie, exporte/importe suas músicas, fotos, vídeos, contatos, SMS, aplicativos etc.
- Faça backup de suas músicas, fotos, vídeos, contatos, SMS, aplicativos etc. no computador e restaure-os facilmente.
- Transfira músicas, fotos, vídeos, contatos, mensagens, etc. de um smartphone para outro.
- Transfira arquivos de mídia entre dispositivos iOS e o iTunes.
- Suporta todos os modelos de iPhone, iPad e iPod touch com qualquer versão do iOS.
1) Sincronize arquivos entre o iPod e o iTunes
Vamos apenas experimentar a versão do Windows, quando a versão do Mac funciona de maneira semelhante. Instale e inicie este software no computador e selecione ‘Gerenciador de telefone’. Use um cabo USB para conectar seu iPod ao computador. Este software irá escanear seu iPod em breve e mostrá-lo na janela principal.

uma. Como sincronizar arquivos do iPod com o iTunes
Ao clicar em Mídia, você pode sincronizar músicas, filmes, podcasts, iTunes U, audiolivros e videoclipes com seu iTunes. Selecione os arquivos que você deseja adicionar ao seu iTunes. Clique no botão ‘Exportar’ e selecione ‘Exportar para a Biblioteca do iTunes’, em poucos minutos, os arquivos serão adicionados à sua Biblioteca do iTunes.

b. Como sincronizar arquivos do iTunes para o iPod
Vá para ‘ToolBox’ e clique no botão ‘Transfer iTunes to Device’.
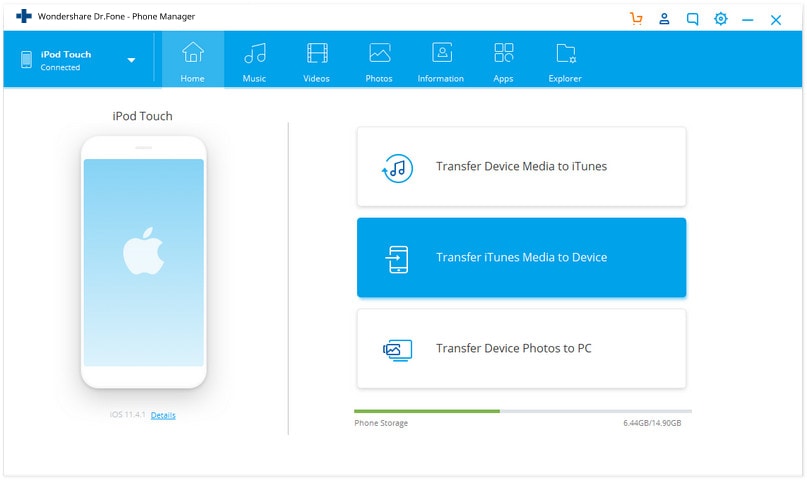
Selecione as listas de reprodução que deseja importar ou a ‘Biblioteca inteira’, toque no botão ‘Transferir’. As listas de reprodução e os arquivos de música com informações de tags e capas de álbuns serão transferidos para o seu iPoad ao mesmo tempo, você não se preocupa em perder nada.

2) Sincronize arquivos entre o iPod e o computador
Comparado ao iTunes, é uma maneira mais fácil de gerenciar seus arquivos iOS usando DrFoneTool – Phone Manager (iOS), você pode transferir os arquivos entre dispositivos iOS e computador sem restrições do iTunes.
Na parte superior da interface, como você vê, há muitas abas. Clique em uma guia e você obterá sua janela correspondente.
Clicando Conversores de música, você pode sincronizar música, podcast, iTunes U, audiolivro e lista de reprodução para o seu iPod. Clicando Conversor de vídeo, você pode sincronizar o vídeo do computador ou do iTunes para o iPod. Clique Fotos para sincronizar fotos com seu iPod. Clique Contatos para sincronizar contatos de um vCard/Outlook/Outlook/Catálogo de endereços do Windows/Windows Live Mail para seu iPod.

uma. Como sincronizar arquivos do iPod com o computador
A maneira mais fácil de sincronizar música e mais áudio e vídeo para o computador: Vá para ‘Música’, selecione a música e pressione ‘Exportar’ > ‘Exportar para PC’.

Você também pode selecionar os arquivos que deseja exportar. Exportando música aqui como exemplo. Depois de selecionar as músicas que deseja exportar, clique em ‘Exportar’, você encontrará o botão ‘Exportar para PC’, clique nele e selecione uma pasta para salvar suas músicas em seu computador.
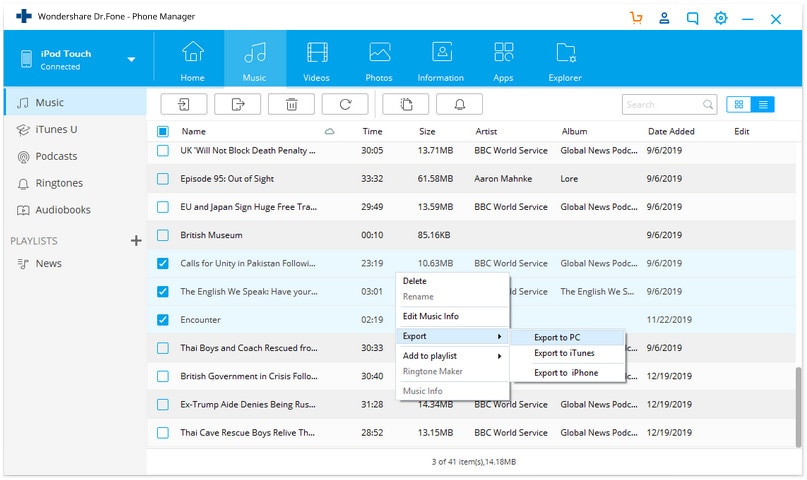
b. Como sincronizar os arquivos do computador para o seu iPod
Você pode transferir músicas, fotos, playlists, vídeos do seu computador para o seu iPoad facilmente, selecione o tipo de arquivo no DrFoneTool – Phone Manager (iOS) que deseja importar, você encontrará ‘+Adicionar’ na parte superior. Você tem duas opções para adicionar seus arquivos ‘Adicionar arquivo’ ou ‘Adicionar pasta’. Selecione o arquivo ou pasta, ele será transferido para o seu iPod de forma fácil e rápida.
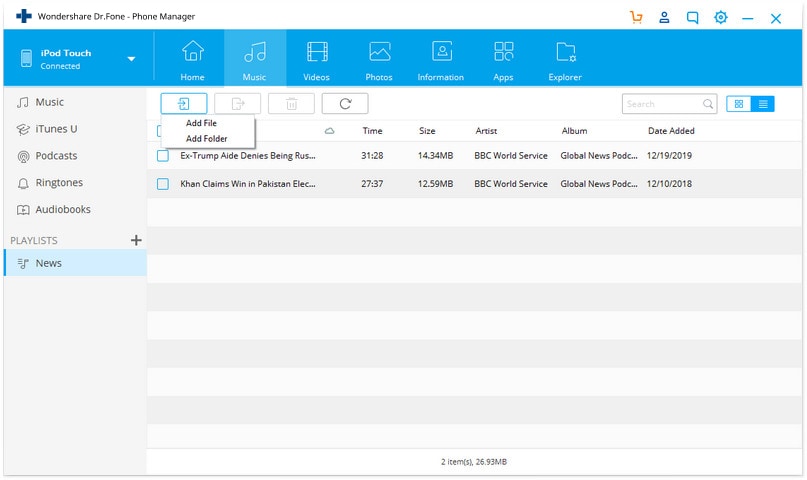
Tutorial em vídeo: Como sincronizar o ipod com o itunes
2º Método: Verifique a versão do iTunes e o cabo USB – Como sincronizar o ipod com o itunes
Atualize o iTunes para o mais novo
A primeira coisa que você pode fazer quando o iPod não sincroniza com o iTunes é verificar a versão do iTunes no seu computador. Se houver uma versão mais recente disponível, você deve atualizar o iTunes para a mais recente.
Alterar um cabo USB
Verifique o cabo USB do iPod desconectando-o e conecte-o novamente ao computador. Quando ainda não funcionar, você pode trocar outro cabo USB e tentar. Às vezes, vai funcionar.
3º Método: Autorize seu iTunes e computador – Como sincronizar o ipod com o itunes
Se o iTunes não sincronizar com o iPod, é necessário certificar-se de que seu computador está autorizado, especialmente ao conectar seu iPod em um novo computador. Abra o iTunes. Clique em Loja para mostrar seu menu suspenso. Clique Autorize este computador… e insira seu ID Apple. Se você já autorizou o computador, você pode primeiro desautorizar este computador e autorizá-lo pela segunda vez.
4º Método: Reinicie o computador ou reinicie o seu iPod – Como sincronizar o ipod com o itunes
Quando você verificou os dois primeiros métodos, mas o ipod não sincroniza com o iTunes, você pode tentar este método.
Reinicie o computador
É irritante reiniciar o computador, mas você deve descobrir que, às vezes, reiniciar o computador resolverá o problema de fazer o iTunes funcionar.
Reinicie o iPod
Se você achar que o seu iPod não está se comportando corretamente, você pode desligá-lo e reiniciá-lo novamente. Assim que o iPod estiver ligado, você pode tentar sincronizá-lo com o iTunes.
5º Método: Redefinir e restaurar seu iPod – Como sincronizar o iPod com o iTunes
Ainda tem problema sobre o ipod não sincronizar com o itunes? Tente redefinir seu iPod e restaurá-lo mais tarde. Antes de redefinir, você deve fazer backup do seu iPod no iCloud ou iTunes. Em seguida, no seu iPod, toque em Configuração > Geral > Limpar > Apagar Todo o Conteúdo e Ajustes. E então, restaure seu iPod com o arquivo de backup. Por fim, verifique se o iTunes pode sincronizar seu iPod ou não.
6º Método: Sincronize o iTunes com o iPod via WiFi
Costuma usar cabo USB? Tente usar a sincronização WiFi agora. Na caixa de diálogo de resumo do seu iPod no iTunes do computador, marque Sincronize com este iPod por WiFi. Em seguida, no seu iPod, toque em Configuração > Geral > iTunes Wi-Fi Sync > Sincronize agora.
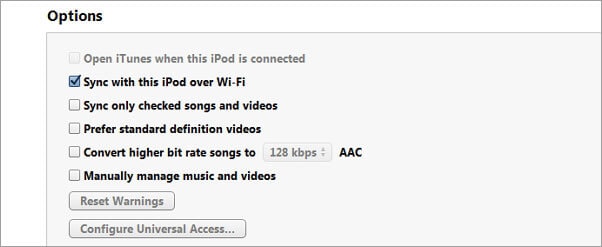
Artigos Mais Recentes

