Como transferir música do iPod para a unidade flash USB
Eu tenho um Nano de 5ª geração. Eu tenho várias músicas nele que não estão no meu iTunes. Como posso transferi-los para uma unidade flash? Obrigado.
Você já se viu em uma situação em que precisa de uma faixa ou de um álbum que tinha e devido a uma falha no computador, instalação do iTunes, compra de um novo PC ou perda do telefone; tal música ou um álbum não pôde mais ser encontrado. E se isso significasse muito? Pode ser uma faixa perene que você ama muito ou uma música que eleva seu coração quando você se sente para baixo. Em seguida, transfira sua música do iPod para uma unidade flash USB é uma excelente ideia.
Identificar que você precisa transferir suas músicas para uma unidade flash USB é excelente, porém, vem com um desafio; Como você transfere essa música do seu iPod para a unidade flash USB? Aqui 2 soluções são fornecidas para você transferir músicas do iPod para a unidade flash USB. Você obtém as ações passo a passo que serão de grande ajuda, mas antes de batermos no prego da cabeça.
Nota: São quase os mesmos passos para transferir música do iPhone/iPad/iPad mini para a unidade flash USB.
Solução 1. Copie músicas do iPod para a unidade flash USB com DrFoneTool – Phone Manager (iOS)
Com DrFoneTool – Gerenciador de Telefone (iOS), você pode não apenas copiar músicas do iPod para a unidade flash USB diretamente, mas também gerenciar arquivos e mídia no iPod e em outros dispositivos Apple com facilidade. Você pode exportar e copiar músicas e também sincronizar entre diferentes dispositivos iOS sem a necessidade do iTunes. Músicas para iPod e iPhone também podem ser importadas e você pode criar backups e até mesmo restaurar arquivos e vídeos perdidos.
Características únicas:
- DrFoneTool – Phone Manager (iOS) realiza uma varredura completa do seu iPod para eliminar a chance de itens duplicados na biblioteca de música. Ele combina com as músicas existentes para que apenas as músicas relevantes sejam transferidas do iPod para uma unidade USB.
- O processo de transferência de música não perde os detalhes da música. Informações como contagens de reprodução, classificações, tags ID3 e capas e capas de álbuns são sincronizadas e armazenadas à medida que estão junto com suas músicas na unidade Flash. Além da música, você também pode copiar listas de reprodução inteiras usando o DrFoneTool – Phone Manager (iOS). Mantém a qualidade de áudio perfeita, pois não há perda durante a cópia.
- Muitas vezes nos deparamos com músicas que não podemos adicionar aos nossos iPods, pois não são compatíveis com iOS. O programa resolve esse problema, pois apresenta fácil conversão de arquivos para formatos suportados pela Apple. Dessa forma, você pode reproduzi-los em qualquer dispositivo Apple sem problemas.
- Você pode transferir entre vários dispositivos do seu iPod com DrFoneTool – Phone Manager (iOS). Você pode copiar e importar músicas e vídeos e outros arquivos do PC ou Mac para o iPod e vice-versa.
- Você pode conectar vários dispositivos iOS ao mesmo tempo e transferir arquivos diretamente entre eles sem precisar salvá-los em uma área de trabalho primeiro.
- Totalmente compatível com a versão mais recente do iOS

DrFoneTool – Gerenciador de Telefone (iOS)
Transferir música do computador para iPod/iPhone/iPad sem iTunes
- Transfira, gerencie, exporte/importe suas músicas, fotos, vídeos, contatos, SMS, Apps, etc.
- Faça backup de suas músicas, fotos, vídeos, contatos, SMS, aplicativos, etc. para o computador e restaure-os facilmente.
- Transfira músicas, fotos, vídeos, contatos, mensagens, etc. de um smartphone para outro.
- Transfira arquivos de mídia entre dispositivos iOS e o iTunes.
- Suporta todos os modelos de iPhone, iPad e iPod touch com qualquer versão do iOS.
Agora vamos discutir as etapas necessárias para fazer a transferência. Você precisa baixar e instalar o DrFoneTool – Phone Manager (iOS) em sua área de trabalho antes de executar as etapas abaixo. Existem dois métodos disponíveis para transferir música de iPod Shuffle, iPod Nano, iPod Classic e iPod Touch para
Passo 1 Baixe o DrFoneTool – Phone Manager (iOS) e instale-o em sua área de trabalho para começar.

Passo 2 Agora acesse DrFoneTool – Phone Manager (iOS) iniciando-o. Em seguida, conecte seu iPod a um computador através do cabo USB.

Etapa 3 Insira sua unidade USB em sua área de trabalho e espere que ela seja detectada em Armazenamento removível na janela MEU Computador.
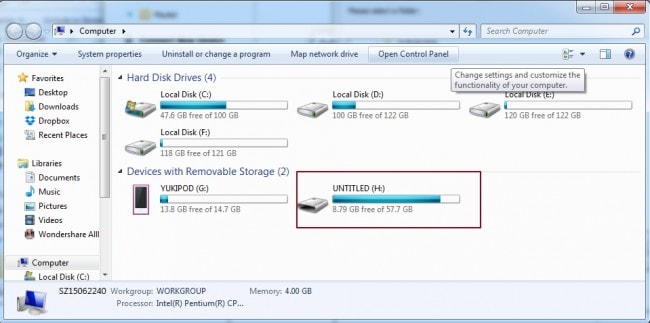
Etapa 4 Clique em Música na parte superior da interface e selecione a música que deseja transferir para a unidade flash USB: ‘Exportar’ > ‘Exportar para PC’.

Passo 5 Agora procure uma pasta de destino ou crie uma nova na sua unidade USB para salvar as músicas. Após isso clique em ‘OK’. A música começa a ser transferida e a exportação é concluída em alguns minutos.

Tutorial em vídeo: Como transferir música do iPod para a unidade flash USB com DrFoneTool – Phone Manager (iOS)
Solução 2. Transferir manualmente músicas do iPod para a unidade flash USB
Este é um dos métodos que podem ajudá-lo a transferir suas músicas de um iPod para uma unidade flash USB. Requer o cabo USB do iPod, seu iPod e seu computador pessoal.
Passo 1 Conecte seu iPod ao seu computador
Usando o cabo que acompanha o iPod, conecte o iPod ao computador. Seu iPod deve ser exibido na janela ‘Meu computador’, conforme mostrado abaixo.
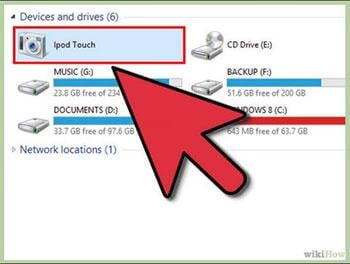
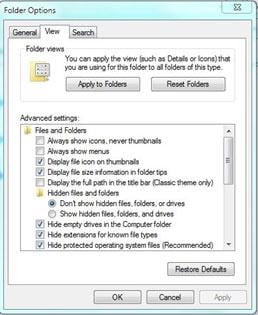

Etapa 2 Conecte sua unidade flash USB ao seu computador
Conecte sua unidade flash USB ao seu computador garantindo que a unidade flash USB tenha espaço suficiente para a música que você deseja importar.
Etapa 3 Exibir arquivos ocultos
Em ferramentas, no Windows Explorer, escolha ‘Ferramentas’, depois ‘Opções de Pasta’ e selecione ‘Visualizar’ na caixa de diálogo pop-up. Marque ‘Exibir arquivos e pastas ocultos’ no menu suspenso.
Passo 4 Copie os arquivos de música
Ao clicar para abrir o iPod na janela ‘Meu computador’, você poderá encontrar uma pasta chamada ‘iPod _Control’.
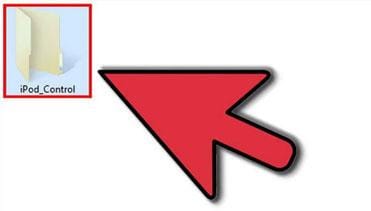

Ao abrir a pasta clicando duas vezes nela, você verá todos os arquivos de música que o iPod possui. Esta é a pasta que armazena todas as músicas que você sincroniza com seu iPod. Ele também permitirá que você copie todos os arquivos através de um simples procedimento de copiar e colar. No entanto, os arquivos de música são salvos aleatoriamente.
Passo 5 Cole os arquivos de música na sua unidade flash USB
Abra o disco da unidade flash USB, crie uma nova pasta ou abra uma pasta existente e cole a música selecionada. Isso adicionará todos os arquivos de música selecionados à sua unidade flash USB.
Artigos Mais Recentes

