Como exportar a lista de reprodução do iTunes com arquivos de música
Na maioria das vezes, um usuário precisa transferir ou exportar uma lista de reprodução devido ao fato de exigir o compartilhamento com outras pessoas, para que nunca precisem passar pelo mesmo processo agitado de pesquisa e coleta de músicas que o usuário passou. Se uma lista de reprodução foi reunida tendo em mente qualquer ocasião especial, definitivamente não tem preço e o usuário a transfere para outras pessoas para garantir que também possa reproduzi-la e apreciá-la em uma ocasião de gênero semelhante. A lista de reprodução do iTunes também é transferida para outros dispositivos para garantir que ela seja mantida segura e que ninguém possa acessá-la devido à incrível coleção de músicas que existem nela. Este tutorial foi escrito tendo em vista as necessidades e requisitos dos usuários quando se trata de exportação de lista de reprodução do iTunes.
- Parte 1. Exporte a lista de reprodução do iTunes com arquivos de música via iTunes
- Parte 2. Exporte listas de reprodução do iTunes para texto
- Parte 3. Exportar listas de reprodução do iTunes para iPhone/iPad/iPod
- Parte 4. Sincronize as listas de reprodução do iTunes com dispositivos iOS sem apagar as listas de reprodução originais
Parte 1. Exporte a lista de reprodução do iTunes com arquivos de música via iTunes
É um processo simples que exige que o usuário seja apenas um bom usuário do programa iTunes e o resto é feito em um piscar de olhos. Para simplificar o processo, o usuário precisa certificar-se de que as etapas apresentadas aqui neste tutorial sejam seguidas passo a passo. Em seguida, o usuário pode desfrutar das listas de reprodução do iTunes que ele criou. A seguir estão alguns passos simples envolvidos:
eu. Como primeiro passo, o usuário precisa ter certeza de que o software iTunes foi iniciado.
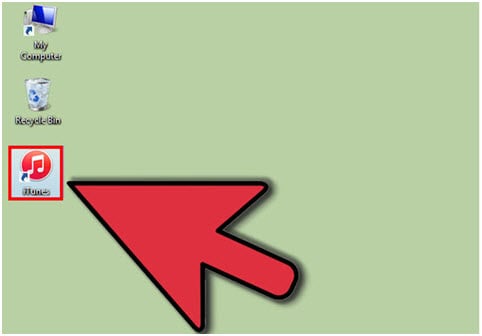
ii. Na sessão atual do iTunes, é aconselhável clicar na opção Listas de reprodução para garantir que o processo continue.

iii. No painel esquerdo do software, o usuário precisa selecionar a lista de reprodução a ser exportada.
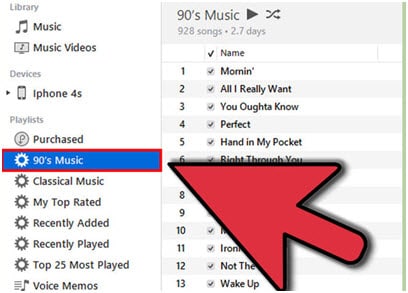
XNUMX. Agora o usuário precisa seguir o caminho Arquivo > Biblioteca.
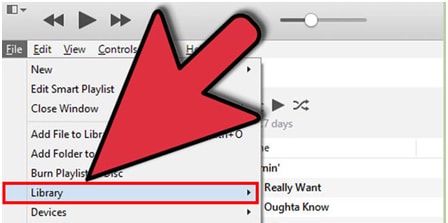
v. Em seguida, escolha a opção ‘Exportar lista de reprodução…’ na lista suspensa conforme ela foi destacada.
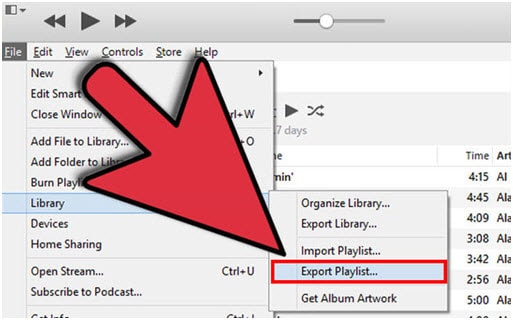
vi. Nas janelas pop-up que se abrem, o usuário precisa certificar-se de que o tipo de arquivo esteja selecionado como arquivos XML em relação ao “Salvar como tipo”. Isso também completará o processo por completo.
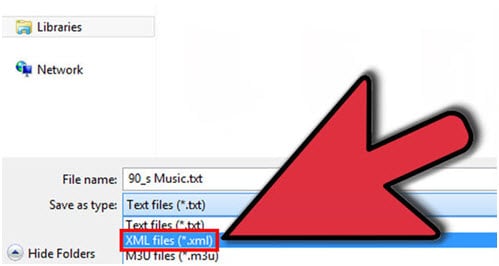
Assista ao tutorial em vídeo sobre como exportar a lista de reprodução do iTunes com arquivos de música via iTunes
Parte 2. Exporte listas de reprodução do iTunes para texto
O processo de salvar o iTunes em texto é bastante simples e é quase semelhante ao mencionado acima. A única diferença é garantir que ‘Salvar como tipo’ seja alterado para texto na última etapa. Para maior comodidade do utilizador, o processo é, no entanto, repetido para evitar qualquer incómodo e confusão:
eu. Inicie o iTunes.
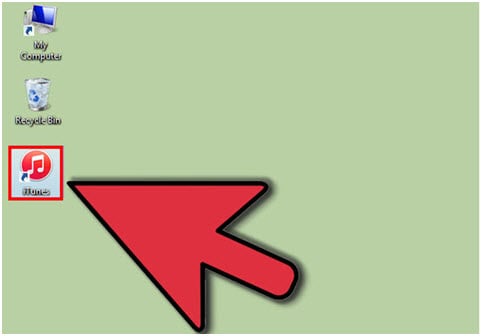
ii. Clique em Playlists na barra principal quando a sessão atual estiver sendo reproduzida.

iii. A lista de reprodução a ser exportada deve ser clicada no painel esquerdo do iTunes.
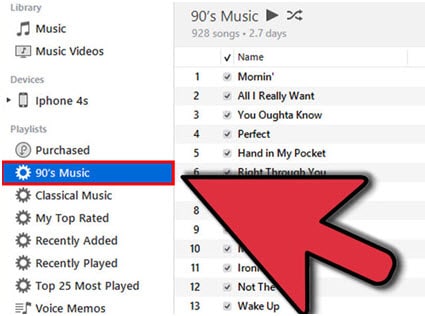
XNUMX. Clique em Arquivo > Biblioteca > Exportar lista de reprodução…
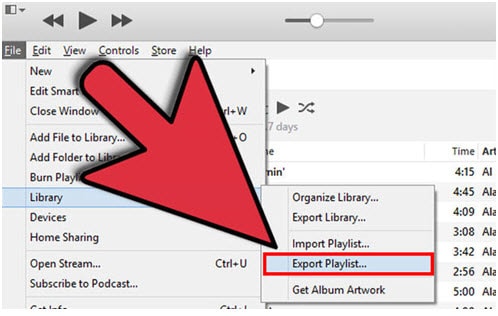
v. Na próxima janela que aparece, o usuário precisa certificar-se de que a opção “Salvar como tipo” esteja selecionada para texto. Se o formato for exigido pelo sistema, o UTF -8 deve ser selecionado. Clique em salvar e conclua o processo.
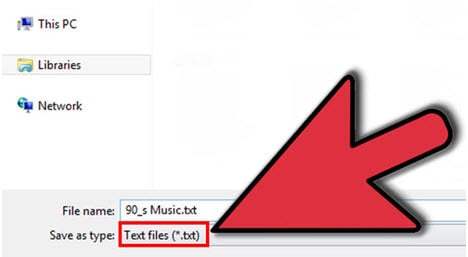
Parte 3. Exportar listas de reprodução do iTunes para iPhone/iPad/iPod
É o processo mais simples que facilita a vida de muitos usuários e, portanto, eles resolvem esse problema simplesmente conectando seu dispositivo ao computador e transferindo o conteúdo para o novo iDevice conforme seus requisitos. Para simplificar, este tutorial agora esclarecerá os usuários sobre a exportação da lista de reprodução do iTunes para o iPhone e outros iDevices serão as etapas semelhantes.
eu. O usuário precisa conectar o dispositivo da Apple ao computador através de um cabo USB para iniciar o processo.

ii. Uma vez feito, o usuário precisa certificar-se de que o iExplorer seja iniciado no Mac ou PC, independentemente do gênero da máquina.
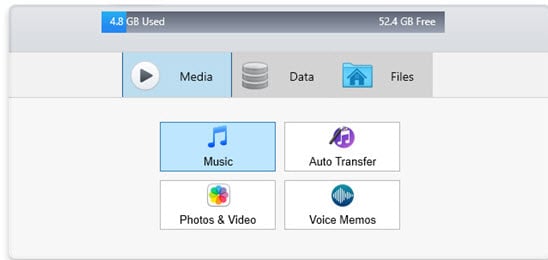
iii. O iExplorer detecta o dispositivo e exibe seu conteúdo. Para visualizar a música, o usuário precisa clicar na opção Música no painel esquerdo e depois na lista de reprodução relevante.
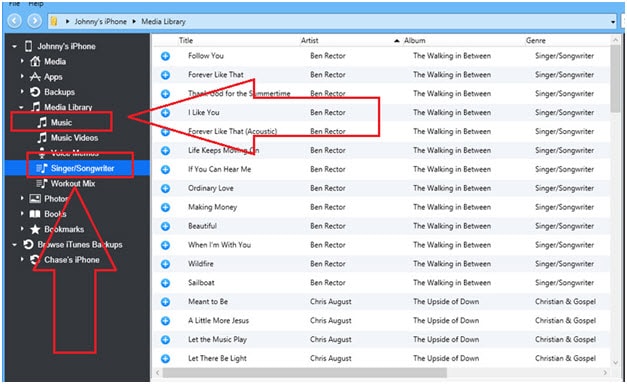
XNUMX. Agora, o usuário precisa seguir o caminho Transferir > Transferir toda a lista de reprodução para o iTunes para avançar e garantir que o processo continue sem problemas e sem problemas.
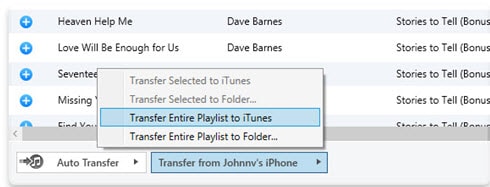
v. Para concluir o processo, o usuário precisa fechar e reiniciar o software iTunes e, em seguida, certificar-se de que o dispositivo de destino esteja conectado ao mesmo PC e o iTunes esteja sincronizado com ele, para que a nova lista de reprodução seja transferida para o novo aparelho sem nenhum problema.
Parte 4. Sincronize as listas de reprodução do iTunes com dispositivos iOS sem apagar as listas de reprodução originais
Como sabemos, quando o usuário sincroniza as listas de reprodução com os outros iDevices com o iTunes, as listas de reprodução antigas serão excluídas instantaneamente. É algo que preocupa muito o usuário devido ao fato de que quase todo mundo quer manter as playlists antigas em seu lugar original. Para garantir que o problema nunca seja enfrentado, é aconselhável baixar e instalar DrFoneTool – Gerenciador de Telefone (iOS) que é um programa maravilhoso desenvolvido pela Wondershare. Você pode transferir facilmente uma nova lista de reprodução para dispositivos iOS com as listas de reprodução originais mantidas também.

DrFoneTool – Gerenciador de Telefone (iOS)
Transfira a nova lista de reprodução para dispositivos iOS sem apagar as listas de reprodução originais
- Transfira, gerencie, exporte/importe suas músicas, fotos, vídeos, contatos, SMS, aplicativos etc.
- Faça backup de suas músicas, fotos, vídeos, contatos, SMS, aplicativos etc. no computador e restaure-os facilmente.
- Transfira músicas, fotos, vídeos, contatos, mensagens, etc. de um smartphone para outro.
- Transfira arquivos de mídia entre dispositivos iOS e o iTunes.
- Totalmente compatível com iOS 7, iOS 8, iOS 9, iOS 10, iOS 11 e iPod.
Passo 1 O programa deve ser baixado de https://www.drfonetool.com/pt/iphone-transfer.html pois a versão mais recente está sempre disponível para atender às necessidades dos usuários. Depois de baixado, instale-o e inicie-o. Conecte o iDevice ao computador com o cabo USB.
Passo 2 O usuário então precisa clicar na opção ‘Phone Manager’ da interface do DrFoneTool, uma nova janela aparecerá.


Etapa 3 Clique em ‘Transferir mídia do iTunes para o dispositivo’, toda a biblioteca de músicas do iTunes será verificada por padrão, desmarque os itens que você não transferirá. Clique em Transferir para iniciar a transferência da lista de reprodução selecionada. E clique em OK após a conclusão da transferência.

Tutorial em vídeo: Sincronize listas de reprodução do iTunes com dispositivos iOS com DrFoneTool – Phone Manager (iOS)
Artigos Mais Recentes

