Tudo o que você deve saber sobre o compartilhamento de arquivos do iTunes
O compartilhamento de arquivos do iTunes foi adicionado ao iTunes com o lançamento do iTunes 9.1. Se você estiver usando o iTunes 9.1 ou posterior, poderá transferir arquivos, criados por um aplicativo no seu iDevice, do seu iDevice para o seu computador. Suponha que você tenha criado um arquivo com o Pages no seu iPad. Você pode copiar este arquivo do seu iPad para o seu computador. Mais tarde, você pode usar o Pages para Mac OS X para abrir este arquivo em seu PC. Aqui, também apresentaremos uma maneira de compartilhar seus arquivos com seu dispositivo em um clique, mesmo se você estiver usando a versão antiga do iTunes.
- Parte 1. Como encontrar o compartilhamento de arquivos no iTunes
- Parte 2. Quais aplicativos podem usar o iTunes File SharingApps
- Parte 3. Quais são as vantagens e desvantagens do compartilhamento de arquivos do iTunes
- Parte 4. Como compartilhar músicas do iTunes em um clique
- Parte 5. Como usar o compartilhamento de arquivos no iTunes
- Parte 6. Como encontrar a pasta de compartilhamento de arquivos do iTunes após o compartilhamento
- Parte 7. Cinco perguntas mais frequentes sobre o compartilhamento de arquivos do iTunes
Parte 1. Como encontrar o compartilhamento de arquivos no iTunes
Somente quando seu iDevice estiver conectado ao computador, você poderá acessar o recurso de compartilhamento de arquivos no iTunes. Clique no seu iDevice em DISPOSITIVOS > Aplicativos. Role a janela para baixo e você encontrará o recurso de compartilhamento de arquivos.
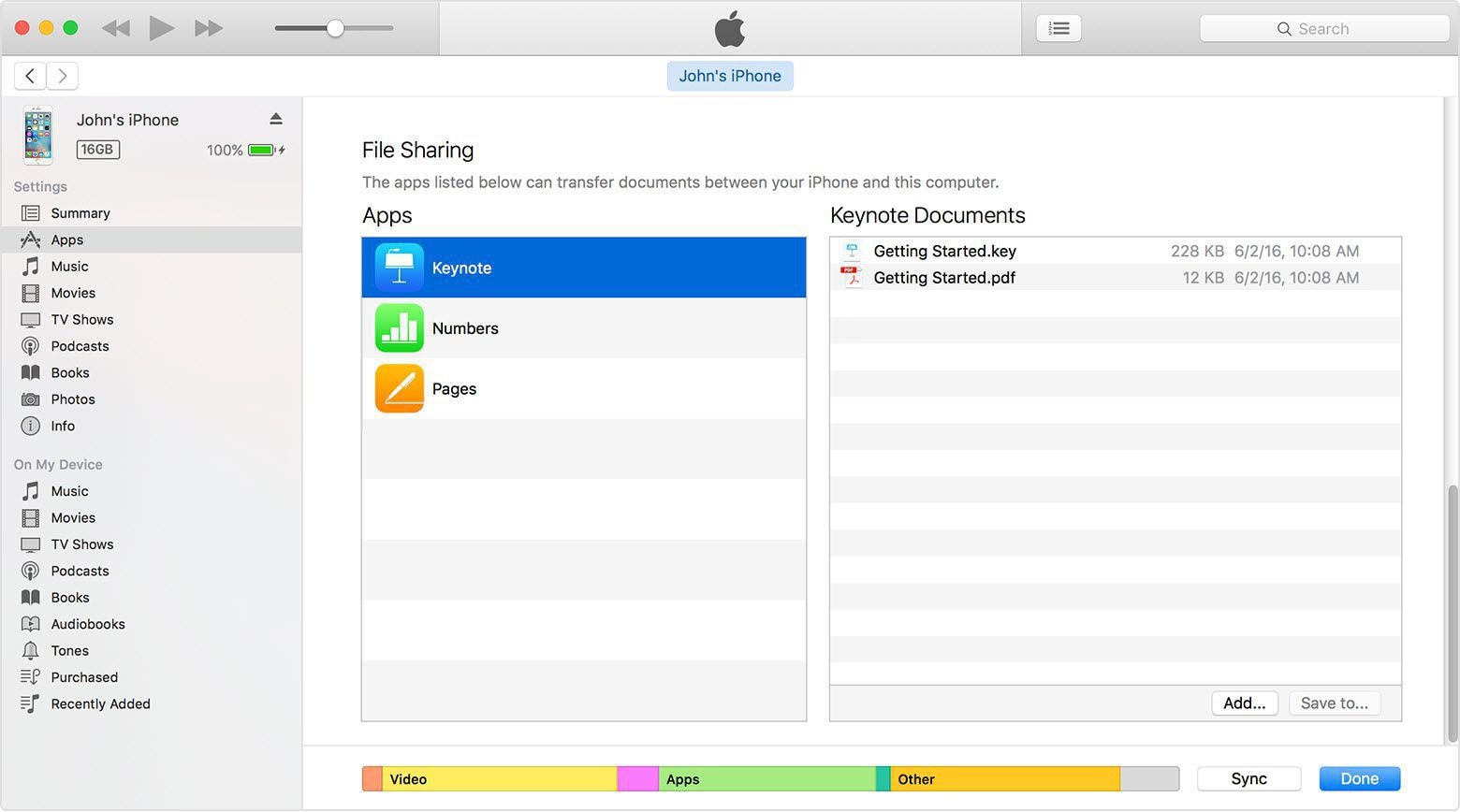
Parte 2. Quais aplicativos podem usar o compartilhamento de arquivos do iTunes
Nem todos os aplicativos no iDevice oferecem suporte ao compartilhamento de arquivos. Você pode verificar isso conectando seu iDevice ao computador e executando o iTunes. Clique no seu iDevice em DISPOSITIVOS e clique na guia Aplicativo no painel direito. Na seção Compartilhamento de arquivos do iTunes, você encontrará uma lista de aplicativos que suportam o compartilhamento de arquivos. Qualquer aplicativo que não esteja nesta lista não oferece suporte ao compartilhamento de arquivos.
Parte 3. Quais são as vantagens e desvantagens do compartilhamento de arquivos do iTunes
Vantagens do compartilhamento de arquivos do iTunes:
- O compartilhamento de arquivos no iTunes funciona com USB. Basta ligar e jogar.
- Não é necessário sincronizar com o iDevice.
- Sem perda de qualidade.
- Compartilhar arquivos com o compartilhamento de arquivos do iTunes é fácil e simples.
- Ele preservará todos os metadados.
- Sem limite com o número de arquivos transferidos ou com o tamanho dos arquivos.
- Ative para fazer o compartilhamento de arquivos do iTunes no iPhone, iPad e iPod touch.
- Você pode compartilhar arquivos do PC para o iDevice e vice-versa.
Desvantagens do compartilhamento de arquivos do iTunes
- Nem todos os aplicativos no iDevice suportam o recurso de compartilhamento de arquivos do iTunes.
- Mesmo nem todos os iDevices suportam o recurso de compartilhamento de arquivos do iTunes. Por exemplo, o iDevice com a versão anterior ao iOS 4 não suporta o recurso de compartilhamento de arquivos do iTunes.
Parte 4. Como compartilhar músicas do iTunes em um clique
O ambiente do iTunes está cheio de opções complexas. Encontrar opções relacionadas e realizar o compartilhamento de arquivos pode ser um pouco complicado para iniciantes. Mas a maioria de nós está ocupada todos os dias e não tem tempo para pesquisar cuidadosamente como o iTunes funciona. Mas isso não indica que você não pode compartilhar músicas do iTunes facilmente.

DrFoneTool – Gerenciador de Telefone (Android)
Solução de um clique para compartilhar músicas do iTunes com Android
- Transfira o iTunes para o Android (vice-versa).
- Transfira arquivos entre o Android e o computador, incluindo contatos, fotos, músicas, SMS e muito mais.
- Gerencie, exporte / importe suas músicas, fotos, vídeos, contatos, SMS, aplicativos etc.
- Gerencie seu dispositivo Android no computador.
- Totalmente compatível com o Android 8.0.
Observação: Se você deseja compartilhar músicas do iTunes com dispositivos iOS, use DrFoneTool – Gerenciador de Telefone (iOS) para fazer o trabalho. As operações são semelhantes às do DrFoneTool – Phone Manager (Android).
A seguir, listamos as etapas simples pelas quais você pode compartilhar músicas do iTunes com o Android:
– Baixe e instale o DrFoneTool e conecte seu dispositivo ao PC. Depois de iniciar esta ferramenta, você pode ver a interface principal onde a opção ‘Transferir’ deve ser clicada.

– Uma nova janela aparecerá. No meio, você pode selecionar a opção ‘Transferir mídia do iTunes para o dispositivo’.

– Então você pode ver todos os tipos de arquivos transferíveis listados. Para compartilhar a música do iTunes, basta selecionar ‘Música’ e desmarcar outras opções e, em seguida, clicar em ‘Transferir’.
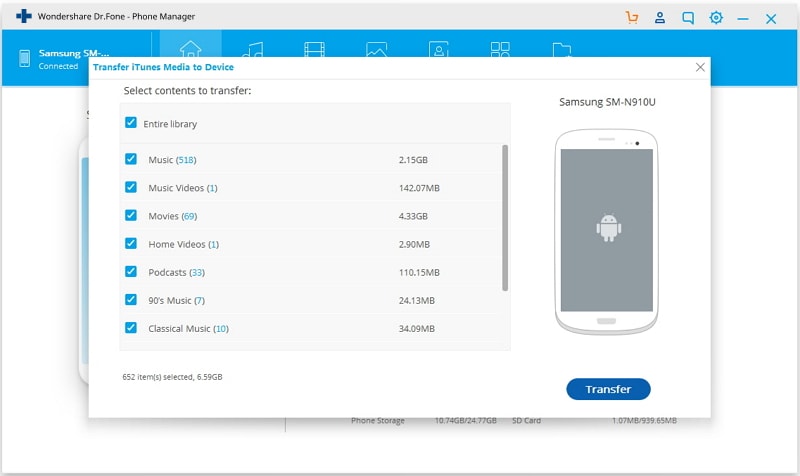
Parte 5. Como usar o compartilhamento de arquivos do iTunes para transferir arquivos
Nesta seção, aprenderemos como transferir arquivos do iDevice para o computador e do computador para o iDevice usando o compartilhamento de arquivos do iTunes. Para completar esta seção, você precisará dos seguintes itens:
- A versão mais recente do iTunes. É grátis. Você pode baixá-lo no site oficial da Apple.
- Mac OS X v10.5.8 ou posterior ou, se você for um usuário do Windows, precisará do Windows XP, Windows Vista, Windows 7 ou Windows 8.
- Um dispositivo iOS com a versão iOS 4 ou posterior.
- Um aplicativo iOS que suporta compartilhamento de arquivos.
1. Transferir arquivos do iDevice para o computador
Passo 1: Baixe e instale a versão mais recente do iTunes, caso ainda não tenha feito isso.
Etapa 2: conecte seu iDevice ao computador usando o conector dock que acompanha o iDevice ao cabo USB.
Etapa 3: inicie o iTunes se ainda não estiver em execução no seu computador. Você pode ver uma imagem como abaixo:
Etapa 4: selecione seu iDevice na DISPOSITIVOS seção à esquerda do iTunes.

Observação: Se você não conseguir encontrar a barra lateral esquerda, selecione Exibir na barra de menu do iTunes e clique em Mostrar barra lateral.
Etapa 5: Clique no Aplicativos guia e role para baixo até a parte inferior da página, onde você encontrará uma seção rotulada como Compartilhamento de Arquivos. Veja a imagem abaixo:

Observação: Se você não vir nenhuma seção rotulada como Compartilhamento de Arquivos, nenhum aplicativo no seu iDevice suporta o compartilhamento de arquivos.
Passo 6: Aqui, você encontrará uma lista de aplicativos no seu iDevice que suportam o recurso de compartilhamento de arquivos do iTunes. Selecione qualquer um dos aplicativos do lado esquerdo para ver os arquivos associados a esse aplicativo na lista de documentos do lado direito.

Passo 7: Selecione um arquivo na lista de documentos. Você pode transferir esse arquivo arrastando e soltando ou clicando no Salvar em … botão.
Etapa 8: Para arrastar e soltar, você pode selecionar esses arquivos e arrastá-los para uma pasta ou janela em seu computador e soltá-los nela.
Passo 9: Para usar o segundo método, clique no botão Salvar em … botão e localize a pasta do seu computador onde você deseja salvar esse arquivo. Em seguida, clique no Escolha botão para salvar esse arquivo.
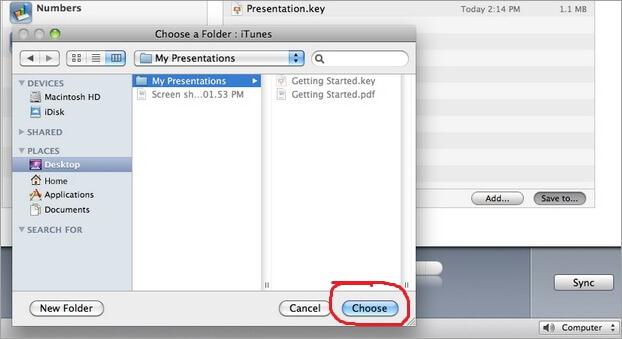
2. Transfira arquivos do computador para o iDevice via compartilhamento de arquivos do iTunes
Passo 1: Baixe e instale a versão mais recente do iTunes, caso ainda não tenha feito isso.
Etapa 2: conecte seu iDevice ao computador com um cabo USB.
Etapa 3: execute o iTunes. Você verá uma captura de tela abaixo:
Etapa 4: clique no seu iDevice no DISPOSITIVOS seção na barra do lado esquerdo do iTunes.

Observação: Se você não encontrar a barra lateral esquerda, clique em Veja na barra de menu do iTunes e clique em Mostrar Sidebar.
Etapa 5: Clique no Aplicativos guia e role para baixo até a parte inferior da página, onde você encontrará a seção Compartilhamento de Arquivos. Veja a imagem abaixo:

Observação: Se não houver uma seção rotulada como Compartilhamento de Arquivos, significa que nenhum aplicativo no seu iDevice pode fazer o compartilhamento de arquivos.
Passo 6: Aqui, você encontrará uma lista de aplicativos no seu iDevice que suportam o recurso de compartilhamento de arquivos do iTunes. Escolha um aplicativo no lado esquerdo para ver os arquivos associados a esse aplicativo na lista de documentos do lado direito.

Etapa 7: você pode transferir arquivos do computador para o iDevice arrastando e soltando ou clicando no Adicionar botão.
Passo 8: Para arrastar e soltar, selecione os arquivos em seu computador e arraste-os para a seção Lista de documentos do iTunes e solte-os lá.
Passo 9: Para usar o segundo método, basta clicar no botão Adicionar botão e localize o arquivo em seu computador. Em seguida, clique no Abre botão para adicionar esse arquivo ao seu iDevice.
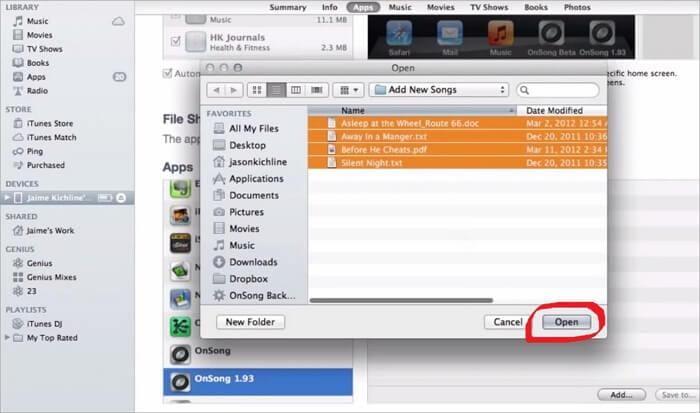
Parte 6. Como encontrar a pasta de compartilhamento de arquivos do iTunes?
Basta usar o recurso de compartilhamento de arquivos do iTunes, mas agora não sabe onde obter os arquivos compartilhados? Não se preocupe. Você pode seguir as dicas abaixo.
Quando você transfere arquivos do computador para o seu iDevice:
1. Acesse a seção de compartilhamento de arquivos do iTunes no iTunes para encontrar os arquivos que você deseja em qual aplicativo.
2. Em seguida, no seu iDevice, localize e execute o mesmo aplicativo. Você verá que os arquivos compartilhados estão bem ali.
Quando você transfere arquivos do seu iDevice para o computador:
Você pode escolher qualquer caminho de salvamento para salvar os arquivos compartilhados. Se você tem medo de esquecer o caminho de salvamento, basta salvá-los na área de trabalho.
Parte 7. Cinco perguntas mais frequentes sobre o compartilhamento de arquivos do iTunes
Q1. Depois de clicar 5 vezes ou mais em qualquer um dos aplicativos, às vezes nenhum outro arquivo aparece na seção Documento?
Responda: A Apple ainda não corrigiu esse problema. Até agora, a única solução é reiniciar o iTunes.
Q2. Você só pode ver os arquivos associados a um aplicativo apenas uma vez. Para mais esclarecimentos, suponha que você conectou seu iDevice ao iTunes e selecionou um aplicativo, digamos Stanza, e viu os arquivos associados ao Stanza na seção Documento. No entanto, depois de verificar o arquivo de outro aplicativo, quando você retornar ao Stanza, talvez não encontre os arquivos na seção Documento?
Responda: A Apple ainda não corrigiu esse problema. Até agora, a única solução é reiniciar o iTunes.
Q3. Às vezes você pode enfrentar problemas com problemas de vídeo se estiver usando o Windows?
Responda: Tente atualizar o DirectX.
Q4. O software antivírus instalado em seu computador pode criar problemas na transferência de arquivos.
Responda: Atualize ou desative ou remova o software antivírus do seu computador.
Q5. Pode haver muitos problemas relacionados ao iPod ou iPhone enquanto você tenta esses iDevices para compartilhamento de arquivos?
Responda: Tente redefinir ou reiniciar seu iPod ou iPhone. Às vezes, atualizar o firmware resolve o problema.
Artigos Mais Recentes

